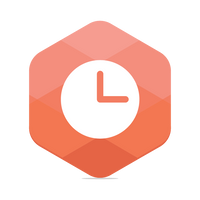30-05-2023
16:48
Buscar
Activar sugerencias
La sugerencia automática le ayuda a obtener, de forma rápida, resultados precisos de su búsqueda al sugerirle posibles coincidencias mientras escribe.
Iniciar sesión
Mis Áreas
Ayuda
Iniciar sesión o crear una cuenta
para obtener una navegación personalizada.
Iniciar sesión o crear una cuenta
para obtener una navegación personalizada.
Sabías que?
Opciones
- Mis colaboraciones
- Tablero del artículo de la base de conocimientos
- Suscribir
- Favorito
Mostrando temas con la etiqueta registraciones.
Mostrar todos los temas
Ordenar por:
- 0 Respuestas
- 0 Me gusta
- 1114 Visitas
22-03-2023
13:33
(Actualizado
22-03-2023)
- 0 Respuestas
- 1 Me gusta
- 4509 Visitas
25-02-2022
21:49
- 0 Respuestas
- 1 Me gusta
- 368 Visitas
04-10-2021
23:55
- 0 Respuestas
- 0 Me gusta
- 331 Visitas
Etiquetas
-
Acciones masivas
1 -
Actualización de Marca
1 -
adelanto
1 -
almuerzo variable
1 -
almuerzos
1 -
App mobile
2 -
Archivos
1 -
asignación de perfiles
1 -
asistencia
2 -
asistencias
2 -
atraso
1 -
Ausencias
1 -
automatico
1 -
colaboradores
1 -
Colacion
1 -
configuracion
1 -
configuracion time
1 -
Configuraciones
2 -
corrimiento de dias
1 -
estado
1 -
Feriado
1 -
feriados
1 -
fichada
1 -
fichadas
1 -
forma de pago
3 -
forma de pago feriados
1 -
Formas de Pago
2 -
gestion de tiempo
1 -
gestion de tiemspo
1 -
Gestión de Nómina
1 -
gestión de tiempo
2 -
gestión de tiempos
2 -
Global
1 -
gti
2 -
horas extras
1 -
inicial
1 -
jornada
1 -
justificacion
1 -
Licencias
2 -
liquidacion
1 -
llegada tarde
1 -
marca manual
1 -
marcas
2 -
Módulo
1 -
Novedades
4 -
novedades horarias
1 -
nuevo turno
1 -
pago
1 -
partes
1 -
Perfiles
1 -
Periodo
2 -
Permiso Parcial
4 -
permisos
3 -
Permisos Específicos
4 -
permisos masivos
1 -
Planificadores
1 -
politicas gti
1 -
política 205
1 -
política 25
1 -
Política 400
1 -
políticas gti
1 -
procesamiento
2 -
Redondeos
1 -
registraciones
4 -
Release notes
3 -
Reporte
1 -
sincronizacion
1 -
tiempo extra
1 -
tiempos
1 -
Time
5 -
Tipos de horas
2 -
turno
1 -
turnos
4 -
vacaciones
1 -
visma
1 -
Visma Time
16
- « Anterior
- Siguiente »
Páginas útiles
Copyright © 2023 Visma.com. All rights reserved.