om een gepersonaliseerde navigatie te krijgen.
om een gepersonaliseerde navigatie te krijgen.
- Als nieuw markeren
- Als gelezen markeren
- Bladwijzer
- Abonneren
- Printervriendelijke pagina
- Ongepaste inhoud melden
Gebruikmaken van resourcepanning
- 0 Antwoorden
- 0 kudos
- 1577 Weergaven
In Advisor kunt u plannen welke resources wat moeten doen voor een dienst. Zo kunt u bijvoorbeeld met grafieken en rapporten precies nagaan hoe de geplande uren overeenkomen met de werkelijk bestede uren voor een specifieke klant, dienst of medewerker. U hebt dan een volledig overzicht van de planning en de beschikbare resources van uw bedrijf.
- Niveau voor planning vastleggen
- Starten met plannen van resources
- Geregistreerde en geplande uren vergelijken
1 Niveau voor planning vastleggen
Het is mogelijk om op twee verschillende niveaus te plannen: op urenactiviteit (de standaardinstelling) en op dienst. Ga naar Instellingen > Instellingen vestiging > Overige instellingen om een niveau in te stellen. In dit voorbeeld plannen we op urenactiviteit.
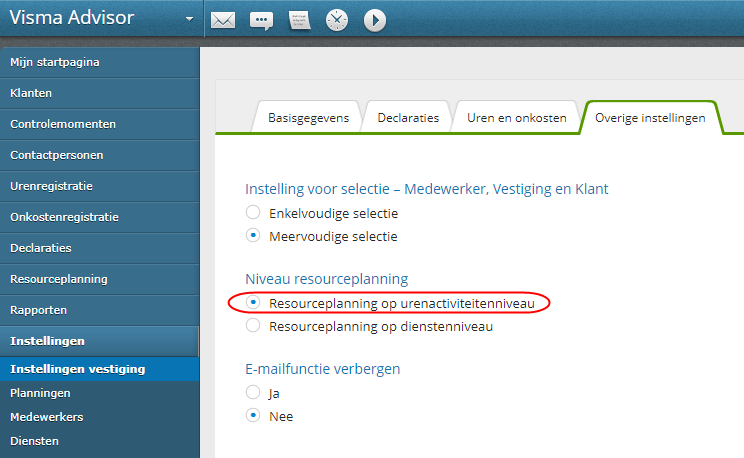
2 Starten met plannen van resources
Startpunt is het venster Resourceplanning waarin u ziet dat u twee verschillende weergaven kunt kiezen: Per medewerker en Per Klant.
In de weergave Per medewerker kunt u selecteren of u daarin Alle, Medewerkers met geplande uren of alleen Medewerkers zonder geplande uren wilt opnemen:
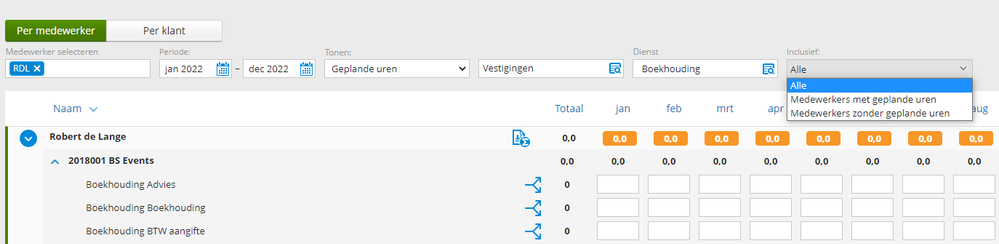
Als u op het pijltje naast de naam van een medewerker klikt, dan ziet u de klanten waarbij de medewerker aan een dienst (in dit voorbeeld Boekhouding) is gekoppeld. En als u de dienst uitklapt, dan ziet u de activiteiten die aan de dienst zijn gekoppeld waarvoor u uren kunt plannen.
In de weergave Per klant kunt u selecteren of u daarin Alle, Klanten met geplande uren of alleen Klanten zonder geplande uren wilt opnemen:
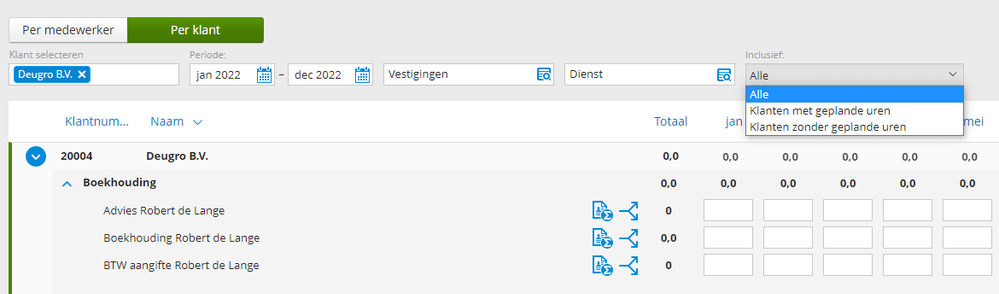
Als u op het pijltje naast de naam van de klant klikt, dan ziet u de diensten die aan de klant zijn gekoppeld. En als u de dienst uitklapt, dan ziet u de activiteiten en de namen van de medewerkers die aan de dienst zijn gekoppeld waarvoor u uren kunt plannen.
2a Met behulp van een wizard
De wizard gebruikt u als u resources uit het vorige jaar wilt kopiëren, geplande uren wilt verplaatsen of kopiëren, of geplande uren wilt verwijderen. U start de wizard met deze knop:
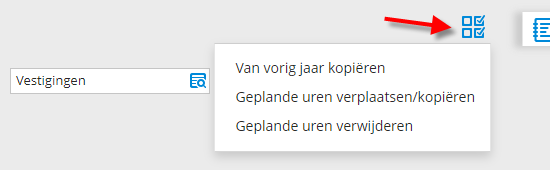
In dit voorbeeld kiezen we ervoor om gegevens van vorig jaar te kopiëren, waarna de wizard wordt weergegeven. In de periode januari 2021 tot en met december 2021 zijn alleen uren geregistreerd en nog niet gepland, dus selecteert u Urenregistraties bij Te kopiëren gegevens selecteren.
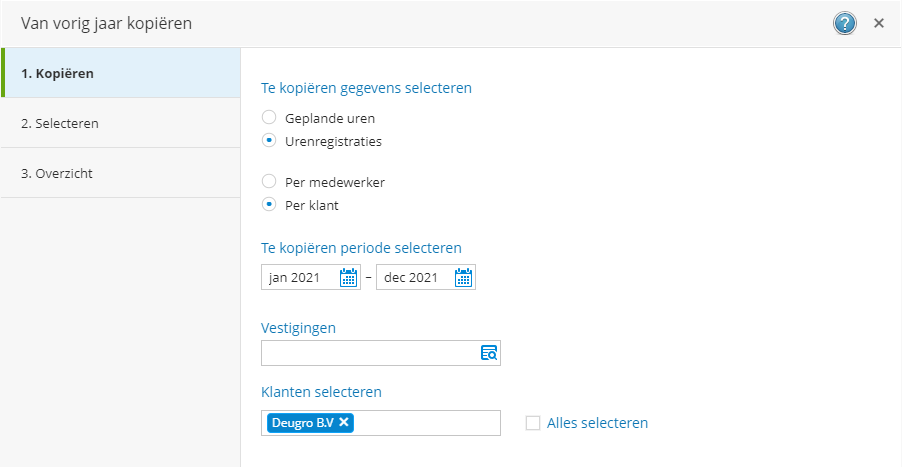
In het volgende onderdeel van de wizard kunt u kiezen welke diensten en activiteiten u wilt kopiëren:
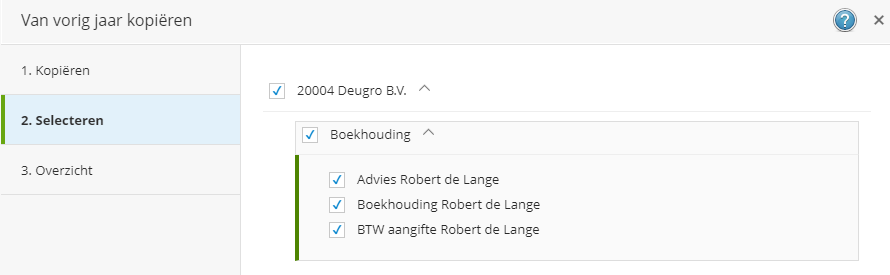
En in het laatste deel van de wizard krijgt u een overzicht van welke gegevens worden gekopieerd. Nadat u op de knop Bevestigen hebt geklikt, wordt de resourceplanning bijgewerkt. De 25 uur die Robert de Lange in 2021 had geregistreerd, ziet u nu in de planning voor 2022:
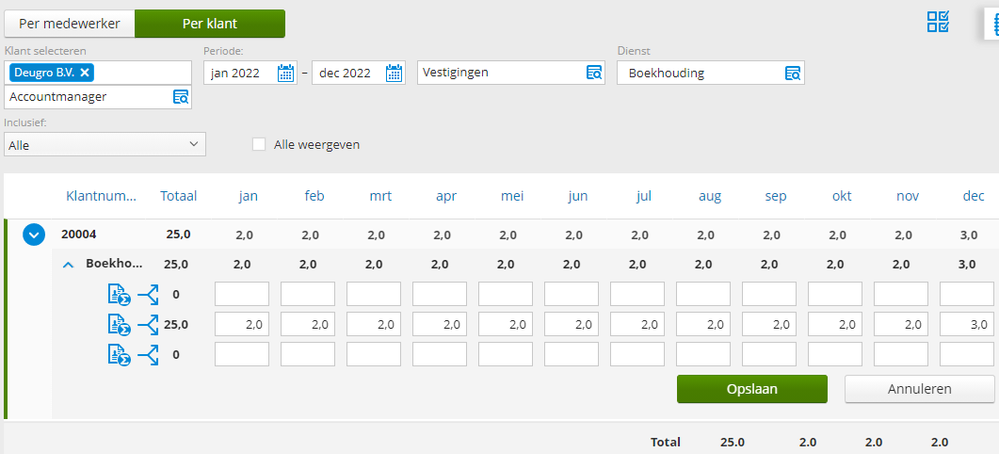
2b Handmatig plannen
Hebt u geen gegevens die u van een vorig jaar kunt kopiëren, dan kunt u de planning handmatig maken. Via de knop Uren toekennen kunt u het totaal aantal uren eenvoudig toekennen aan meerdere perioden:
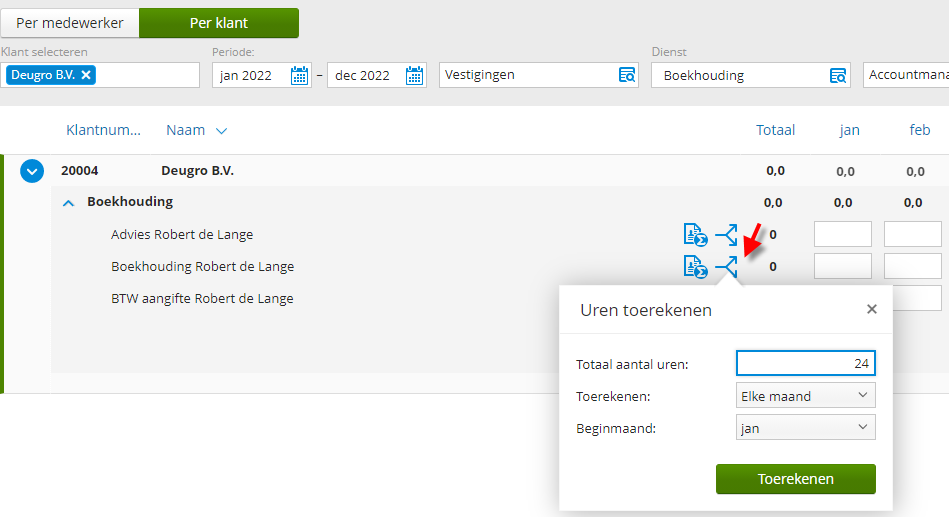
De knop Overzicht maakt inzichtelijk of een medewerker tijd heeft om met activiteiten aan de slag te gaan. De contracturen in dit overzicht worden bepaald door het werkschema dat u aan de medewerker hebt gekoppeld.
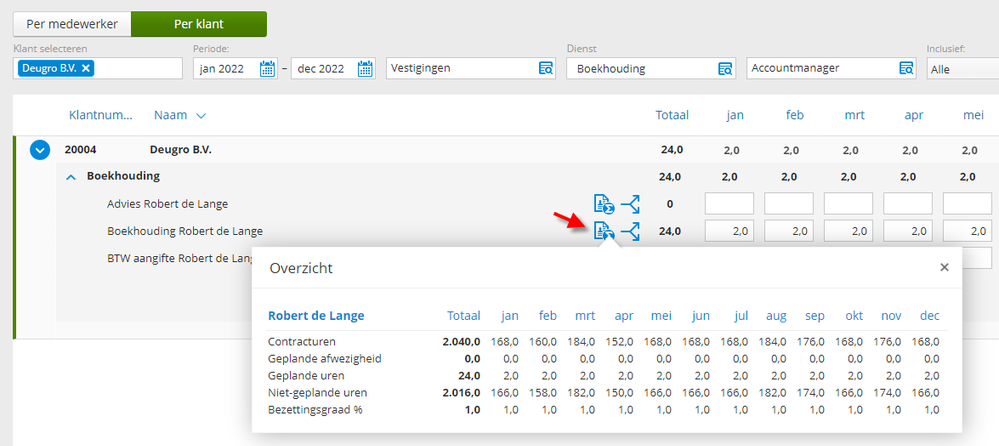
3 Geregistreerde en geplande uren vergelijken
In januari 2022 bent u drie uur met de boekhouding van klant Deugro bezig. Nadat u deze drie uur hebt geregistreerd, kiest u Rapporten > Geplande uren en ziet u de afwijking tussen de geplande en geregistreerde uren:
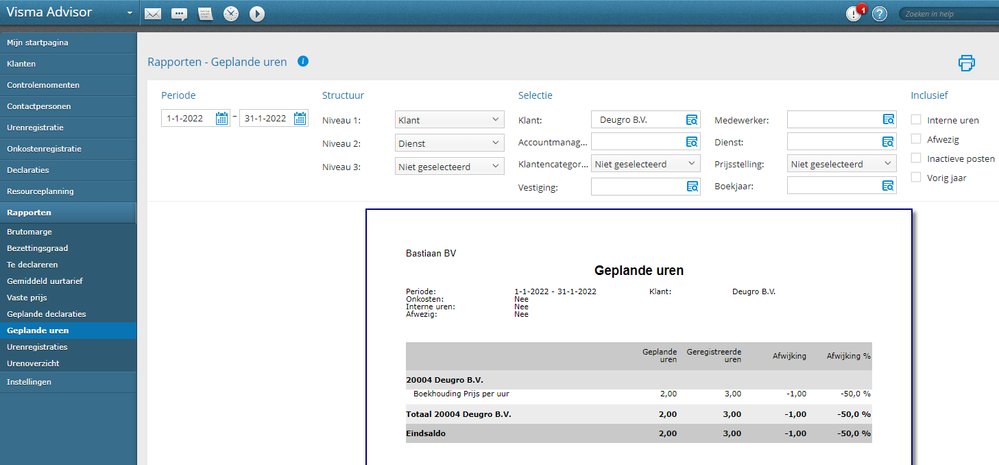
Visma eAccounting BV
HJE Wenckebachweg 200
1096 AS Amsterdam
Tel: 020-355 29 99
Copyright 2021 Visma Community. All right reserved.
