for automatisk at få relevante produkter
for automatisk at få relevante produkter
- Marker som ny
- Marker som læst
- Marker med bogmærke
- Abonner
- Udskriftsvenlig side
- Indberet stødende indhold
Vejledning - Medarbejdere
- 0 Svar
- 0 ros
- 1827 Visninger
Menupunktet ’Medarbejdere’ indeholder en lang række undermenuer, der viser oplysninger om den valgte medarbejder.
Det er ikke sikkert, du har adgang til alle de viste undermenuer. Det afhænger af den løsning, I har valgt i jeres virksomhed. Modulet Firmabil er ikke beskrevet her - det findes i en særskilt vejledning.
Medarbejdere
Alle medarbejdere
Du kan vælge en medarbejder på følgende tre måder i Medarbejderoversigten:
- klik på linjen med medarbejderens navn
- benyt søgefeltet ’Søg medarbejdere’ (skriv navn eller medarbejdernr.)
- klik på ’Avanceret søgning’ (kan bl.a. benyttes til søgning af fratrådte medarbejdere).
Øverst i skærmbilledet ’Medarbejderoversigt’ er der et felt til markering af ’Vis kun aktive’. Fjernes fluebenet indeholder oversigten også øvrige medarbejdere, f.eks. passive og fratrådte.
Der er fem forskellige personstatus i Visma HR:
- Passiv
- Tiltræder
- Aktiv
- Fratræder
- Fratrådt.
Medarbejderoversigt er sorteret i personalenr. orden, men sortering kan ændres ved klik på en kolonneoverskrift.
Ny medarbejder oprettes direkte fra denne side ved klik på Ny.
Medarbejder
Når du vælger en medarbejder i Medarbejderoversigt (under Alle medarbejdere), kommer du automatisk ind på medarbejderens oplysninger i menupunktet ’Medarbejder’. Her vises oplysninger om medarbejderen i følgende faner:

Fanen Medarbejder
I menupunktet ’Stamoplysninger’ opretter du stamoplysninger på nye medarbejdere eller vedligeholder oplysninger på eksisterende medarbejdere.
Sådan opretter du ny medarbejder
Klik på Ny og indtast medarbejderens stamoplysninger i dette skærmbillede:
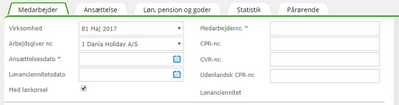
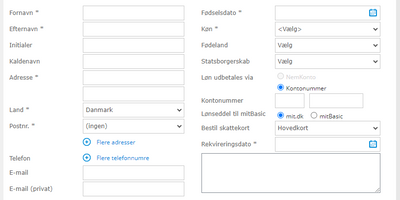
Nedenfor er en beskrivelse af felter, hvor der kan være behov for ekstra forklaring:
|
Virksomhed |
Udfyldes automatisk med mindre I har flere kundeforhold tilknyttet én Visma HR løsning. |
|
Arbejdsgiver nr. |
Vælg relevant arbejdsgiver hvis I har mere end én arbejdsgiver i Visma Løn. |
|
Med lønkørsel |
Hvis medarbejderen ikke skal lønbehandles i Visma Løn, skal markeringen i feltet fjernes. Medarbejderen vil være synlig i lønsystemet med kommentar om, at personen ikke lønbehandles. Bemærk, hvis personen på et senere tidspunkt skal have løn via Visma Løn, kan markering ikke tilføjes – medarbejderens skal oprettes på ny. |
|
Medarbejdernr. |
Skal være numerisk og højst 15 karakterer. Undgå foranstillet nul. |
|
CPR-nr. |
Der er validering på feltet. Så snart CPR-nr. er tastet og feltet forlades, udfyldes medarbejdernavn og adresse automatisk. Fejlbesked vises ved ugyldigt CPR-nr. Har medarbejderen beskyttet adresse eller lign., vises relevant information. Der foretages ikke validering på udenlandske CPR-numre, CVR-nr. eller på medarbejdere, der ikke er med i lønkørsel. Bemærk, at adresseoplysninger ikke automatisk opdateres, når en medarbejder flytter. Adressen kan hentes ved at overskrive CPR-nr. og klik på Gem. |
|
CVR-nr. |
Hvis medarbejdere er ansat på konsulentbasis med eget CVR-nr., tastes dette i stedet for CPR-nr. |
|
Udenlandsk CPR-nr. |
Når du indtaster udenlandsk CPR-nr., skal der også indtastes dansk CPR-nr. eller CVR-nr. Har medarbejderen ikke et dansk CPR-nr., anvendes konstrueret CPR-nr. Fødselsdato + 9991 (mand) eller 9992 (kvinde). |
|
Fødselsdag og Køn |
Udfyldes automatisk ud fra CPR-nr. Er medarbejderen oprettet via Visma Løn mangler disse oplysninger. |
|
Postnr. |
Udenlandske postnumre skal først oprettes under ’Indstillinger’, ’Opslagstabeller’, ’Tabel 100 – Postnumre’. |
|
|
Skal udfyldes, når Self Service benyttes, og der skal sendes mødebooking med godkendt fravær til medarbejderens kalender. Feltet skal også være udfyldt, hvis medarbejderen skal modtage påmindelser. |
|
E-mail (privat) |
Skal udfyldes hos personer, der får lønseddel via mitBasic. |
|
Kontonummer |
Der er validering på feltet. Valg af NemKonto/Kontonummer opsættes på arbejdsgiveren i Visma Løn. |
|
Lønseddel til mitBasic |
Vælg mitBasic hvis medarbejderen ikke har adgang til eller mulighed for at bruge mit.dk. |
|
Bestil skattekort |
Der kan bestilles hoved- og bikort. Der kan ikke genrekvireres skattekort, hvis medarbejderens CPR-nr. allerede er kendt i Visma Løn. I disse tilfælde vælges ’Ingen’ og skattekortet genrekvireres via lønsystemet. |
Når du har afsluttet oprettelsen med klik på Gem, vises medarbejderen med status ’Passiv’, da ansættelsesoplysninger endnu ikke er tastet. Vi anbefaler, at der altid oprettes ansættelse på medarbejdere - også selvom disse ikke skal lønbehandles.
Fanen Ansættelse
Næste step er medarbejderens ansættelsesoplysninger. Øverst i skærmbilledet vises felt til styring af ansættelsesperioder.
|
Fra |
Udfyldes automatisk med medarbejderens ansættelsesdato. |
|
Til |
Udfyldes automatisk, når en ny ansættelsesperiode oprettes. |
|
Oprettelsesårsag |
Vælges fra dropdown menuen. |
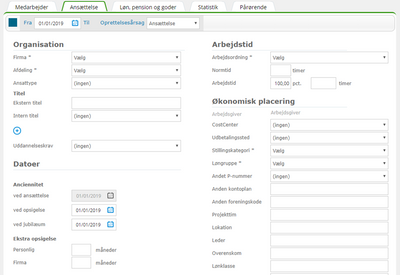
|
Firma |
Vælg firma. |
|
Afdeling |
Vælg afdeling. VIGTIG - dette styrer bl.a. hvilke medarbejdere, en leder har adgang til at se. |
|
Ansattype |
En anden måde at gruppere medarbejderne på. Godt at udfylde, da oplysningen kan bruges som filter i de fleste rapporter. |
|
Ekstern titel |
= Ansættelsesbetegnelse i Visma Løn. |
|
Intern titel |
Vises i HRM Analytics. |
|
Uddannelseskrav |
Kan benyttes, hvis der i menupunktet Kurser og Uddannelse er oprette uddannelseskrav til stillingen. |
|
Anciennitet |
Datoerne bør udfyldes, da disse bruges til Påmindelser, Dashboard, rapporter og i HRM Analytics. |
|
Arbejdstid |
Når arbejdstidsordning vælges, udfyldes normtid og arbejdstid automatisk. For deltidsansatte overskrives feltet pct. eller timer. Hvis medarbejderen ændrer arbejdstid, er det vigtigt at oprette en ny ansættelsesperiode for at undgå efterregulering i Visma Løn. |
|
Økonomisk placering |
Indhold i felterne under Økonomisk placering bruges i lønsystemet. Costcenter svarer til afdeling i Visma Løn. Stillingskategori og Løngruppe skal som minimum være udfyldt. Valgfri1-6 Navngives i Visma Løn |
Afslut oprettelsen med klik på Gem.
Fanen Løn, pension og goder
Under ‘Løn, pension og goder’ vælger du den faste løn, pension osv., som medarbejderen skal have hver måned.
Skærmbilledet er opdelt i følgende løntyper: Løn, Pension, Fradrag, Personalegode og Kommentarer.
I øverste venstre hjørne vises perioder med lønudviklingen.
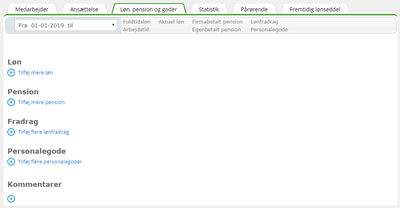
|
Opret |
Uanset type klikkes på plus symbolet for at tilføje en ny lønart. I dropdown menuen vælges lønarten, hvorefter relevante felter åbnes for redigering. |
|
Ret |
Klik på linjen med lønarten. Nu kan felterne redigeres – men husk datostyring, så der ikke sker en efterregulering. Hvis medarbejderen allerede har en månedsløn og skal have en lønregulering, gør du således:
Nu er der automatisk tilføjet en slutdato på forrige periode. |
|
Slet |
En lønart bør kun slettes, hvis det er en fejloprettelse. |
|
Lønarter uden beløb |
Beløb vises ikke, hvis satsen ligger i en resultattabel i Visma Løn. |
|
Ramme/trin |
Anvendes ramme/trin vises dette i Visma HR. Ramme/trin kan kun tilføjes og vedligeholdes via lønsystemet. |
|
Kommentarer |
Feltet er synligt for alle, der har adgang til ’Løn, pension og goder’. Indhold i kommentarer kan ikke trækkes ud i rapporter. |
Fanen Statistik
Her lægges statistikoplysninger ind på medarbejderne, hvis virksomheden indberetter til statistik.

Adgang og rettigheder til statistikoplysninger følger de rettigheder, en rolle har til ansættelsesoplysninger.
Fanen Pårørende
I tilfælde af en ulykke på arbejdspladsen kan det være meget nyttigt at have registreret pårørende til de ansatte.
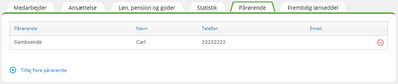
Fanen Fremtidig lønseddel
Fremtidige lønsedler kan bestilles via Visma HR. Administrator og ledere har adgang til dette, hvis betingelserne herfor er opfyldt. Rollen skal have adgang til stamoplysninger inkl. CPR nr. og reg./kontonr., ansættelse, løn, pension og goder. Ledere kan kun se fremtidige lønsedler på egne medarbejdere.

Ansættelsesudvikling
Her vises medarbejderens ansættelseshistorik på en overskuelig måde. Ved klik på en linje i oversigten kommer du direkte over på medarbejderens ansættelse i den valgte periode.
Fravær og Lønregistrering
I tilknytning til fravær og lønregistreringer er der statuskoder, der viser, hvor i processen den enkelte registrering er:
- Afventer – registrering venter på ledergodkendelse
- Godkendt - registrering er godkendt af leder og klar til lønbehandling
- Afvist - registrering er afvist af leder
- Lønbehandlet – registreringen er lønbehandlet.
Generelt gælder følgende for begge typer af registreringer:
- Efter oprettelse får registreringen automatisk tildelt status ’Afventer’. Medarbejder kan rette eller slette registreringen, så længe den ikke er godkendt.
- Når leder godkender registreringen, kommer den til lønbehandling. Medarbejder kan ikke selv rette eller slette godkendte registreringer. Dette kan kun gøres af administrator.
- Hvis leder afviser en registrering, vises dette med status ’Afvist’ og med en ’Afvis kommentar’. Medarbejder kan nu rette eller slette den afviste registrering ved hjælp af symbolerne for ret/slet til højre på linjen med registreringen.
Virksomheder, der ikke har Self Service, har ikke adgang til Lønregistreringer, og kan heller ikke se status på fraværsregistreringer.
Fravær
Skærmbilledet ’Fravær’ viser registreret fravær på medarbejderen samt rest saldi (Til gode). Det er også her nyt fravær registreres.
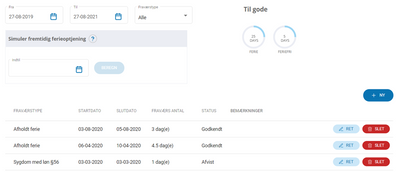
Øverst i skærmbilledet er et filter til visning af fraværsregistreringerne – enten en bestemt fraværsstype eller periode. Default vises 3 måneder før og 1 år efter dags dato. Nederst i skærmbilledet vises en total med alle registreringer.
Til gode
Fraværssaldi vises i form af cirkler i øverste højre hjørne. Her kan du f.eks. se, hvor mange feriedage og feriefridage medarbejderen har til gode. Disse saldi kan medarbejderen også se i My Visma appen.
Antal cirkler og indholdet af disse er brugerdefinerede. Se ’Vejledningen – Opsætning af Fraværssaldi’.
Ved klik på boblerne med saldi, kan der vises under-bobler indeholdende de lønartstyper, som en saldo består af.
Boblen med teksten ‘Ikke lønbehandlet’ viser registreringer, der endnu ikke er lønbehandlet - f.eks. feriedage, der er registreret i en tidligere eller en fremtidig lønperiode. I forbindelse med registreringen er dagene allerede fratrukket feriesaldoen, men systemet vil først i forbindelse med lønkørslen fratrække dagene den korrekte lønartstype. Dvs. på registreringstidspunktet ved systemet ikke, om der er tale om afholdelse af gammel ferie, samtidighedsferie, ferie på forskud eller andet.
Når et nyt ferieår starter pr. 1. september afspejles dette i under-boblerne Feriedage tidligere og Feriedage indeværende år.
Simuler fremtidig ferieoptjening
Her kan man skrive en dato og få beregnet hvor mange lovpligtige feriedage (2,08) eller timer (15,41), man kan holde på en given dato. Der tages ikke forbehold for planlagt eller afholdt ferie - eller deltidsansættelse.
Oversigten med registreret fravær
Her vises de fraværsregistreringer medarbejderen har foretaget, eller administrator har oprettet på medarbejderen.
Følgende kolonner vises ikke i oversigten, men kan ses ved at klikke på Ret eller Vis:
- Kalenderdage
- Projektnummer
- Sats
- Afvis kommentar
Bruger uden adgang til Ret og Slet kan benytte knappen Vis, hvorved fraværsregistreringer åbnes i et pop-up vindue.
Bruger med adgang til Ret og Slet skal benytte Ret for at åbnes fraværsregistreringer, og kan dermed se ønskede detaljer.
Vis saldo detaljer
Funktionen ‘Vis saldo detaljer’ ses i øverste højre hjørne på siden Fravær.
Knappen bruges til at få vist saldo detaljer, bortset fra kategorien ferie. Forudsætning for at få vist detaljerne er, at saldovisning også er opsat under Indstillinger -> Fraværssaldi. Se ’Vejledningen – Opsætning af Fraværssaldi’.

Efter klik på knappen ’Vis saldo detaljer’ skal man klikke på feltet ’Opdater saldi’. Yderligere detaljer vises ved klik på det lille plus i venstre kolonne, og igen ved klik på tal, der vises med blåt.
Sådan registrerer du fravær:
- Klik på knappen Ny
- Udfyld fra og til dato
- Vælg fraværstype i dropdown menuen
- Fraværsantal udfyldes automatisk jf. virksomhedens fraværskalender
- Kalenderdage udfyldes automatisk
- Hvis fraværet bliver registreret i timer, er det også muligt at tilføje klokkeslæt
- Skriv evt. bemærkning (kan ikke udfyldes ved registrering af sygdom)
- Afslut med Gem
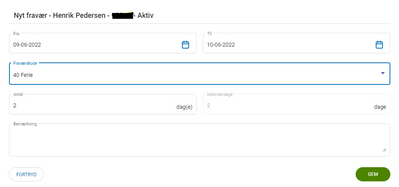
Lønregistrering
Her oprettes lønregistreringer (variable lønarter) på medarbejderne.
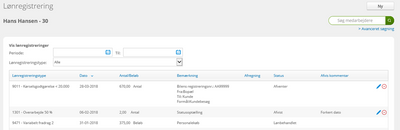
Sådan registrerer du lønregistrering:
- Klik på knappen Ny
- Vælg lønregistreringstype i dropdown menuen
- I feltet Navn kan der skrives en tekst, som vil blive vist på lønsedlen
- Udfyld startdato
- Tilføj antal eller beløb
- Skriv evt. bemærkning
- Afslut med Gem
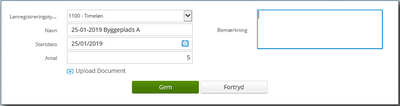
Der kan uploades dokumenter i forbindelse med lønregistreringer. Disse ses efterfølgende under ’Dokumenter’ i kategorien ’Lønregistrering’.
Ved registrering af kørselsgodtgørelse er det obligatorisk og et krav fra SKAT at udfylde feltet ’Bemærkning’ med bilens registreringsnummer, formål samt hvor der er kørt fra og til.
På samme måde kan andre relevante felter blive vist, afhængig af hvilke oplysninger den valgte lønart kræver. Der kan også tilknyttes projektnummer til lønregistreringer, hvis dette er opsat i virksomhedens løsning.
Øverst i skærmbilledet er der et filter til visning af lønregistreringer – enten en bestemt lønregistreringstype eller periode. Nederst i skærmbilledet vises en total med alle registreringer.
Uddannelse
Her vises en oversigt over de uddannelser og kvalifikationer, der er registreret på medarbejderen.

For at redigere en registreret uddannelse klikkes på linjen med kurset.
Du får størst værdi af jeres kursusregistreringer, hvis du først opretter virksomhedens kurser/uddannelser i menupunktet ’Kurser og uddannelse’, især hvis det er et kursus, som flere medarbejdere har gennemført.
Opret Uddannelse på medarbejder:
- Klik på Ny
- I fanen ’Kursusdetaljer’ vælges Kursus/Uddannelse i dropdown menuen
- Feltet ’Tekst’ kan kun udfyldes, hvis du ikke har valgt et Kursus/Uddannelse via dropdown menuen
- Vælg dato fra Kursuskalender eller udfyld datoen manuelt
- Udfyld efter behov Status, Varighed, Karakter, Forældelse, Pris og Bemærkning
- Afslut med Gem
Nu kan der i fanen ’Omkostninger’ registreres omkostninger relateret til det pågældende kursus på lige netop denne person. Vedrører omkostningen kurset generelt, skal omkostningen registreres i Kursuskataloget.
Specielle oplysninger
Menupunktet ’Specielle oplysninger’ anvendes til at registrere ekstra oplysninger på medarbejderne. Oplysningerne kommer ikke over i Visma Løn.
Inden du kan oprette specielle oplysninger på en medarbejder, skal ’Specielle oplysningskategorier’ og ’Specielle felter’ være oprettet under menupunktet ’Indstillinger’.
Opret speciel oplysning på medarbejder:
- Vælg relevant fane
- Klik på Ny speciel oplysning
- Udfyld Feltnavn, Værdi, Bemærkning og evt. Startdato og Slutdato
Bemærk, slutdato bruges til udsendelse af evt. Påmindelser.
Når en speciel oplysning ikke længere er aktuel på en medarbejder, kan du vælge at indsætte en slutdato, hvorved historikken på oplysningerne bevares. Fjernes fluebenet i ’Vis kun aktive specielle informationer’ vil afsluttede specielle oplysninger blive vist.
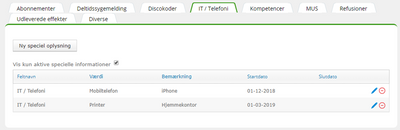
Adgang til de enkelte faner i Specielle oplysninger kan rollestyres, f.eks. ved at give en IT medarbejder adgang til fanen ’IT/Telefoni’. Opsætning sker under ’Indstillinger’, ’Bruger/adgang’ og ’Specielle opl.adgang’.
Dokumenter
Her kan du uploade og gemme dokumenter på den enkelte medarbejder.

Adgang til dokumenterne kan rollestyres i forhold til dokumentkategorierne. Opsætning sker under ’Indstillinger’ og ’Kategorier til dokumenter’.
Upload dokument:
- Klik på Ny
- Vælg dokumentet, der skal uploades
- Vælg relevant kategori
- Udfyld kommentarfeltet
- Klik på Gem
Et dokument kan flyttes til en anden kategori ved klik på rediger-pennen.
Dokumenter, der er uploadet i forbindelse med en lønregistrering i Visma HR eller My Visma app, gemmes automatisk under kategorien ‘Lønregistreringer’.
Firmabil - se særskilt vejledning
Arbejdskalender
I ’Arbejdskalender’ kan du se fravær, ekstra fridage, helligdage og arbejdsplan på medarbejderen. Visning justeres ved hjælp af fluebensmarkering øverst i skærmbilledet. Tilsvarende kan du vælge at få vist flere medarbejdere i samme ’Arbejdskalender’ ved at klikke på Vælg afdelinger.
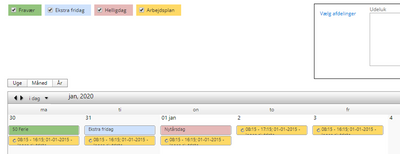
Opsætning af arbejdsplan på kundeforhold, arbejdsgiver eller medarbejderniveau sker under ’Indstilling’ og ’Arbejdsplan’.
Saldi sidste lønkørsel
Dette menupunkt udstiller medarbejdersaldi ‘sidste periode’ og ‘år-til-dato’ fra Visma Løn. Hvis saldi ikke er opsat eller andre saldi ønskes vist, kan det ske ved henvendelse til Visma Enterprise kundecenter.
Feriedage/timer vises ikke her - de ses på siden ‘Fravær’.



Om du er ny eller erfaren bruger af Visma Community, så kan man altid bruge en god vejledning. Derfor har vi samlet en masse vejledninger til brugen af Visma Community.
Brugbare sider
Om Visma Enterprise
Copyright © 2019 Visma.com. All rights reserved.
