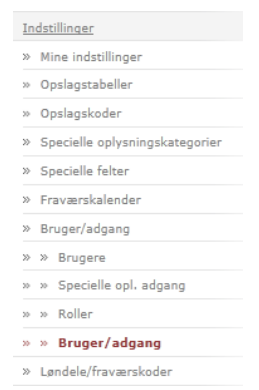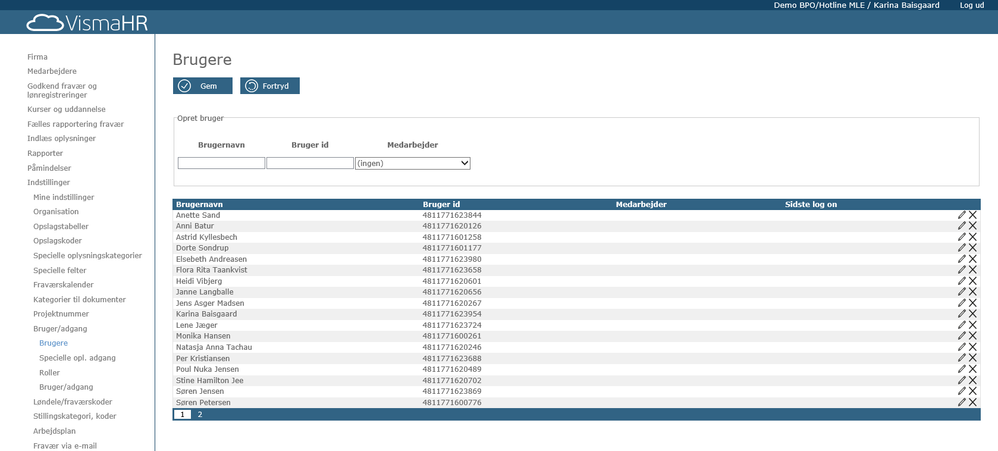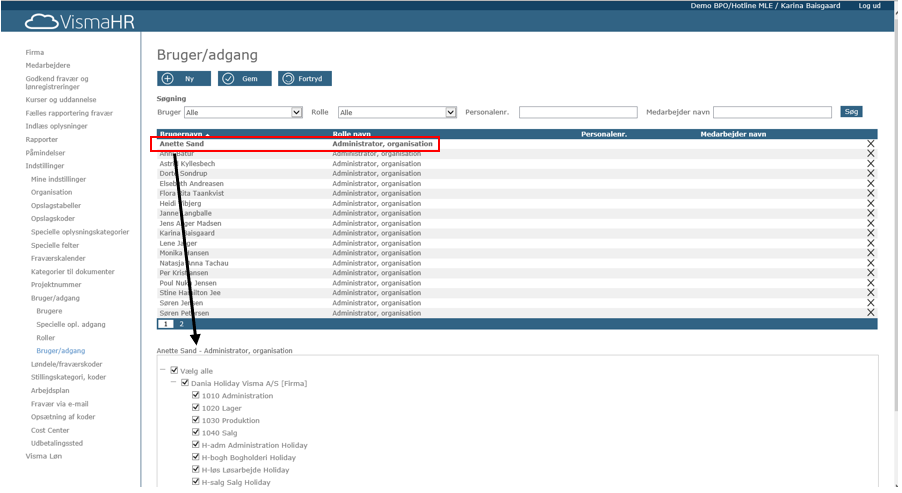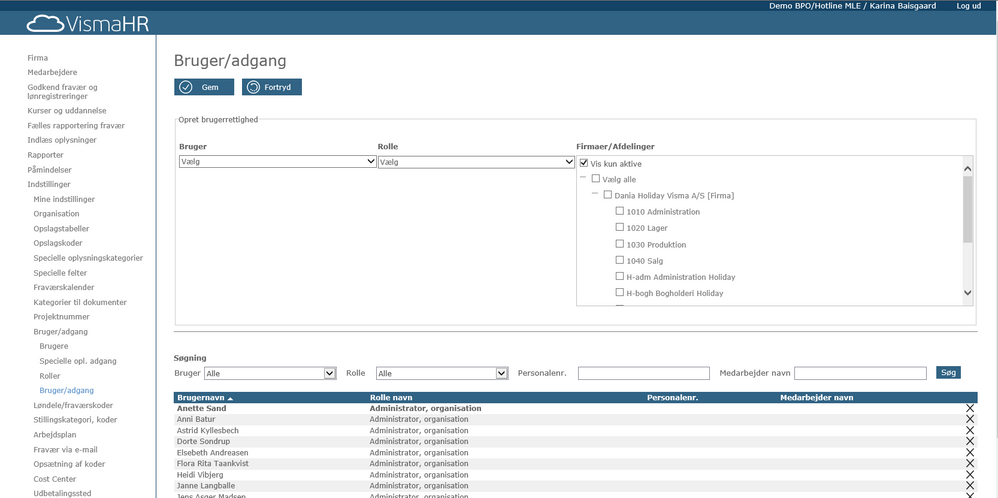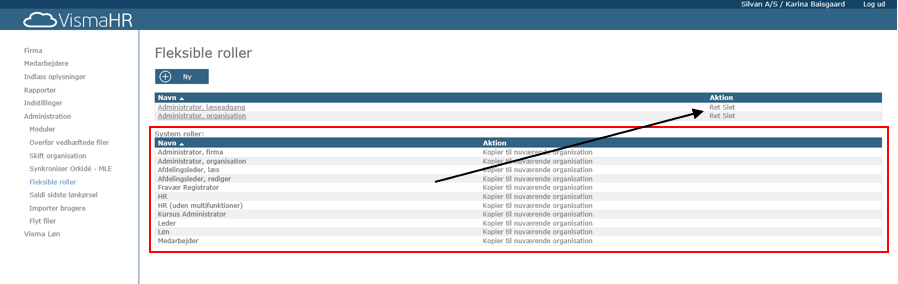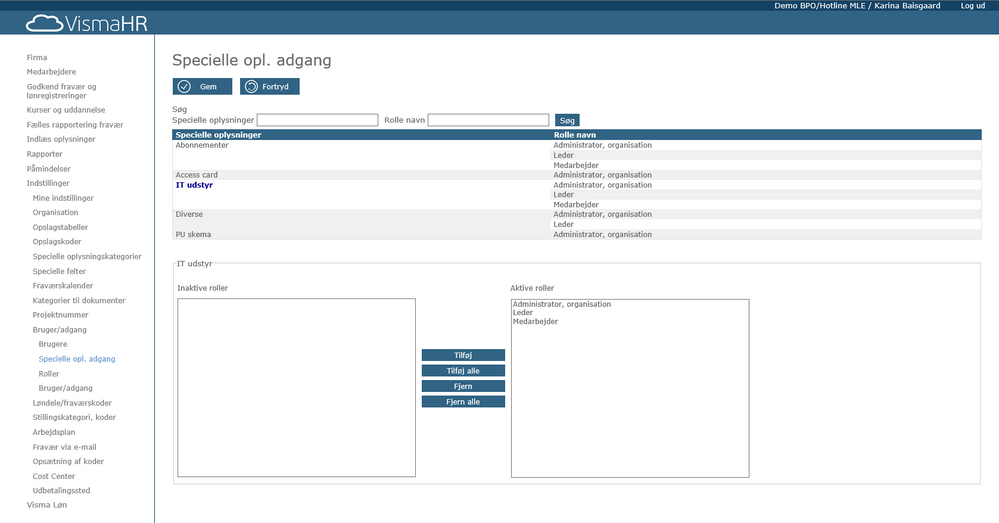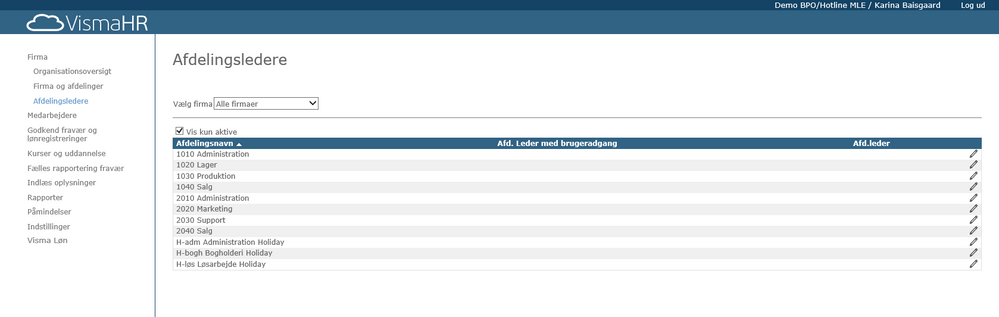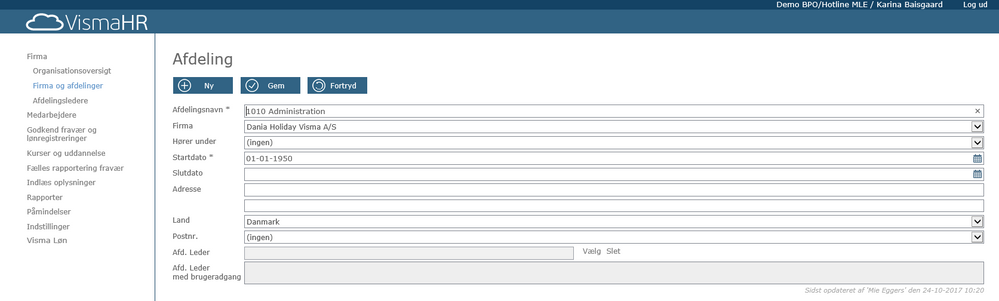for automatisk at få relevante produkter
for automatisk at få relevante produkter

 Vejledninger
expand navigation
Vejledninger
expand navigation
- Marker som ny
- Marker som læst
- Marker med bogmærke
- Abonner
- Udskriftsvenlig side
- Indberet stødende indhold
Vejledning i brugeradgang i Visma HR
- 0 Svar
- 0 ros
- 2012 Visninger
1. Indledning
Adgang til Visma HR er blevet væsentlig udvidet, således at det nu er muligt at give adgang til systemet på en mere fleksibel måde. Dette betyder, at Visma HR kan ’åbnes’ for medarbejdere, der skal have mere eller mindre begrænset adgang til systemet.
Vi imødekommer dermed behovet for at kunne give adgang til andre arbejdsfunktioner, end dem vi allerede har I systemet i dag. Nu kan der opsættes roller, der får adgang til Visma HR på lige netop det niveau, som disse arbejdsfunktioner kræver. Det kan f.eks. være adgang for medarbejdere i en IT afdeling.
Ligeledes kan der gives udvidet adgang til allerede eksisterende brugerroller, f.eks. fraværsregistrator. Denne vejledning beskriver i detaljer, hvorledes opsætning af brugerroller foregår. Endvidere har vi udvidet muligheden for at kunne registrere organisationens afdelingsledere, herunder om lederen har adgang til Visma HR eller ej. Beskrivelse findes i afsnit 6 længere nede.
1.1. Fleksible roller
Fremover skelner vi mellem standardroller (brugerrettigheder), som hele tiden har eksisteret, og fleksible roller, som er den nye fleksible måde at få adgang til systemet på. Opsætning af en ny fleksibel rolle kan kun foretages af Visma. Ved opsætning skal adgang til følgende punkter afklares:
- Menupunkter (moduler)
- Firma og afdelinger
- Sikkerhedsfunktioner (adgangsrettigheder)
1.1.1. Adgang til menupunkter
Adgang til menupunkterne – modulerne, som vi også kalder dem – kan der efter behov åbnes og lukkes for. I nogle tilfælde er menupunkterne afhængige af hinanden, således at der skal gives adgang til mere end et menupunkt for at opnå den ønskede brugeradgang.
1.1.2. Adgang til firmaer og afdelinger
Der kan gives adgang til et eller flere firmaer inkl. underfirmaer, afdelinger og underafdelinger, eller der kan gives adgang til én enkelt afdeling.
1.1.3. Adgang via sikkerhedsfunktioner
Vi har indført noget, der hedder sikkerhedsfunktioner (se eksempel i 3.2). Disse bruges kun af Bluegarden til opsætning eller ændring af fleksible roller. Det er via sikkerhedsfunktionen at adgangsrettigheder til menupunkterne tildeles, dvs. de handlinger (Opret, Læs, Ret eller Slet) brugeren må benytte i et bestemt menupunkt.
Med udvikling af sikkerhedsfunktioner kan vi nu give differentieret adgang til Visma HR, der kan kombineres den adgang, der gives via modulerne.
1.2. Bruger / adgang
Menupunktet ’Indstillinger’ er udvidet til brug for administration af brugere og brugerrettigheder, herunder adgang til specielle oplysninger. Under ’Bruger/adgang’ er der følgende fire undermenuer:
- Brugere - Her oprettes nye brugere
- Specielle opl. adgang - Her defineres, hvem der skal have adgang til hvilke specielle oplysninger
- Roller - Her vises et overblik over de roller – inkl. fleksible roller – som I har adgang til
- Bruger/adgang - Her tildeles eller ændres brugerrettigheder til systemet
2. Sådan oprettes en ny bruger
I dette afsnit beskrives hvorledes nye brugere får adgang til Visma HR.
2.1. Bruger i Login-modul
Inden en ny bruger kan få adgang til Visma HR, skal brugeren oprettes i Visma Login-modul.
Gå på https://logon.bluegarden.dk/?applicationname=Administration. Virksomheder, der anvender vores løsninger, har allerede fået oprettet en Administrator i Login-modulet. Det er denne administrator, der har adgang til at oprette nye brugere i systemet. Det er det bruger-id, der bliver tildelt i dette system, som skal bruges ved oprettelse af nye brugere i Visma HR. Brugeren modtager en mail med oplysning om adgangskode.
Skærmbillede til oprettelse af ny bruger i Login-modul:
2.2. Bruger i Visma HR
Sådan oprettes ny bruger i Visma HR:
- Vælg menupunktet 'Indstillinger'
- Vælg undermenuen ’Bruger/adgang' og herefter ’Brugere’
- Klik på Ny og opret bruger med Brugernavn og Bruger id fra Login-modulet
- Vælg evt. også personalenummer og navn på brugeren i Medarbejder dropdown listen.
- Klik på Gem
Efterfølgende er det muligt at rette Brugernavn, Bruger id eller helt at slette brugeren. Sidstnævnte kræver dog, at den pågældende brugers adgangsrettigheder er slettet. Hvis en bruger har oprettet og gemt et Udvalg, rapporter eller lønsimuleringer, kan brugeren heller ikke slettes.
Bruger id skal være identisk med Bruger id i Login-modulet. Feltet ’Sidste log on’ er ikke aktiveret i nuværende version af Visma HR.
3. Bruger / adgang (Brugerrettigheder)
Brugerrettigheder tildeles i menupunktet, der nu hedder ’Bruger / adgang’. I dette skærmbillede vises medarbejdere med adgang til Visma HR, herunder hvilke rettigheder (roller) de er tildelt, og de firmaer og/eller afdelinger de har adgang til. Der kan foretages søgning på Bruger, Rolle, Personalenr. eller Medarbejder navn.
Ved klik på en medarbejder i kolonnen ’Brugernavn’ vises i nederste del af skærmbilledet de firmaer/afdelingen, den pågældende medarbejder har adgang til.
3.1. Tildel brugerrettighed til en bruger
- Klik på Ny
- I dropdown menuen ’Bruger’ vælges den netop oprettede bruger
- I dropdown menuen ’Rolle’ vælges der mellem standardrollerne eller eventuelle fleksible roller, der er oprettet af Bluegarden
- Yderst til højre markeres de firmaer og afdelinger, brugeren skal have adgang til
- Klik på Gem
Flere brugere kan tilknyttes den samme rolle.
3.2. Roller
I menupunktet ’Roller’ vises de standardroller og fleksible roller, som jeres organisation har til rådighed. Pt. indeholder Visma HR følgende elleve standardroller:
- Administrator, firma
- Administrator, organisation
- Afdelingsleder, læs
- Afdelingsleder, rediger
- Fravær registrator HR
- HR (uden Multifunktion)
- Kursusadministrator Løn
I skærmbilledet nedenfor ses de elleve standardroller samt én fleksibel rolle, Specielle oplysninger.
Medarbejdere med brugerrollerne ’Administrator, organisation’ og ’Administrator, firma’ kan klikke på Ret Slet under ’Aktion’, hvorved opsætningen (rolle detaljer) af den enkelte rolle vises - se skærmbilledet på næste side. Du har ikke mulighed for at ændre i denne opsætning, bortset fra navnet på rollen.
Eksempel på opsætning af en rolle:
HUSK: Nye fleksible roller kan kun oprettes af Visma
4. Adgang til Specielle oplysninger
Menupunktet ’Specielle opl. Adgang’ er udviklet med det formål, at kunne give visse medarbejdere adgang til én eller flere specielle oplysninger. F.eks. vil medarbejderne i en Itafdeling kunne få adgang til den specielle oplysningskategori (fane), der viser registreret it udstyr.
4.1. Opret ny ’Speciel oplysningskategori’
- Vælg ’Indstillinger’
- Vælg ’Specielle oplysningskategorier’
- Klik på Ny
- Skriv kategori navn
- Klik på Opdater
Når det oprettes en ny ’Speciel oplysningskategori’ får rollen ’Administrator, organisation’ automatisk adgang til oplysningskategorien.
4.2. Tildel adgang til ’Speciel oplysningskategori’
- Vælg ’Indstillinger’
- Vælg ’Bruger / adgang’
- Vælg Specielle opl. adgang’ (se skærmbilledet nedenfor)
- Klik på kategorien i kolonnen ’Specielle oplysninger’, f.eks. IT Udstyr
- Tilføj rollen, der skal have adgang til oplysningskategorien
- Klik på Gem
Nu er det kun medarbejdere, der har adgang til Visma HR med brugerrollerne ’Administrator, organisation’ og ’Specielle oplysninger, der har adgang til at se og registrere udleveret IT udstyr.
I dette eksempel er rollen ’Specielle oplysninger’ oprettet som en fleksibel rolle.
Bemærk, alle brugere, der har adgang til Specielle oplysninger, har også adgang til Oplysningskategorien ’Diverse’. Derfor bør der ikke registreres fortrolige oplysninger i ’Diverse’. 5. Afdelingsleder med eller uden adgang til Visma HR I menuen ’Afdelingsleder’ under ’Firma’ har vi tilføjet en ny kolonne, med det formål at kunne skelne mellem ’Leder med adgang til Visma HR og ’Leder uden adgang til Visma HR.
Den nye kolonne hedder ’Afd. Leder med brugeradgang’. Kolonnen bliver automatisk opdateret, hver gang en bruger får tildelt adgang til en eller flere afdelinger, samt bliver oprettet med en af følgende roller:
- Afdelingsleder, læs
- Afdelingsleder, rediger
5.1. Opret afdelingsleder uden brugeradgang
- Vælg menupunktet ’Firma’
- Vælg ’Afdelingsledere’
- Klik på knappen ’Ret’ ud for den ønskede afdeling
- Klik på dropdown-menuen og vælg en medarbejder fra listen
- Klik på ’Opdater’
Bemærk at kun personer, der er oprettet i Visma HR, kan oprettes som afdelingsleder uden brugeradgang.
5.2. Opret afdelingsleder med brugeradgang
Afdelingsleder med brugeradgang oprettes som beskrevet i afsnit 3 og 3.1. Flere ledere kan have brugeradgang til den samme afdeling. Når en leder er oprettet med brugeradgang, betyder det, at den pågældende leder har adgang til Visma HR, hvor lederen kan se medarbejdere i relevante afdelinger.
Afdelingslederne blevet automatisk opdateret i følgende to skærmbilleder:
- Organisationsoversigten
Klik på en afdeling, hvorefter billedet nedenfor vises i højre side
- Firma og afdelinger
Klik på Vælg ud for en afdeling, hvorefter afdelingen vises
Brugbare sider
Om Visma Enterprise
Copyright © 2019 Visma.com. All rights reserved.