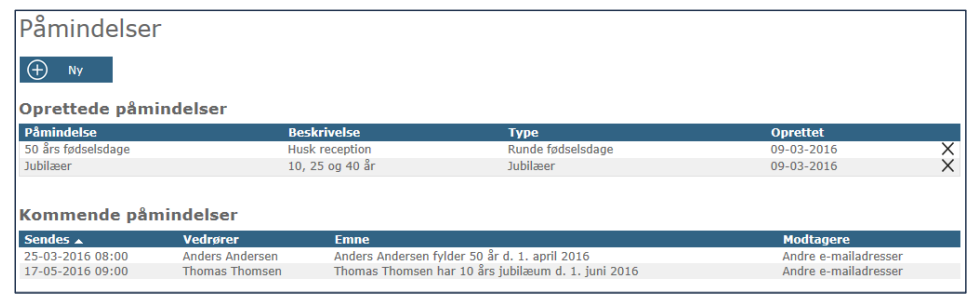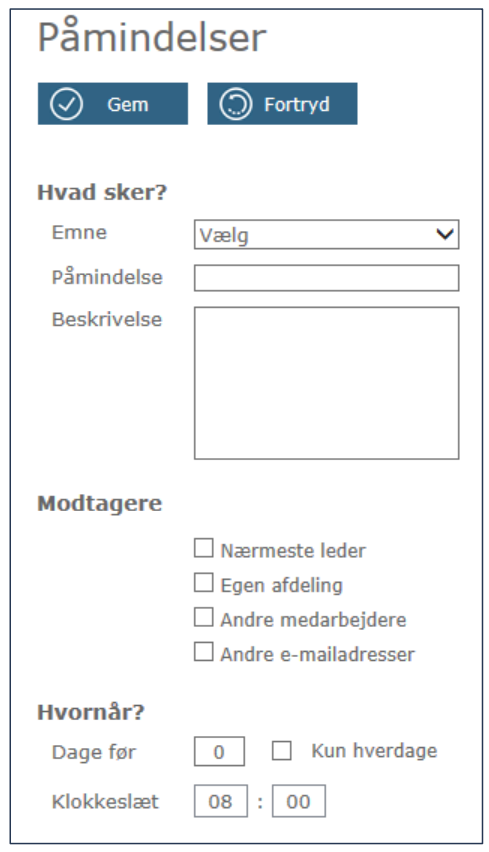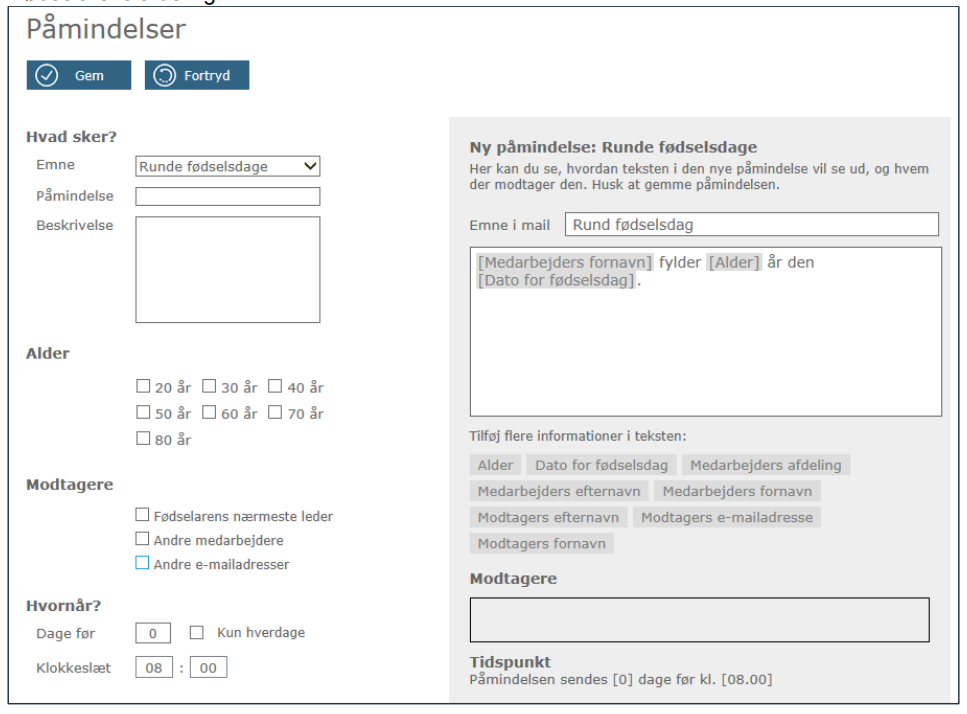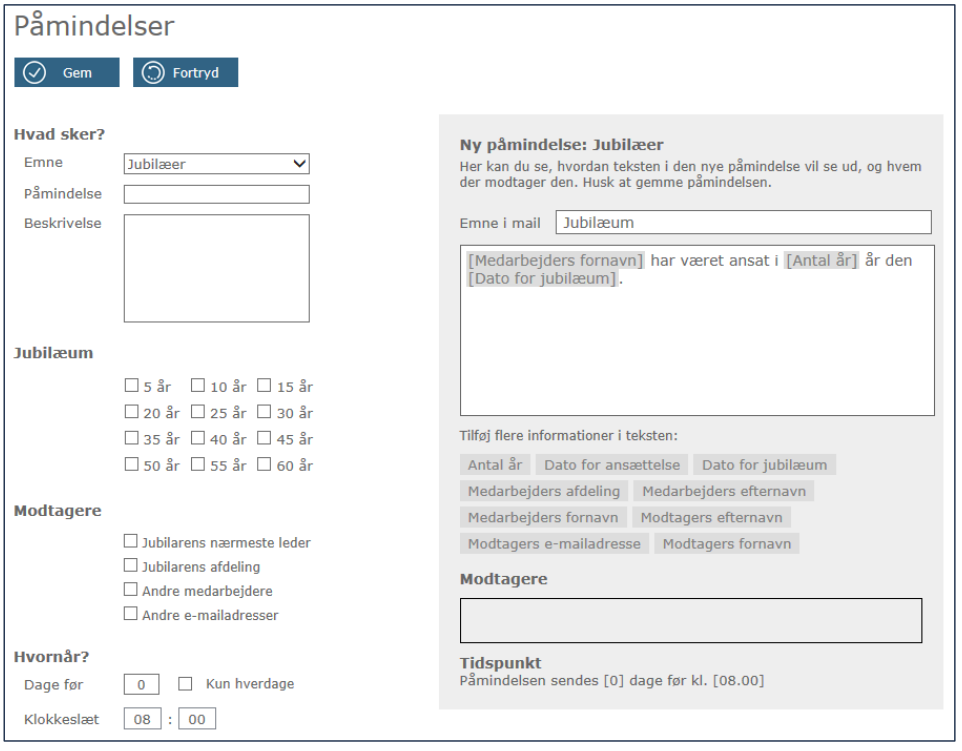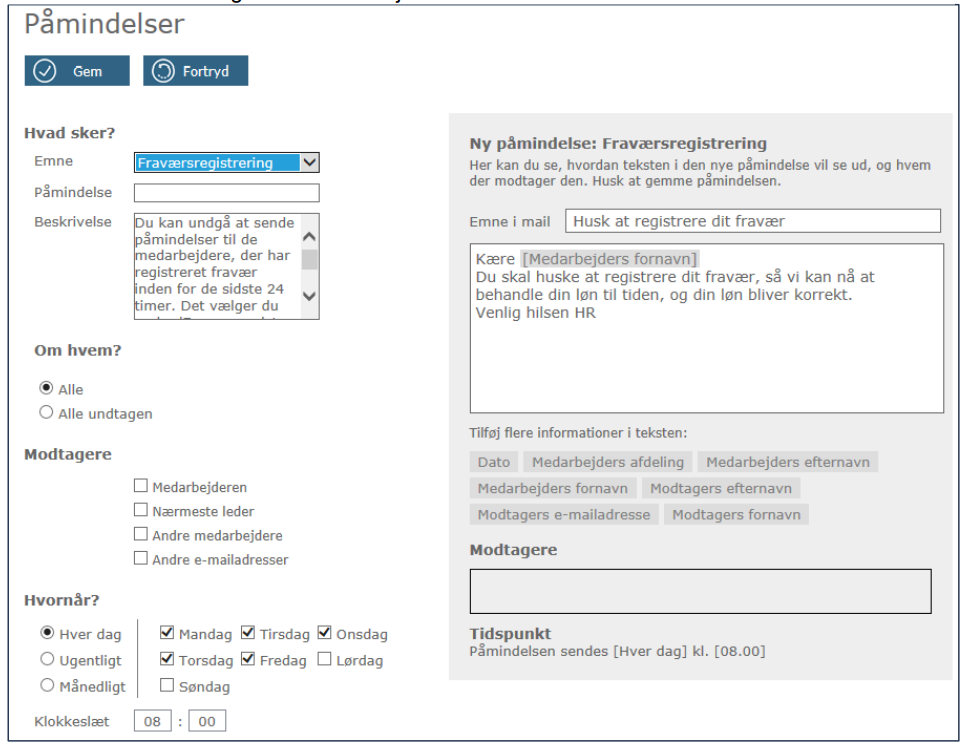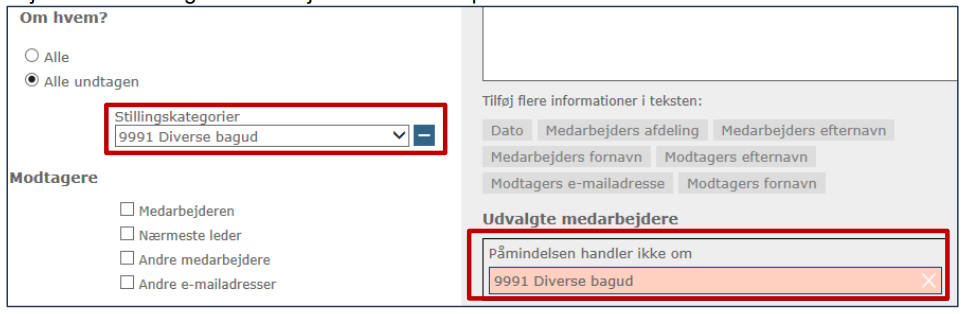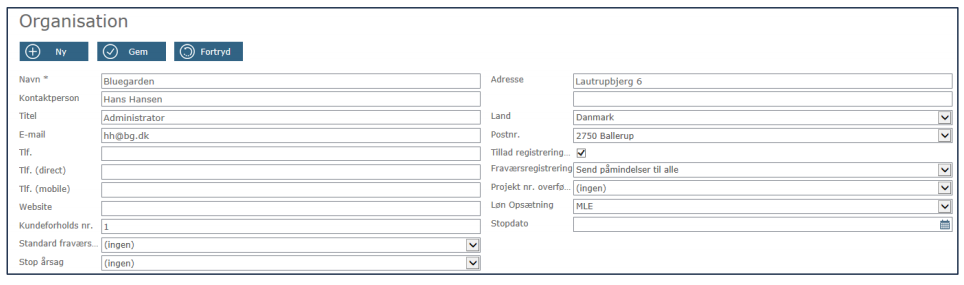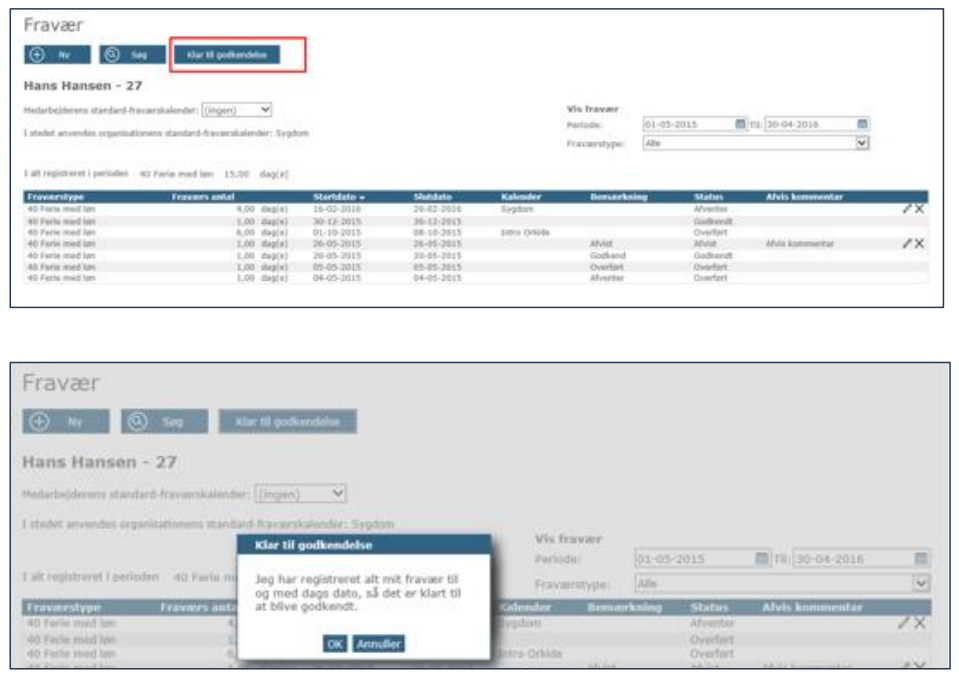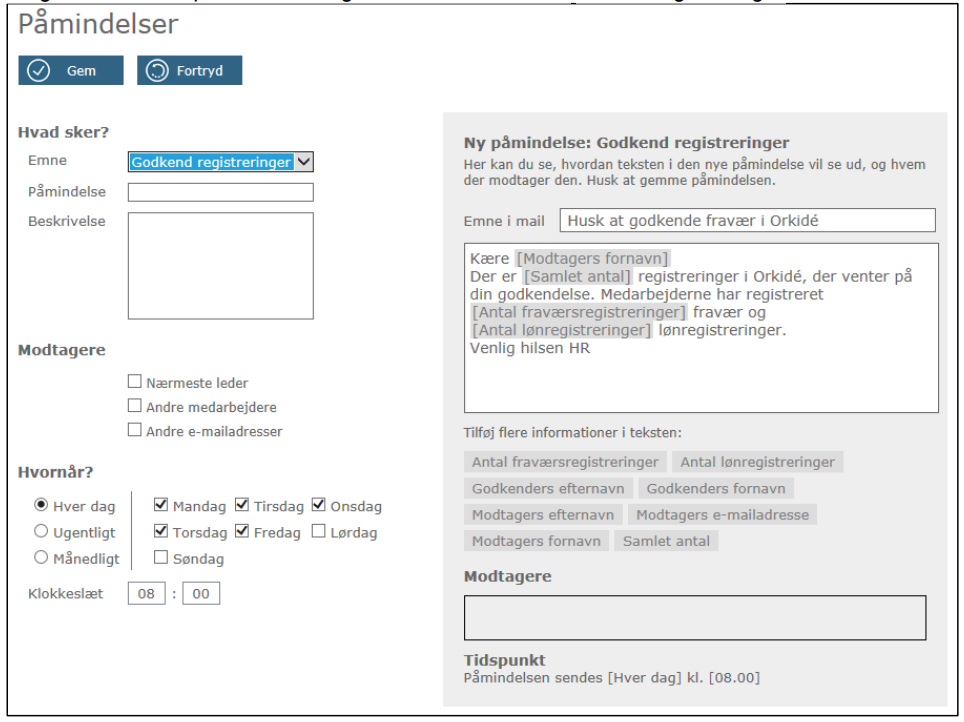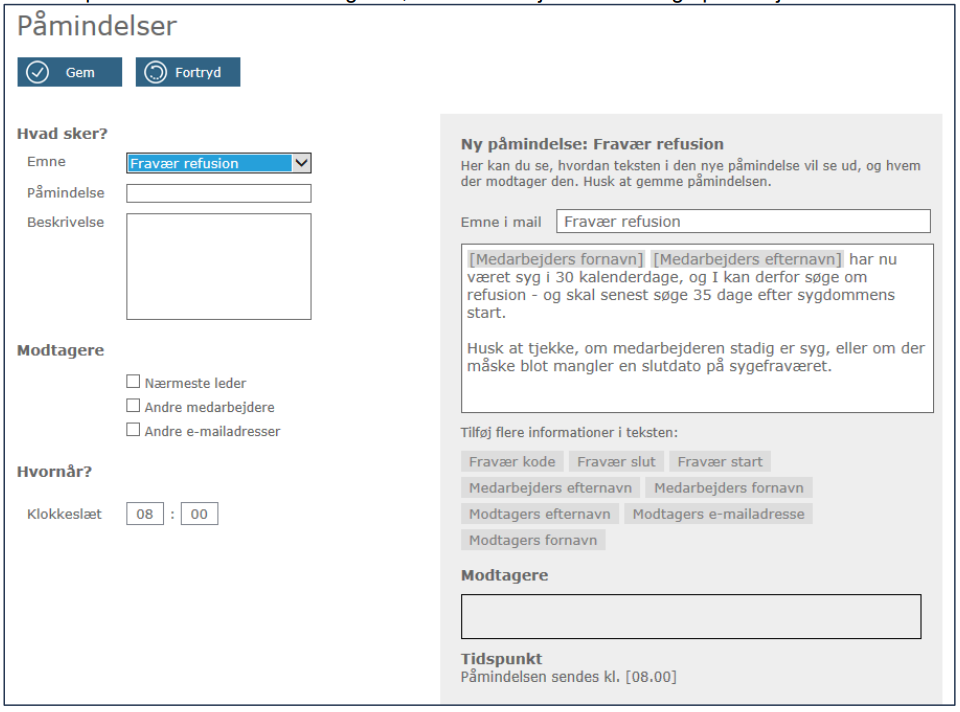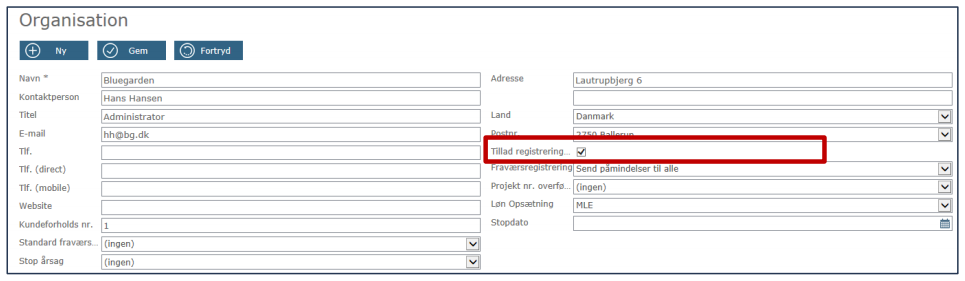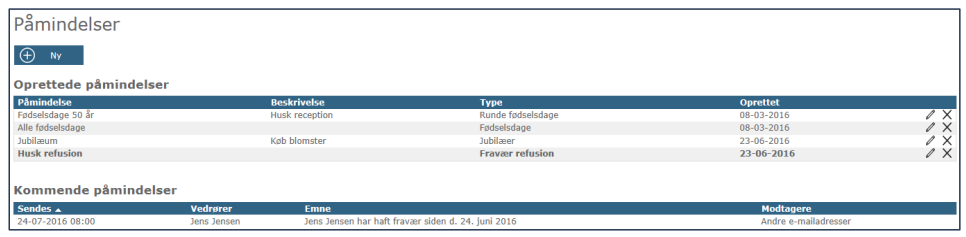for automatisk at få relevante produkter
for automatisk at få relevante produkter

 Vejledninger
expand navigation
Vejledninger
expand navigation
- Marker som ny
- Marker som læst
- Marker med bogmærke
- Abonner
- Udskriftsvenlig side
- Indberet stødende indhold
Vejledning til påmindelser i Visma HR
- 0 Svar
- 0 ros
- 1161 Visninger
1. Introduktion
Du bruger ’Påmindelser’ til at sikre, at I husker fødselsdage, jubilæer og andre udvalgte hændelser. Adgangen til ’Påmindelser’ er rollestyret.
Du kan oprette påmindelser for:
- Fødselsdage
- Runde fødselsdage
- Jubilæer
- Fraværsregistrering
- Godkend registreringer
- Fravær refusion
Påmindelsesværktøjet er på dansk, men du kan selv oprette indhold på engelsk til dine medarbejdere. Når du vælger venstremenupunktet ’Påmindelser’, kan du se de påmindelser, du har oprettet. For at se kommende påmindelser, som bliver sendt i løbet af de næste 3 måneder, skal du klikke på linjen med den ønskede påmindelse.
Hvis du vil oprette en ny påmindelse, klikker du på ’Ny’.
Først vælger du et ’Emne’, hvorefter du får de muligheder, der passer til emnet.
2. Opret en påmindelse
Når du har valgt hvilken type påmindelse du vil oprette, så tilrettes formularen, så kun relevante felter vises. På påmindelsen til fraværsregistrering, kan du fravælge at den omhandler alle medarbejdere, og sætte prik i ’Alle undtagen’ og derefter fravælge bestemte stillingskategorier.
På påmindelsen ’Runde fødselsdage’ vil der komme punktet ’Alder’, hvor du skal markere hvilke runde fødselsdage I vil have påmindelser til. På påmindelsen ’Jubilæum’ vil der komme punktet ’Jubilæum’, hvor du skal markere hvilke jubilæer, der skal sendes påmindelser om.
Generelt, når du opretter en påmindelse, så skal du igennem disse punkter:
- Klik på ’Ny’ i oversigtsbilledet.
- Vælg emne i dropdown-menuen.
- Udfyld feltet ’Påmindelse’ med et sigende navn.
- Udfyld evt. feltet ’Beskrivelse’.
Fortsæt med at oprette påmindelsen som beskrevet i de forskellige påmindelsestyper nedenfor. Tilpas teksten, der sendes som e-mail, efter behov. Vælg hvornår påmindelsen skal sendes
3. Fødselsdage og Runde fødselsdage
Sådan ser formularen ud for Runde fødselsdage. For Fødselsdage er den magen til bortset fra, at der ikke vises punktet ’Alder’ og under ’Modtagere’ vil der være en ekstra valgmulighed i form af ’Fødselarens afdeling’.
3.1. Alder
Dette punkt findes under ’Runde fødselsdage’, og du sætter markering i de runde fødselsdage, som I ønsker der skal sendes påmindelser ud ved.
3.2. Modtagere
Du skal minimum markere 1 modtager. Fødselarens nærmeste leder og afdeling bestemmes af, hvordan medarbejderen er oprettet. Vælger man ’Fødselarens afdeling’, vil fødselaren også selv modtage påmindelsen.
’Andre medarbejdere’ vælges, hvis du vil tilføje medarbejdere fra andre afdelinger, der kunne have en særlig interesse i denne påmindelse. Det samme gælder for ’Andre e-mailadresser’, som bruges, hvis det er til modtagere, der ikke er oprettet som medarbejdere.
3.3. Tekst i påmindelses-mailen
I den grå boks til højre kan du se, hvordan standard-teksten ser ud. Den kan du tilpasse, så den passer bedre til lige præcis jeres virksomhed. Lige under tekst-boksen finder du en række flettefelter, som du kan benytte oppe i teksten. For at tilføje et af felterne klikker du blot på det.
Du sletter et flette-felt ved at placere musen lige bag feltet og trykke på ’backspace’ eller foran trykke ’delete’. 4. Jubilæer Sådan ser formularen ud:
4.1. Jubilæum
Sæt markering i de jubilæer, hvor der skal sendes en påmindelse. Du kan markere alle de jubilæer, der er relevante for jer.
4.2. Modtagere
Du skal minimum markere 1 modtager. Jubilarens nærmeste leder og afdeling bestemmes af, hvordan medarbejderen er oprettet. Vælger man ’Jubilarens afdeling’, vil jubilaren også selv modtage påmindelsen. ’Andre medarbejdere’ vælges, hvis du vil tilføje medarbejdere fra andre afdelinger, der kunne have en særlig interesse i denne påmindelse. Det samme gælder for ’Andre e-mailadresser’, som bruges, hvis det er til modtagere, der ikke er oprettet som medarbejdere.
4.3. Tekst i påmindelses-mailen
I den grå boks til højre kan du se, hvordan standard-teksten ser ud. Den kan du tilpasse, så den passer bedre til lige præcis jeres virksomhed. Lige under tekst-boksen finder du en række flettefelter, som du kan benytte oppe i teksten. For at tilføje et af felterne klikker du blot på det. Du sletter et flette-felt ved at placere musen lige bag feltet og trykke på ’backspace’ eller foran trykke ’delete’.
5. Fraværsregistrering
Sådan ser formularen ud og bruges til at sende ud for at huske medarbejdere eller ledere på at fraværsregistrere. I skærmbilledet ’Organisation’ under ’Indstillinger’ kan du ændre indstillingerne for påmindelsen, hvis du vil undgå at sende påmindelser til de medarbejdere, der har registreret fravær eller ikke har noget fravær at tilføje.
5.1. Om hvem?
Dette er den eneste påmindelse, hvor du skal tage stilling til, om påmindelsen skal omhandle alle medarbejdere, eller om der er nogle, du vil undlade, at den skal vedrøre. Hvis der er medarbejdere, denne påmindelse ikke omhandler, kan du fravælge stillingskategorier, når du sætter prik i ’Alle undtagen’.
Så vil du kunne klikke på det blå minus-felt til højre, hvorefter stillingskategorien vil fremgå til højre under ’Udvalgte medarbejdere’. Se eksempel her:
5.2. Modtagere
Du skal minimum markere 1 modtager, men kan godt sende til flere. Sæt markering i ’Medarbejderen’, hvis det er medarbejderen der skal have påmindelsen eller i ’Nærmeste leder’, hvis det er lederne, der skal minde medarbejderne om at fraværsregistrere. Hvis der er andre end nærmeste leder, der har behov for påmindelsen, kan man vælge ’Andre medarbejdere’ eller ’Andre e-mailadresser’.
5.3. Tekst i påmindelses-mailen
I den grå boks til højre kan du se, hvordan standard-teksten ser ud. Den kan du tilpasse, så den passer bedre til lige præcis jeres virksomhed. Lige under tekst-boksen finder du en række flettefelter, som du kan benytte oppe i teksten. For at tilføje et af felterne klikker du blot på det. Du sletter et flette-felt ved at placere musen lige bag feltet og trykke på ’backspace’ eller foran trykke ’delete’.
5.4. Opsætning af fraværsregistrering på ’Organisation’
Du kan selv vælge, om jeres medarbejdere skal bekræfte, at deres fravær er klar til godkendelse. Vælg ’Indstillinger’ og ’Organisation’ i venstremenuen og brug derefter feltet ’Fraværsregistrering’ i højre side af billedet, hvor der er tre valgmuligheder.
Send påmindelser til alle
Hvis du vælger indstillingen ’Send påmindelser til alle’, bliver der sendt en e-mail til alle medarbejdere, uanset om de har registreret fravær, sat fravær klar til godkendelse eller slet ikke har været på siden.
Send påmindelse, indtil medarbejderen melder klar til godkendelse
Vælger du ’Send påmindelse, indtil medarbejderen melder klar til godkendelse’, får medarbejderen en ny knap ’Klar til godkendelse’ på skærmbilledet ’Fravær’. Her kan medarbejderen godkende, at han eller hun ikke har mere fravær at registrere frem til dags dato – og undgå at blive mindet om at registrere fravær de næste 24 timer.
Alle medarbejdere, der ikke har klikket på knappen ’Klar til godkendelse’, vil få mail med påmindelsen. Knappen er synlig for alle roller med adgang til medarbejdere, men det er kun medarbejder selv, der kan klikke på knappen.
Selvom medarbejder ikke har klikket på knappen ’Klar til godkendelse’, kan godkender godt godkende registreret fravær.
Send påmindelse, indtil medarbejderen har været på siden ’Fravær’
Vælger du ’Send påmindelse, indtil medarbejderen har været på siden ’Fravær’’, vil klargøring af fravær til godkendelse blive aktiveret, når medarbejder går ind på skærmbilledet med eget fravær.
Denne automatiske kontrol registrerer, at medarbejder har været inde på skærmbilledet med eget fravær, og systemet antager dermed, at medarbejder har registreret alt sit fravær. Der vises altså ingen knap med ’Klar til godkendelse’.
Dermed vil medarbejderen undgå at blive mindet om at registrere fravær 24 timer efter, han har været inde på siden fravær. Alle medarbejdere, der ikke har været inde på siden med eget fravær, vil modtage en e-mail med påmindelsen. 6. Godkend registreringer Bruges til at sende påmindelser til godkendere af fraværs- eller lønregistreringer.
6.1. Modtagere
Der kan vælges mellem ’Nærmeste leder’, ’Andre medarbejdere’ eller ’Andre e-mailadresser’. Hvis nærmeste leder også er godkender, så markeres blot denne.
6.2. Tekst i påmindelses-mailen
I den grå boks til højre kan du se, hvordan standard-teksten ser ud. Den kan du tilpasse, så den passer bedre til lige præcis jeres virksomhed. Lige under tekst-boksen finder du en række flettefelter, som du kan benytte oppe i teksten. For at tilføje et af felterne klikker du blot på det.
Du sletter et flette-felt ved at placere musen lige bag feltet og trykke på ’backspace’ eller foran trykke ’delete’.
7. Fravær refusion
Bruges til påmindelser om at søge refusion for sygdom. Påmindelsen sendes på dag 31 af det uafsluttede fravær (sygdom). For at modtage påmindelsen, er det vigtigt, at du IKKE sætter slutdato på fraværet. Det skal først gøres, når medarbejderen er tilbage på arbejde.
7.1. Modtagere
Der kan vælges mellem ’Nærmeste leder’, ’Andre medarbejdere’ eller ’Andre e-mailadresser’. Det er vigtigt, at du markere den eller de personer, som er ansvarlige for at søge sygedagpengerefusion.
7.2. Hvornår?
Påmindelsen ’Fravær refusion’ sendes automatisk dag 31 ved fravær uden slutdato. Derfor er det kun klokkeslættet, du selv kan opsætte.
7.3. Fravær uden slutdato
Denne påmindelse sendes kun for uafsluttet sygdom, så for at kunne anvende den, skal I tillade at fravær registreres uden slutdato. Det gøres under ’Indstillinger’ og ’Organisation’:
Vær opmærksom på at fravær uden slutdato ikke får vist varighed. For at se en liste over registreret fravær uden slutdato, brug ’Rapporter’, ’Fraværsliste’.
Sygdom med en varighed op til 31 dage eller sygdom uden slutdato vil indtil dag 31 blive vist under kommende påmindelser, hvis du klikke på linjen med påmindelsen om at søge refusion. Herefter kan den ikke længere ses i Visma HR. Selve påmindelsen vil blive sendt på dag 31. Fraværet skal være over en sammenhængende periode.
7.3.1. Mulige fraværskoder
Det er muligt at registrere fravær uden slutdato på fravær, der skyldes sygdom. Bemærk at projektnummer kan anvendes på fravær uden slutdato, hvis selve projektnummeret er uden slutdato. Fravær uden slutdato kan benyttes på følgende koder:
| Hvis du bruger Visma Løn (MLE) | Hvis du bruger Visma Løn Finans (MLE-F) | ||
| 10 | Sygdom med løn | 9 | Langtidssygdom |
| 12 | Sygefravær dagpenge funktionær | 10 | Fravær anmeldt arbejdsskade |
| 13 | Barn syg | 11 | Sygdom |
| 14 | Sygdom med dagpenge, timeløn | 12 | Barns sygedag §81 stk. 1 |
| 15 | Sygdom med timeløn | 21 | Graviditetsgener |
| 16 | Sygdom med sygeløn, 4 uger gsn. | 28 | §56-aftale |
| 17 | Sygdom med sygeløn, egen sats | 32 | Barns hospitalsindl. §81 stk. 2 |
| 18 | Sygdom med dagpenge, eg. sats | 33 | Pasning sygt barn §81 stk. 6 |
| 19 | Sygdom med sygeløn, kvt. gsn. | ||
| 20 | Sygdom med dagpenge, kvt. gsn. | ||
| 21 | Sygdom med sygeløn beløb | ||
| 22 | Sygdom med dagepenge beløb | ||
| 23 | Sygdom med dagpenge 4 ug. gsn. | ||
| 24 | Sygdom ifm. arbejdsskade | ||
| 25 | Barn syg | ||
| 26 | Sygdom med sygeløn, sats i tabel | ||
| 27 | Dagpenge med sats i resultattabel | ||
| 35 | Sygdom ifm. graviditet |
Fraværskoder, der vil aktivere påmindelse om refusion
| Hvis du bruger Visma Løn (MLE) | Hvis du bruger Visma Løn Finans (MLE-F) | ||
| 10 | Sygdom med løn | 9 | Langtidssygdom |
| 12 | Sygefravær dagpenge funktionær | 10 | Fravær anmeldt arbejdsskade |
| 14 | Sygdom med dagpenge, timeløn | 11 | Sygdom |
| 15 | Sygdom med timeløn | 21 | Graviditetsgener |
| 16 | Sygdom med sygeløn, 4 uger gsn. | 28 | §56-aftale |
| 17 | Sygdom med sygeløn, egen sats | ||
| 18 | Sygdom med dagpenge, eg. sats | ||
| 19 | Sygdom med sygeløn, kvt. gsn. | ||
| 20 | Sygdom med dagpenge, kvt. gsn. | ||
| 21 | Sygdom med sygeløn beløb | ||
| 22 | Sygdom med dagepenge beløb | ||
| 23 | Sygdom med dagpenge 4 ug. gsn. | ||
| 24 | Sygdom ifm. arbejdsskade | ||
| 26 | Sygdom med sygeløn, sats i tabel | ||
| 27 | Dagpenge med sats i resultattabel | ||
| 35 | Sygdom ifm. graviditet |
Brugbare sider
Om Visma Enterprise
Copyright © 2019 Visma.com. All rights reserved.