for å automatisk få tildelt relevante områder i Mine områder.
for å automatisk få tildelt relevante områder i Mine områder.
- Marker som ny
- Marker som lest
- Bokmerke
- Abonnér
- Utskriftsvennlig side
- Rapporter upassende innhold
Hvordan reinstallere Mamut Virtual Printer
- 0 Svar
- 0 liker
- 15417 Visninger
Det kan oppstå problemer med utskrift til PDF fra Mamut når denne driveren ikke fungerer som den skal. Dette kan komme av problemer med installasjon, konflikt med andre drivere eller oppsett i Windows hvor tilgangen i registeret for driveren ikke er satt korrekt. Dette problemet oppstår oftest etter installasjon av ny versjon av Windows (Denne artikkelen gjelder for Windows 8.1/10)
For å redusere tilfeller der kunder opplever at Mamut Virtual Printer ikke er korrekt registrert ved oppstart vil Mamut kjøre en egen sjekk, og registrere printeren automatisk om den ikke allerede ligger der.
Merk at systemkrav for denne versjonen er Windows 8.1 eller 10
Slik går du fram for å avinstallere Mamut Virtual Printer (MVP), for deretter å reinstallere:
Først må du avinstallere
1. Logg inn i Windows som Administrator
2. Gå til: Startmenyen (I Windows 10 må du høyreklikke på Startmenyen som du finner ved å holde musepekeren nederst i venstre hjørne på skjermen din). Velg Kontrollpanel - Enheter og Skrivere
3. Høyreklikk på Mamut Virtual Printer X og tykk på «Fjern Enhet». Vises det flere Mamut Virtual Printer-skrivere, eller Amyuni-skrivere, må disse også slettes.
Neste steg er å restarte «Print Spooler» tjenesten:
1) Gå til: Startmenyen - Kjør - Skriv inn « services.msc » - Finn fram «Print Spooler» tjenesten og høyreklikk på den - Start på nytt
2) Gå tilbake til «Enheter og Skrivere» og marker hvilket som helst skriver og velg «Egenskaper for Utskriftsserver» 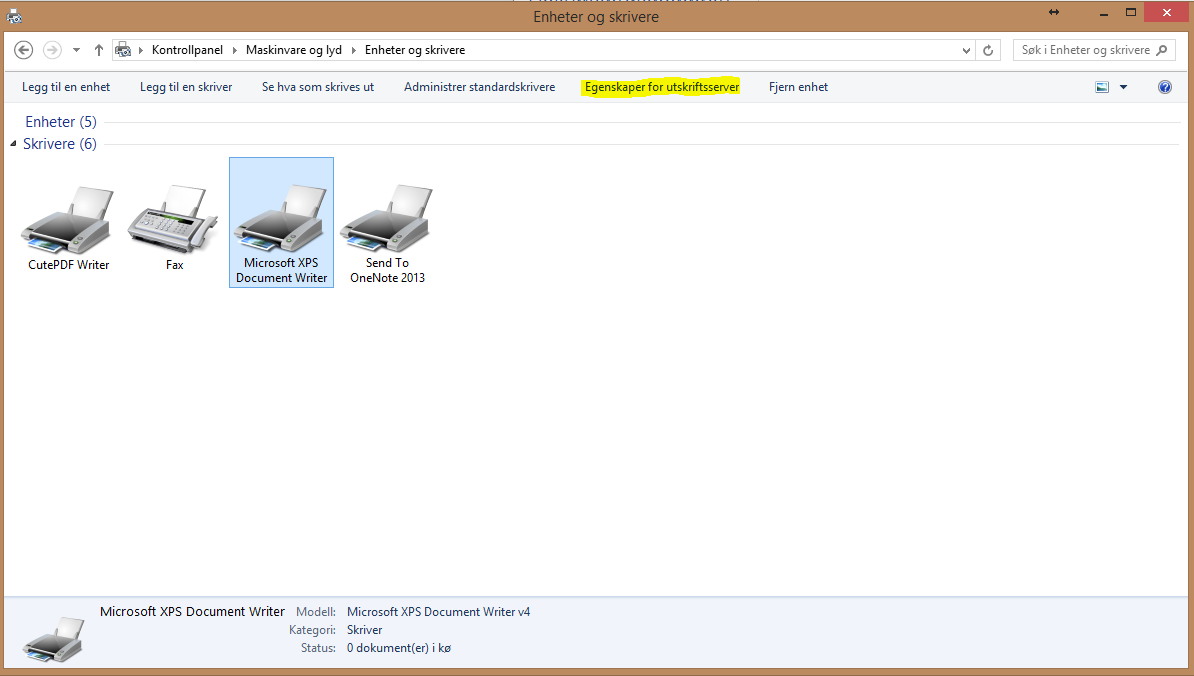
3) Gå til: Drivere-fanekortet, her må du slette alle drivere som heter «Amyuni Document Converter XXX». Marker driveren du skal slette og trykk på «Fjern» --- Merk av «Fjern driver og driverpakke» og trykk på OK.
4) Start på nytt «Print Spooler» tjenesten, se punkt 1.
Nå kan Mamut Virtual Printer-nøkler slettes fra register i Windows ved hjelp av Regedit. Regedit er et eget Windows program som du enkelt kan søke opp i Windows og kjøre.
1) Gå til: Startmenyen og søk etter regedit – Start programmet og gjør følgende:
2) Gå til: HKEY_CURRENT_CONFIG --> Software
3) Slett alle mapper med navn «Amyuni PDF Converter» og «Mamut Virtual Printer»
4) Høyreklikk på mappen du skal slette og trykk på «Slett»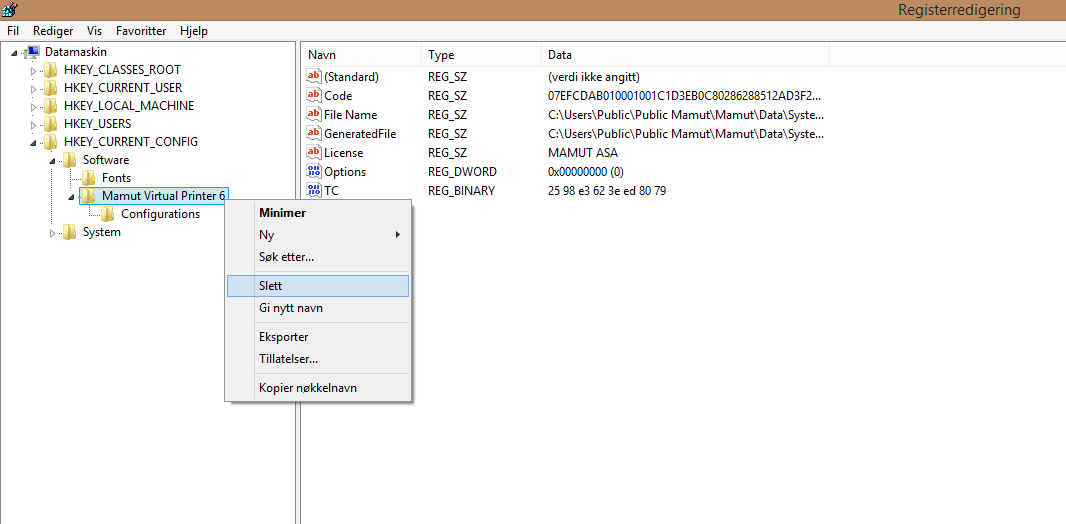
Når Mamut Virtual Printer- nøkler og driverpakker er slettet må skriveren reinstalleres:
- Gå inn i Mamuts programfilmappe og rediger filen Install.ini (den må flyttes til desktop for å kunne redigeres).
- Endre linjen
PrinterName="Amyuni PDF Converter"
til
PrinterName="Mamut Virtual Printer 6" - Legg filen tilbake i programfilmappen.
- Høyreklikk på og kjør Install.exe som administrator.
- Gå inn på Innstillinger – Skrivere , høyreklikk på Mamut Virtual Printer 6 og velg Skriveregenskaper.
- Velg Porter.
- Sjekk at skriveren er satt til å bruke porten NUL:
Om den ikke bruker denne porten, velg denne i listen. - Klikk på Start og skriv inn: Regedit
- Start Registereditoren.
- Bla til mappen HKEY_CURRENT_CONFIG\
Software\ - Høyreklikk på "Mamut Virtual Printer 6" og velg Rettigheter .
- Sjekk at gruppen Alle har Alle tillatelser .
- Klikk OK.
- Lukk Registereditoren.
- Mens du er innlogget som administrator, start Mamut ved å høyreklikke og velge å kjøre som administrator. Pass på at du har tilgang til Mamuts dokumentområde først.
- Åpne Vis - Kontakt - Kontaktoppfølging.
- Klikk på Skriver-knappen i knapperaden.
- Skriv ut rapporten Adresseetikett og velg å sende til PDF.
- Sjekk at filen opprettes og kan åpnes.
- Logg på som normal bruker og start Mamut som normalt.
- Test at rapporten fremdeles kan skrives til PDF.
Fungerer det fremdeles ikke må du følge de tre første stegene i denne guiden:
https://community.visma.com/t5/Brukertips-i-Mamut-One/Problemer-med-Mamut-Virtual-Printer-og-utskrif...
Se også artikkelen Mamut Virtual Priner i Windows 10 - Error code -30:
https://community.visma.com/t5/Brukertips-i-Mamut-One/Mamut-Virtual-Printer-i-Windows-10-Error-Code-...
---
Gi gjerne en "like" om du synes artikkelen var nyttig, og legg inn en kommentar for å dele dine tilbakemeldinger! Dette hjelper både oss og andre brukere i Community 🙂
Nyttige sider
Copyright © 2019 Visma.com. All rights reserved .

