20-05-2019
12:30
(Uppdaterad
11-08-2022)
Sök
Aktivera förslag
Med automatiska förslag får du snabbt specifika sökresultat eftersom möjliga matchningar föreslås vartefter du skriver in ordet.
Logga in
Mina produkter
Hjälp
Logga in eller skapa konto
för att få en personlig vy
Logga in eller skapa konto
för att få en personlig vy

 Användartips
expand navigation
Användartips
expand navigation
Användartips för Visma.net ERP
Alternativ
- Mina bidrag
- Prenumerera
- Bokmärke
Visar ämnen med etikett Visma.net ERP.
Visa alla ämnen
Sortera efter:
- 0 Svar
- 0 gilla
- 1413 Visningar
15-04-2019
09:39
(Uppdaterad
11-08-2022)
- 0 Svar
- 0 gilla
- 1163 Visningar
- 0 Svar
- 1 gilla
- 4662 Visningar
14-03-2019
15:00
(Uppdaterad
10-08-2022)
- 0 Svar
- 0 gilla
- 1456 Visningar
21-03-2019
10:41
(Uppdaterad
09-08-2022)
- 0 Svar
- 2 gilla
- 1365 Visningar
18-03-2019
09:19
(Uppdaterad
09-08-2022)
- 0 Svar
- 0 gilla
- 1214 Visningar
15-02-2019
16:11
(Uppdaterad
08-08-2022)
- 0 Svar
- 1 gilla
- 1413 Visningar
- 0 Svar
- 1 gilla
- 1891 Visningar
16-03-2018
14:20
(Uppdaterad
05-08-2022)
- 0 Svar
- 0 gilla
- 1089 Visningar
- 0 Svar
- 1 gilla
- 1211 Visningar
04-03-2019
10:47
(Uppdaterad
29-07-2022)
- 0 Svar
- 2 gilla
- 914 Visningar
13-11-2017
07:55
(Uppdaterad
28-07-2022)
- 0 Svar
- 2 gilla
- 975 Visningar
31-12-2021
13:58
(Uppdaterad
05-01-2022)
- 0 Svar
- 1 gilla
- 1259 Visningar
30-12-2021
16:53
(Uppdaterad
05-01-2022)
- 0 Svar
- 0 gilla
- 1236 Visningar
17-12-2019
08:53
(Uppdaterad
09-11-2021)
- 0 Svar
- 1 gilla
- 2207 Visningar
- 0 Svar
- 4 gilla
- 813 Visningar
24-09-2021
08:37
- 1 Svar
- 3 gilla
- 1173 Visningar
20-09-2021
16:55
- 0 Svar
- 3 gilla
- 923 Visningar
29-03-2021
12:50
- 0 Svar
- 1 gilla
- 999 Visningar
Etiketter
-
Anläggningsregister
6 -
Approval
27 -
AutoInvoice
10 -
AutoPay
5 -
Avancerad fakturahantering
4 -
Bank&Likvidhantering
2 -
EFH
17 -
Ekonomi
53 -
Fakturainkorg
15 -
Huvudbok
6 -
Kom igång
6 -
Leverantör&Kund
30 -
Logistik
19 -
OneStop Reporting
1 -
Project Management
1 -
System Setup
15 -
Time & Absence
2 -
Travel
1 -
Valuta
4 -
Video
14 -
Visma Manager
9 -
Visma.net ERP
160 -
Visma.net Payroll SE
10
- « Föregående
- Nästa »
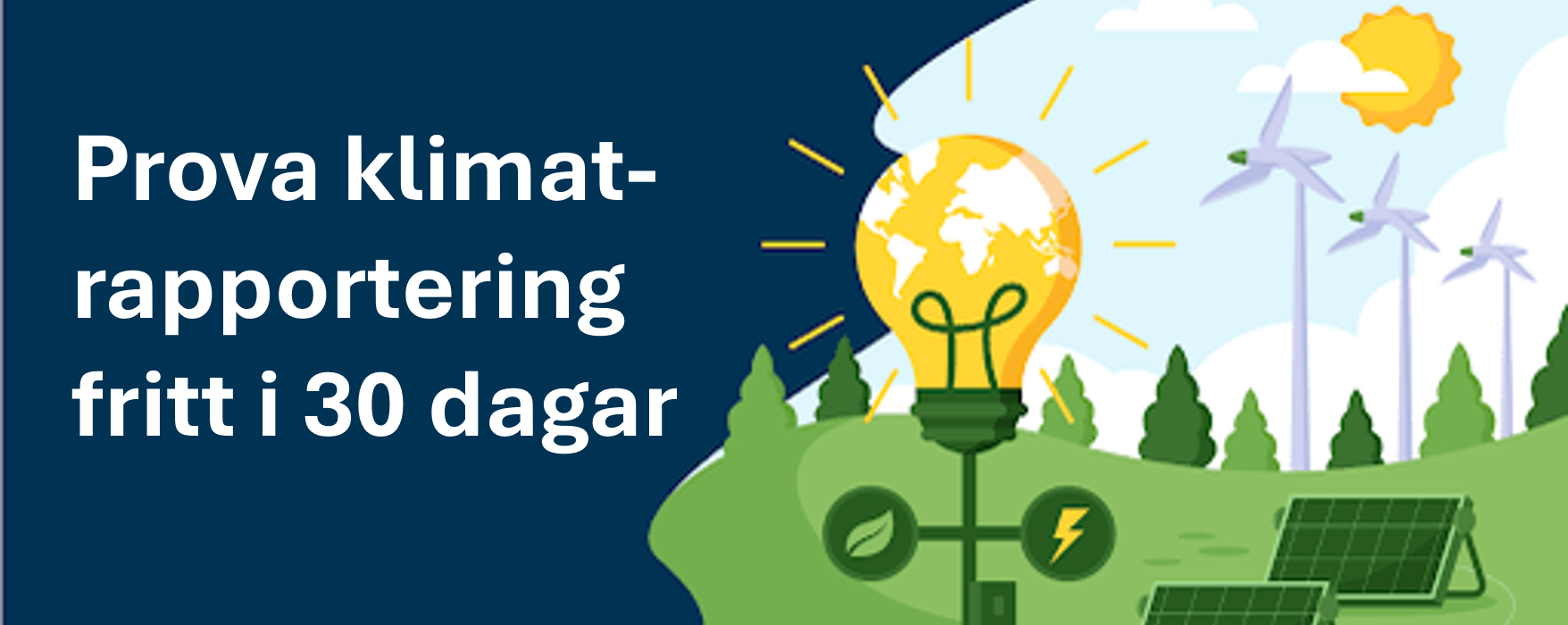
Nyttiga sidor
Copyright © 2019 Visma.com. All rights reserved.