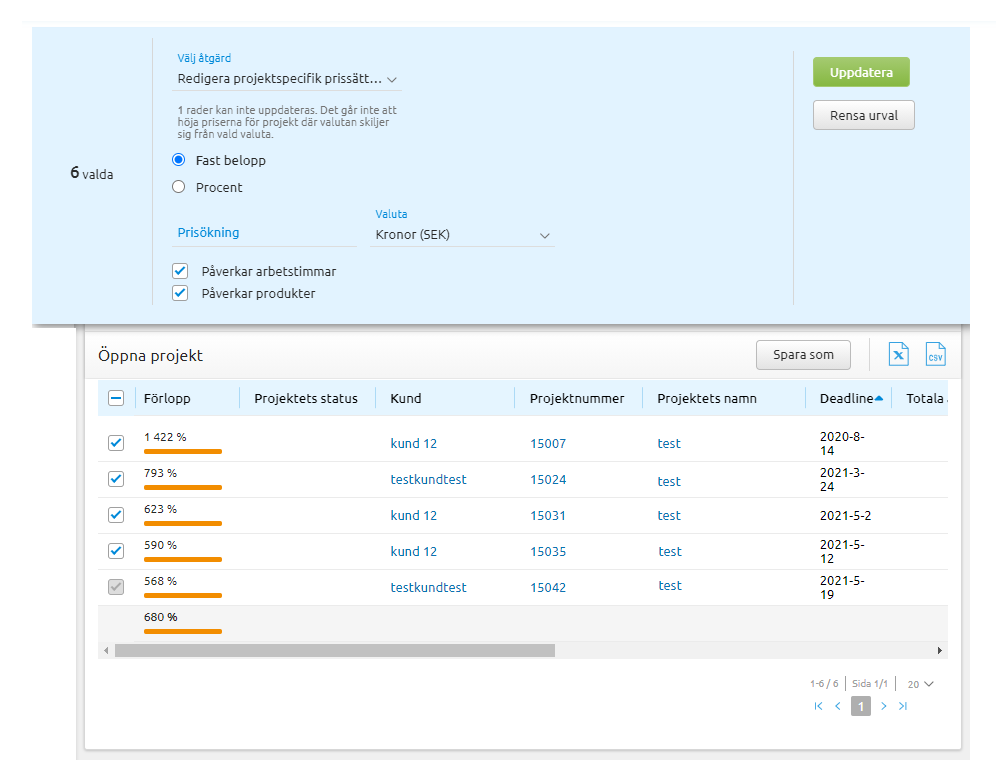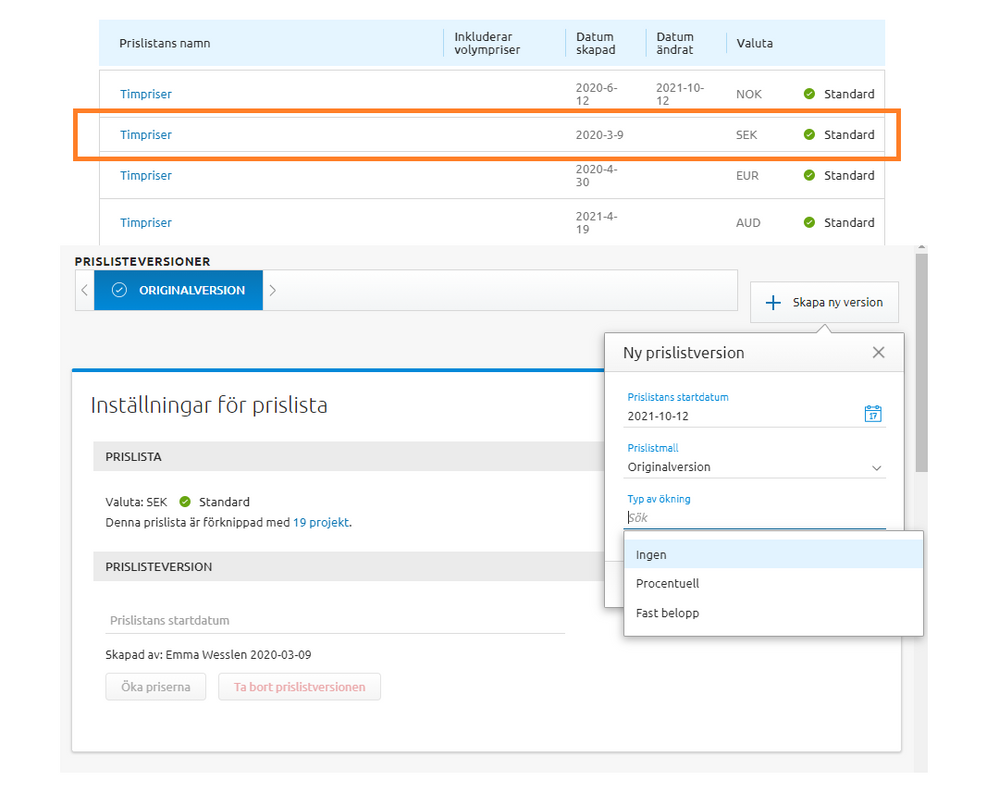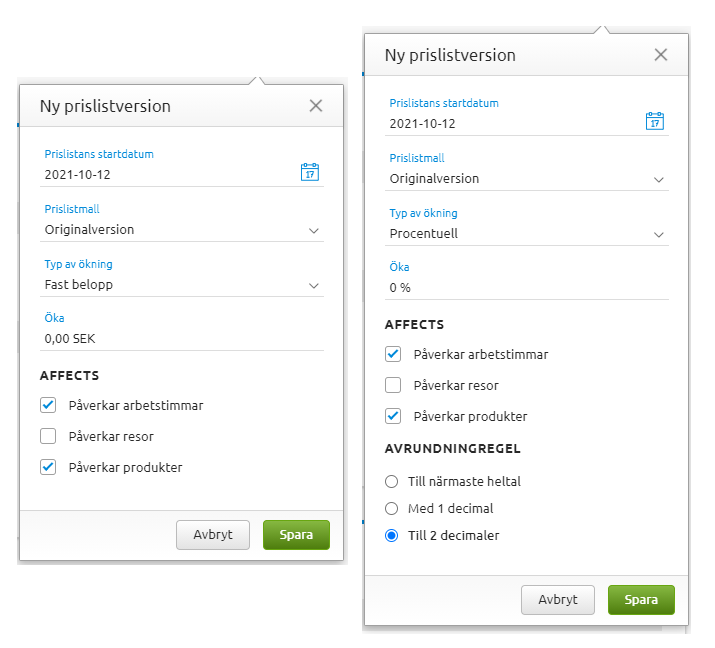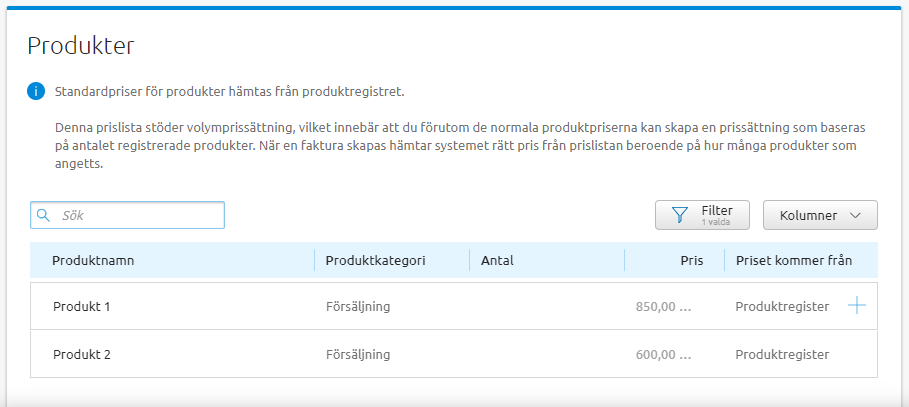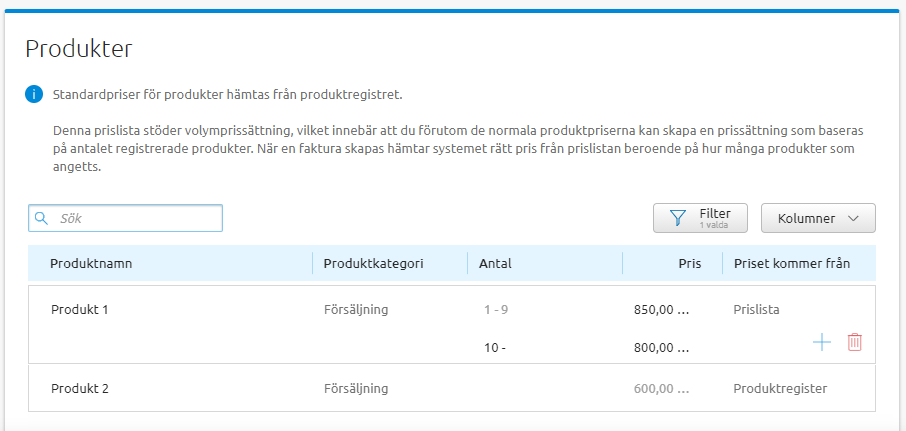- Markera som ny
- Markera som läst
- Bokmärke
- Prenumerera
- Utskriftsvänlig sida
- Rapportera olämpligt innehåll
Avancerad prissättning
- 0 Svar
- 0 gilla
- 1415 Visningar
Utöka möjligheterna med Prislistor i Visma.net Project Management genom tillägget Avancerad prissättning (om verksamheten använder version Enterprise finns Avancerad prissättning tillgängligt som standard). När detta tillägg är aktiverat går det att öka (eller sänka) de befintliga prislistornas priser med en procentuell ökning eller med ett fast belopp och även skapa volympriser.
Vi rekommenderar detta tillägg för alla företag som har behov av att öka sina priser regelbundet och/eller vars prislistor består av många enskilda rader där manuell uppdatering av priser är ett omfattande arbete. Är ni intresserade av Avancerad prissättning men inte har version Enterprise så ta kontakt med er återförsäljare!
Prisökning
När tillägget är aktiverat, istället för att redigera varje rad manuellt i prislistan kan användare med behörighet enkelt öka priserna för en prislista med bara några få klick. I Visma.net Project Management finns 2 typer av prislistor, verksamhetens standard prislistor som skapas av Administratörer i Inställningar - Prissättning - Prislista och Projektspecifika prislistor som skapas i projekt genom att gå till Projekt - Öppna ett projekt - gå till fliken Finanser, klicka på Ändra till projektspecifik prissättning för att få möjlighet att redigera priserna för endast det projektet. (Finns inte knappen tillgänglig använder projektet redan en projektspecifik prislista)
Båda typerna av prislistor kan uppdateras med antingen Procentuell ökning eller Fast belopp.
Det går också att göra prissänkning på samma sätt som beskrivs nedan, sätt minustecken “-” framför procenten/beloppet för genomföra en sänkning istället för ökning.
Prisökning av prislista
Prislistor som finns i Inställningar - Prissättning - Prislista kan uppdateras genom att öppna den prislista som ska ökas genom att klicka på namnet och välj sedan Öka priser, välj sedan Typ av ökning och vad som ska påverkas.Läs längre ner i artikeln för att se hur man skapar en ny version av prislista och ökar priserna samtidigt
Notera: Det går inte att öka priset på originalversionen av prislistan. Det går inte att använda funktionen Öka priser eller Ta bort prislistversioner på nya versioner av original prislistan där Startdatum för prislistan har passerat.

Projektspecifik prislista
Projektspecifika prislistor uppdateras via Rapporter - Rapportgenerator - Projekt - Projekt.
Användarens behörigheter styr vilka projekt som visas här och kan uppdateras av användaren.
Detta är inte obligatoriskt att göra men vill man så kan man filtrera rapporten att visa endast de projekt som använder Projektspecifik prislista genom klicka på Välj filter - välja Prislista - och välja Anpassa i rullgardinslistan. Det finns givetvis andra filter för att begränsa de projekt som visas i vyn ytterligare. Markera sedan alla projekt ute till vänster i översta kryssrutan för att åtgärda alla projekt eller välj endast berörda projekt genom att markera rutan för enskilda rader.
Överst i vyn öppnas då Åtgärdsfältet, välj här vilken typ av ökning som ska genomföras och vilken valuta om företaget använder det. Denna vy är lik och fungerar på samma sätt som vid ökning från Inställningar - Prissättning - Prislista förutom att det inte går att välja från vilken dag som priserna ska vara giltiga, det gäller alltid från innevarande dagens datum. Finns det projekt med specifika prislistor i annan valuta måste du genomföra denna åtgärd för varje valuta. Här finns också en begränsning att endast Arbetstimmar och Produkter kan uppdateras, det går inte att redigera priserna för Resekostnader i en Projektspecifik prislista.
Produktregister
För att enkelt öka priserna i produktregistret för flera produkter samtidigt med bara några klick, gå till Inställningar - Register över arbetstyper, resekostnader och produkter - Produkter. Till vänster går det att markera enskilda rader men också alla produkter i listan genom att markera den översta raden som speglar produktkategori.
Likt uppdatering av projektspecifik prislista, i exemplet ovan, öppnas då ett åtgärdsfält i det övre delen av vyn. Välj här Redigera kostnad som åtgärd, välj sedan typ av ökning och fyll i belopp/procent.
Regler för prisökning/sänkning
- Rader i prislistan som är tomma eller 0 som värde påverkas inte av prisuppdatering.
- Produkter i prislistan som får sitt pris från produktregistret påverkas inte. Kontrollera kolumnen Priset kommer från om ett pris inte uppdateras vid prisuppdatering.
- När Typ av ökning: Fast belopp används, skriv ett positivt värde som t.ex. 100 SEK för att öka och ett negativt värde t.ex. -100SEK för att sänka ursprungligt värde.
- Vid Procentuell ökning är intervallet -100 till 1000%.
- Vid Procentuell ökning, finns möjlighet att välja om priserna avrundas till nästa heltal, 1 decimal eller två decimaler.
- Formeln för Procentuell ökning är X + (X*Y/100) där X är priset och Y är procenten.
- Från Inställningar - Prislista kan användaren välja vilka objekt som uppdateras (Arbetstimmar, Resor och/eller Produkter). Från Projektrapporten kan endast Arbetstimmar och Produkter uppdateras.
- Volympriserade produkter kan ökas.
- Fast pris kan inte ökas
Skapa ny version av prislista
Skapa nya versioner av befintliga prislistor. Till exempel om företaget bestämt att höja sina kundpriser i början av nästa år, kan en ny version skapas i förväg och den kommer att vara giltig från och med den första januari nästa år.
Priserna i den gamla prislistan används fram tills att startdatumet för den nya versionen av prislistan inträffar. Den nya versionen tas automatiskt i bruk vid valt startdatum. Vid denna tidpunkt kommer fakturerade arbetstimmar och resor som angetts före startdatumet för den nya versionen fortfarande att ha priset från den gamla prislistan och faktureras med de gamla priserna. Notera: Om startdatumet för den nya versionen är innevarande dag och timmar och resor har angetts tidigare samma dag, uppdateras priserna för dessa poster enligt den nya versionen. Priser på ej fakturerade produkter uppdateras inte.
För att skapa en ny version, gå till Verktyg - Inställningar - Prislistor - Prissättning. Öppna befintlig prislista och klicka på Skapa ny version överst i vyn.
Ange Prislistans startdatum, detta datum är då från när priserna tas i bruk. Välj sedan om du vill använda någon av de befintliga prislistorna som Prislistmall för den nya versionen. Vill du skapa en ny tom prislista och definiera rader manuellt välj då istället “välj” för att lämna fältet Arbetstimmar tomt.
Om en befintlig prislista används som mall för den nya är det möjligt att öka priserna på raderna samtidigt. I kolumnen Typ av ökning välj Ingen om det inte finns något behov av att öka priserna. Processen är därefter densamma som ovan i den här artikeln där prisökning av prislistan beskrivs i detalj.
När den nya versionen har skapats kan du se varje version högst upp i vyn, fram tills att datumet har passerat för prislistversionen är det möjligt att använda funktionen Öka priser och att ändra startdatumet. Efter datumet har passerat inaktiveras dessa funktioner och du måste skapa en ny version.
Volympriser
När Avancerad prissättning är aktiverat går det att använda Volympriser. Vilket innebär att utöver de normala produkt priserna kan skapa en prissättning som baseras på antalet registrerade produkter. När en faktura skapas hämtar systemet rätt pris från prislistan beroende på hur många produkter som angetts. Alla produkter i en volymprislista behöver inte baseras på volympris. Notera: Det går inte att skapa en ny version av befintlig prislista som ska inkludera volympriser om originalversionen inte gör det.
För att skapa en prislista med volympriser, gå till Inställningar - Prissättning - Prislista, klicka på Lägg till prislista, fyll i uppgifterna och markera rutan Använd volymprissättning och välj sedan Spara. Nu är det möjligt att börja ställa in Volympriserna, gå till avsnittet Produkter.
Håll muspekaren över den rad som volympris ska gälla för, klicka på plusset ute till höger. Det kommer då automatiskt fyllas i att från 1 (en) artikel gäller följande pris, priset kan redigeras. Klicka på plusset igen för att ange ett ytterligare volympris. Se bild nedan.
(För att återgå till ursprungligt pris och ta bort volympriset, klicka på ikonen till höger om plusset)
I nedan bild har vi angett 10 som ett ytterligare volympris, det fylls då automatiskt i 9 som högsta antal i volympriset ovan. Alltså 1-9 i antal så gäller 850kr, 10 och uppåt gäller 800kr. För att ta bort en enskild rad, klicka på den röda ikonen (soptunnan).
För att skapa projektspecifik volymprissättning, öppna det befintliga projektet och gå till fliken Finanser. Notera: Det är endast möjligt att lägga till projektspecifika volympriser på produkter om projektet redan använder en systemprislista som inkluderar volympriser.
Kontrollera vilken prislista som används i avsnittet Ange priser, om den inkluderar volympriser kan du klicka på Ändra till projektspecifik prissättning och gå till fliken PRODUKTPRISER för att ställa in de nya projektspecifika volympriserna.
Om den angivna system prislistan i avsnittet Ange priser inte inkluderar volympriser måste prislistan först ändras till en befintlig prislista som inkluderar det, sedan klickar du på Ändra till projektspecifik prissättning. Noter dock att när du byter prislista så påverkas också Arbetstimspriser och Resekostnader!