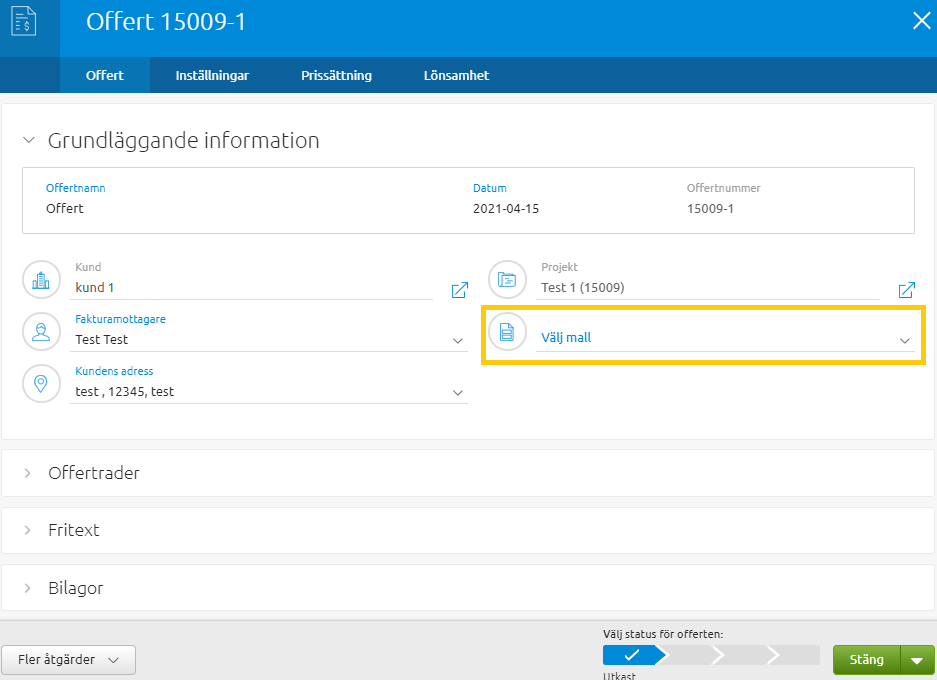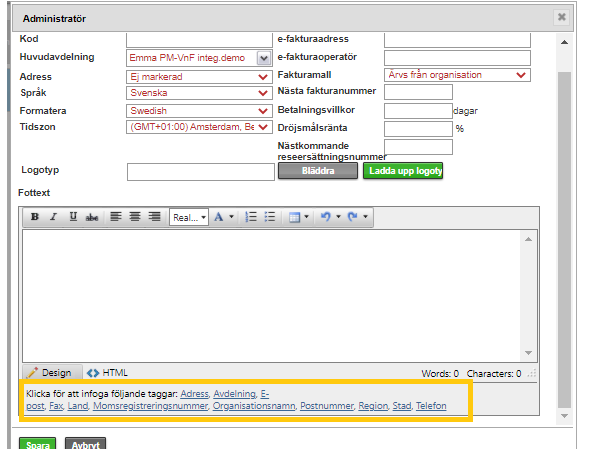för att få en personlig vy
för att få en personlig vy

 Användartips
expand navigation
Användartips
expand navigation
- Markera som ny
- Markera som läst
- Bokmärke
- Prenumerera
- Utskriftsvänlig sida
- Rapportera olämpligt innehåll
Offert och Offertmall
- 0 Svar
- 0 gilla
- 3070 Visningar
Är ert företaget i behov av att kunna skapa och skicka ut stiliga offerter?
Om företaget använder version Premium eller Enterprise av Project Managment har ni tillgång till detta direkt i systemet!
Läs vidare för att lära dig mer om offertmöjligheterna i PM.
(Det går även att aktivera tillägget via Kugghjul > Uppgraderingar > Egenskaper)
Om du har återkommande offerter med liknande upplägg kan du skapa Offertmallar i Verktyg > Inställningar > Offertmallar.
Det sparar tid och underlättar skapandet av offerter när du har en färdig mall att utgå från.
På offertmallen kan du:
- Ställa in Offerttitel och Offertnamn
- Välja vilken prislista som ska gälla för offerten. Notera att valuta för offerten styrs utifrån prislistans valda valuta.
- Sätta ett färgschema
- Välja vilken logotyp och fottext som ska användas för mallen. Har du olika avdelningar med egen logotyp och fottext kan du välja det här. Mer information finns längre ner på sidan.
- Välja vilken ytterligare information som skrivas ut på PDF:en, ex. Summor och Moms. Detta är särskilt smidigt om du vill skapa offerter utan totalen utskriven, välj då Skriv inte ut på offerten.
- Fylla i fritext fälten med önskade standardtexter
- Lägga till standard offertrader med Delsummor, Arbetstyper eller andra Avgifter
- Välja vilka faktureringsuppgifter samt kolumner som ska inkluderas på utskriften.
Alla dessa inställningar kan redigeras på offertutkast på fliken Inställningar. Läs mer nedan.
När du redigerar din offertmall så ser du alltid en förhandsgranskning på högersida av skärmen som visar hur dessa påverkar layouten. Du kan också förhandsgranska PDF:en och notera då att det är vissa exempeluppgifter som skrivs ut på PDF:en.
Dessa kommer inte synas sen på den skarpa offerten.
Redigering och inställningar sparas automatiskt såvida det inte finns en grön knapp Spara att använda - som t.ex. vid Fritext och Offertrader.
För att lägga till en ny offert klickar du antigen på plustecknet i det övre åtgärdsfältet och väljer ny offert eller så navigerar du in till ett försäljningsprojekt/projekt och fliken Försäljning och väljer Ny offert.
När mallen är skapad och redo att användas finns den tillgänglig i avsnittet Grundläggande information på offertutkastet.
När du väljer mallen hämtas alla förinställda inställningar från mallen till offerten och du får förfrågan om du vill lägga till offertrader från mallen. Välj OK för att importera eller Avbryt.
Det är möjligt att redigera offertraderna importerade från mallen direkt på utkastet vid behov.
Fliken Inställningar
Navigera till fliken Inställningar på offertutkastet vid behov att byta språk eller formatering.
Standard dokumentspråk styrs ifrån den valda kundens inställningar på kundkortet. Du väljer alltså inte språk på inställningarna för offertmallen utan det styrs alltid på offertutkastet.
Här kan du också byta färgschema och redigera den ytterligare informationen som ska inkluderas på utskriften.
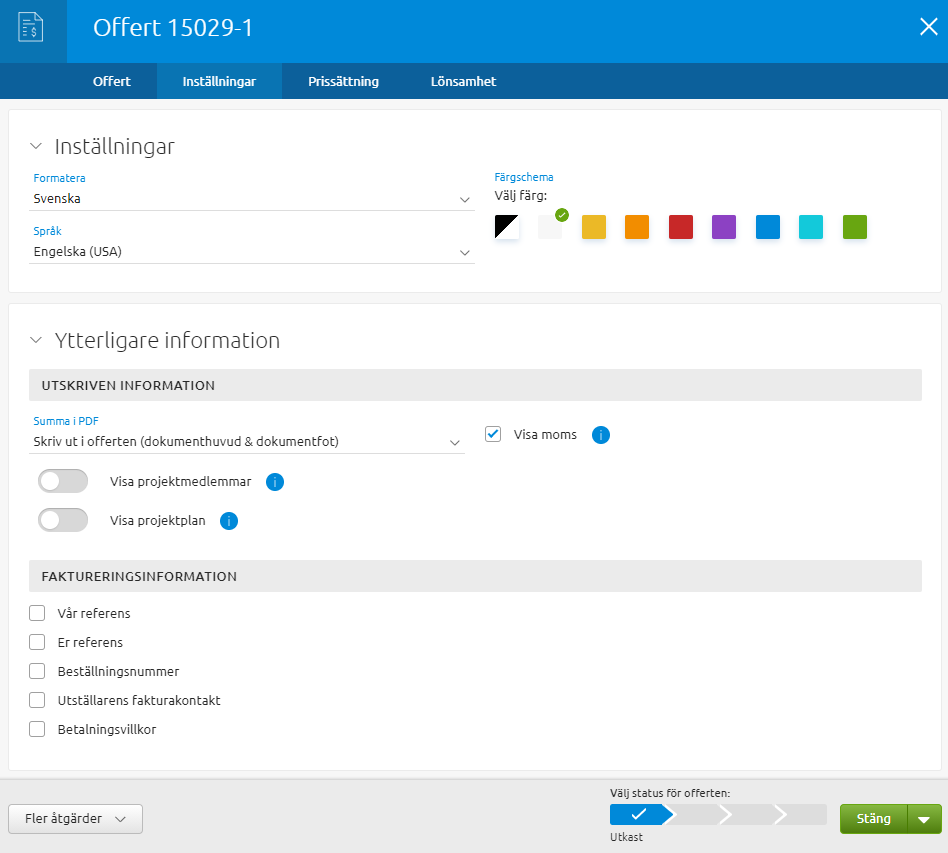
Fliken Prissättning
Om du vill anpassa priserna i den aktuella offerten öppnar du fliken Prissättning och byter
prislista eller justerar de föreslagna timpriserna och produktpriserna manuellt genom att klicka på Ändra till projektspecifik prislista.
De föreslagna priserna hämtas initialt från kundens standardprislista som angivits på kundkortets kundinställningar alternativ projektets prislista om det finns en sådan definierad. När du väljer att använda en offertmall så hämtas prislistan från vald mall istället för kundinställningarna.
Fliken Lönsamhet
(Inte tillgängligt för kunder med annan valuta än företagets basvaluta.)
När du har skapat en offert med arbetstyper och produkter kan du beräkna och granska det
offererade uppdragets lönsamhet. I övre delen av offertfönstret finns fliken Lönsamhet.
Lönsamheten redovisas både på totalnivå och radnivå samt i diagramform.
Intäkterna beräknas utifrån offertens prislista, antingen utifrån det specifika timpriset för den
valda arbetstypen eller om den valda arbetstypen inte har ett generellt pris i prislistan så
används Projektets standardprissättning. Kostnaderna hämtas från arbetstypernas och
produkternas prissättning i systeminställningarna.
- Avdelningens fottext
Sidfoten som visas på offerten ställer du in i Inställningar > Organisation > Företagsinställningar > Sidfot
Organisations hierarki aktiverat:
När du har detta tillägget aktiverat definieras fottexten istället i Verktyg > Inställningar > Avdelningar, välj avdelning att redigera. Om ingen fottext definieras här kommer fältet att visas tomt. När du skapar fottexten så finns möjligheten att formatera texten (fetstilt, kursivt etc.) men det är inte nödvändigt att göra då formateringen inte skrivs ut på offert PDF:en. Vi rekommenderar även att använda taggarna som finns tillgängliga.
Taggarna är dynamiska, vilket innebär att när du behöver uppdatera någon företagsinformation räcker det med att du redigerar företagets/avdelningens uppgifter så kommer fottexten automatiskt att uppdateras också. Taggarna hämtar information som Adress och Kontaktuppgifter ifrån den Interna kunden som finns i Kundlistan i menyvalet Kunder. Läs mer här: Ändra kontaktuppgifterna
Har du flera avdelningar som har egna uppgifter som t.ex. egen adress lägger du upp alla adresser som ska finnas tillgängliga att välja på den interna kunden. Navigera sedan till Avdelningar och fyll i avdelningens egna uppgifter. Alla angivna adresser på den interna kunden finns tillgängliga i rullistan "Adress".
Är du intresserad av Offerter eller har frågor så kontakta din återförsäljare!
-
 Anonymous
Anonymous

Få uppdateringar på det här inlägget i din inkorg
Klicka på de tre prickarna till höger i inlägget/artikeln och välj Prenumerera.
Läs mer om prenumeration härNyttiga sidor
Copyright © 2019 Visma.com. All rights reserved.