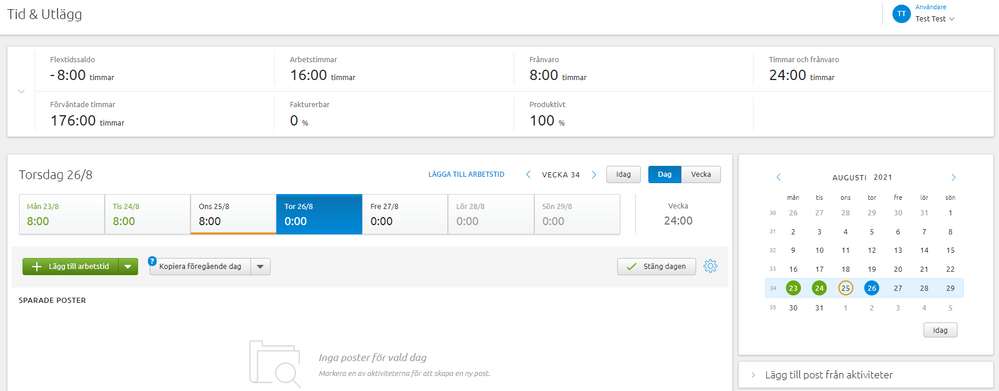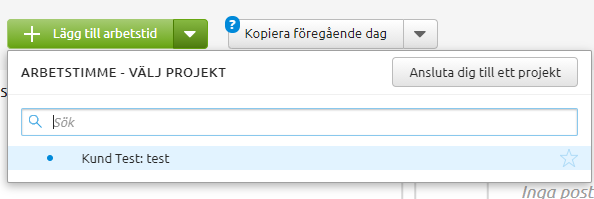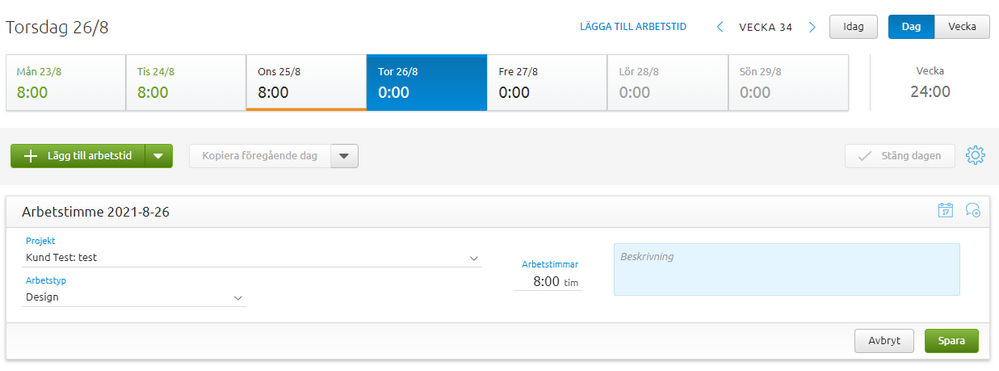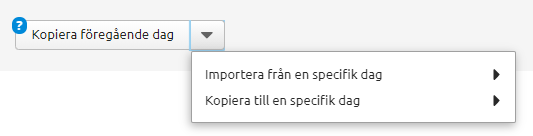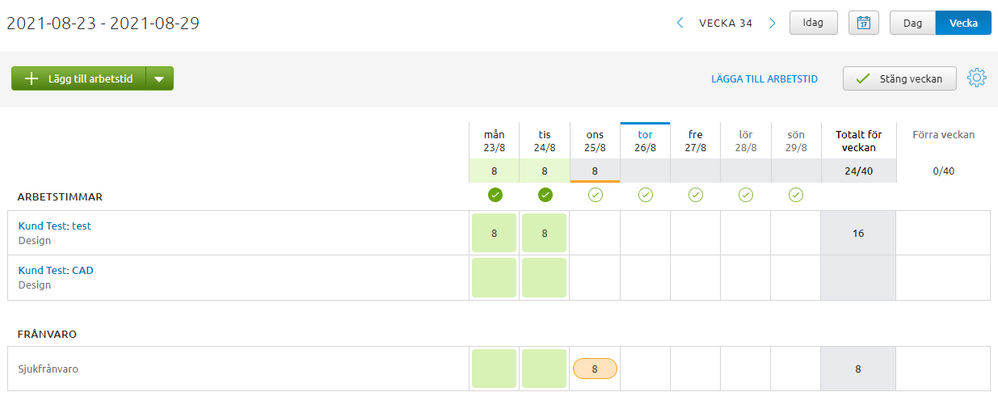- Markera som ny
- Markera som läst
- Bokmärke
- Prenumerera
- Utskriftsvänlig sida
- Rapportera olämpligt innehåll
Rapportera arbetad tid - Tid & Utlägg
- 0 Svar
- 0 gilla
- 2516 Visningar
I följande artikel kan du läsa och lära dig mer om hur användare av Visma.net Project Management smidigt rapporterar in arbetat tid i projekt, eller faser om verksamheten använder det, genom att använda de tillgängliga funktionerna för att underlätta det arbetet.
Använd gärna appen Visma.net Project Management till iPhone eller Android för ännu enklare hantering av arbetad tid! Du hittar den i AppStore och Google Play.
Via modulen Tid & Utlägg
Klicka på Tid & Utlägg i vänster i menyn för att öppna dag eller veckovyn för tidsregistrering.
Programmet kommer ihåg vilken vy du valde att arbeta i senast. I nedan exempel visar vi först dagvyn sedan veckovyn.
Nyckeltal (KPI:er)
Högst upp till höger i fönstret visas den användare som är inloggad, beroende på dina behörigheter kan du även välja att rapportera tid åt någon annan, till exempel någon som du är arbetsledare för. Det finns även ett par nyckeltal och vilka som visas kan administratörer styra från systeminställningarna (Verktyg - Inställningar - Nyckeltal - Användning av KPI - Tid & Utlägg) och det går att skapa anpassade KPI:s vid behov, läs mer här!
Standardnyckeltalen är som följer:
● Flextid - Visar hur mycket mer/mindre tid den anställde har rapporterat utöver vad som förväntas enligt arbetskontraktet. Det går också att utesluta flextidsberäkning i de anställdes arbetskontrakt. Värdet påverkas av arbetstimmar och frånvaro som inte bibehåller flextid.
● Arbetstimmar - antal rapporterade timmar den aktuella perioden
● Frånvaro - antal rapporterade frånvarotimmar den aktuella perioden
● Timmar och frånvaro - totalt antal rapporterade arbetstimmar och frånvaro den aktuella
perioden
● Förväntade timmar - förväntat antal arbetstimmar enligt personens arbetskontrakt
● Fakturerbar % - alla registrerade arbetstimmar som avser externa kunder och där
arbetstypen har ett utpris > 0kr även om de avser fastprisprojekt som inte faktureras per
timme
● Produktivt % - alla registrerade arbetstimmar som är av produktiv karaktär/totalt
registrerade arbetstimmar. Om en arbetstyp som har markerats med Ej produktiv i Inställningar/Arbetstyper också har ett utpris så räknas den ändå som produktiv.
Färgkodning av dagarna
De dagar som är grönmarkerade innebär att dagen är stängd från vyn Tid & Utlägg, dessa dagar kan inte redigeras ytterligare, de går att öppna dagen igen för att kunna genomföra ändringar. Notera att det finns andra funktioner som kan låsa tidposter för redigering, såsom godkänning av timmarna eller om timmarna är fakturerade. Dagar som är orangemarkerade innebär att frånvaro finns registrerat och blåmarkerad innebär innevarande/vald dag.
Registrera arbetade timmar
- Följande exempel gäller dagvyn.
Klicka på den gröna knappen Lägg till arbetstid för att påbörja tidsregistrering. Notera att systemadministratörer kan bestämma om verksamheten ska använda Antal timmar eller Start- och Sluttid, i exemplet används Antal timmar.
Här visas tillgängliga projekt att rapportera tid för och du kan enkelt söka efter projekt. Har du projekt/faser du ofta tidsregistrerar för kan du markera dessa som favoriter så syns de alltid högst upp i listan. Beroende på dina behörigheter så visas eventuellt möjligheten att Ansluta dig till ett projekt annars har du bara möjlighet att rapportera i projekt du är tillagd som medlem i. (Kontakta din arbetsledare eller systemadministratör om du behöver ytterligare projekt eller behörighet.)
Välj projekt och/eller fas och sedan kan du ange antal timmar och arbetstyp, de timmar som föreslås hämtas från arbetskontraktet och antalet som föreslås justeras också automatiskt om du gör fler tidposter på 1 dag. Det finns ingen begränsning för hur många tidposter du kan skapa per dag. Klicka på Spara när du är klar.
Notera att när tid rapporteras som 1.5 blir det 1h30min- och när tid rapporteras som 1:5 blir det 1h05min när man klickar på spara. Båda två går att använda men notera hur resultatet blir för att undvika fel i rapporteringen.
Klicka på split-pilen för att lägga till andra typer av poster som Frånvaro, Resekostnader & Utlägg eller Avgifter. Läs mer om att rapportera frånvaro här.
För smidigare tidsregistrering kan du använda funktionen Kopiera föregående dag för att importera tidposter från föregående dag eller till/från annat datum. Notera att även avgifter och resekostnader/utlägg importeras! Det går att redigera de importerade posterna i efterhand.
När du har sparat posten kan du hålla muspekaren över raden för att se tillgängliga åtgärder. Klicka en gång för att få möjlighet att redigera posten.
Lägg till post från aktiviteter
Om du har en eller flera aktiviteter (att-göra, projektuppgifter eller kalenderposter) som är kopplad till ett visst datum kan du använda dessa för att snabbt registrera arbetstid. De aktiviteterna kommer att visas till höger i fliken Lägg till post från aktivitet av tidrapporteringsvyn. Klicka på ikonen med en pil så kommer aktiviteten att läggas till som en post i tidrapporten med förifyllda uppgifter från aktiviteten, t.ex. projekt, fas och antal timmar. Uppgifterna kan ändras eller kompletteras om nödvändigt.
- Följande exempel gäller veckovyn
Veckovyn är inte tillgänglig när systemadministratör har valt att verksamheten ska ange dagliga timmar med Start- och sluttid.
Byt till Veckovyn via en knapptryckning till höger. Här ser du en lista över de projekten du tidigare rapporterat tid på via dagvyn om det finns några poster i dagvyn. Välj annars den gröna knappen Lägg till arbetstid för att lägga till flera rader. Om du använder flera olika arbetstyper i samma projekt kan du ha 1 rad för varje. Fyll i antalet timmar per dag och stäng veckan när du är klar.
Notera att i veckovyn kan du endast lägga till arbetstid och frånvaro, det är inte ett programfel utan tänkt att fungera som så för att vara så förenklad som möjligt.
Notera: Om företaget använder filexport från PM till Visma Lön så kontrollera att alla arbetstyper, frånvarotyper och aktivitetstyper i Visma PMs register har en kod angiven och att denna kod också finns upplagd i Visma Löns tidskodsregister för import. Vanligtvis är det endast avvikelser och resekostnader/utlägg som importeras, för timanställda kan även arbetstimmar importeras om tidkoderna sätts upp korrekt. Kontakta er återförsäljare för vidare hjälp och information om tidimport eller läs mer här!
Inställningar
Här finns ytterligare valmöjligheter gällande förslag i vecko- eller dagvyn för att underlätta
tidrapporteringen. Öppna inställningarna (kugghjulet) och redigera vilka projekt och förslag på
timmar som ska visas automatiskt.
Förslag
Med olika inställningar kan du välja att visa vilka rader som ska synas i veckovyn. Då behöver
du inte välja projekt och fas från knappen Lägg till arbetstid. Så snart projektet eller fasen
klarmarkeras i projektet försvinner de automatiskt ur veckovyn/dagvyn.
Förslag baseras på mina senaste registreringar
Om du markerar detta alternativ visas poster för föregående dagar/veckor. Du kan definiera hur långt bakåt i tiden som förslagen ska hämtas från. Anger du t.ex. 2 veckor bakåt i tiden kommer vyn visa projekten som en förslagsrad och texten är grå.
Projekt jag är allokerad på
Om ni använder funktionen för resursallokering för att allokera tid på projektmedlemmar i
respektive projekt visas de projekt som innehåller resursallokeringar för den aktuella personen i vyn.
- Föreslå arbetstimmar utifrån min resursallokering
Markerar ni detta underalternativ visas även förslag på antal timmar i respektive projekt som ett utgångsläge för tidrapporten. Timmarna visas i kursiv stil mot ljusblå bakgrund för att kunna skilja dem från timmar som är manuellt registrerade.
Mina favoritprojekt
Om du markerar detta alternativ visas rader med de projekt/faser du har markerat som favoriter.
Visa helger
Genom att markera eller avmarkera detta alternativ visas helger i veckovyn. Observera att även om du har valt att inte visa helger i översikten, men har rapporterat tid på en lördag eller söndag kommer dessa timmar att summeras i veckototalen.
Kopiera beskrivning från tidigare post
I tidrapporten kan du lägga till en kommentar till den rapporterade tiden. Om du markerar detta alternativ kommer beskrivningen från föregående post att kopieras automatiskt till nästa post.