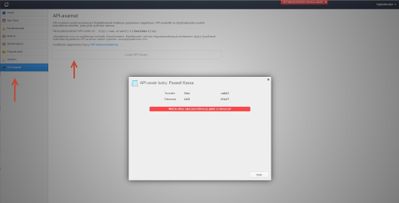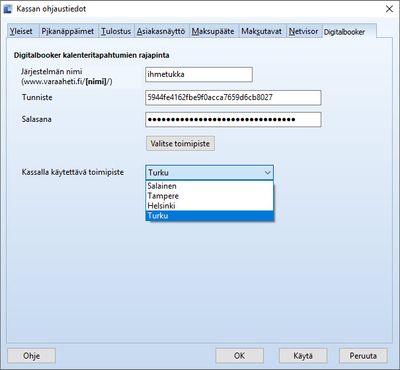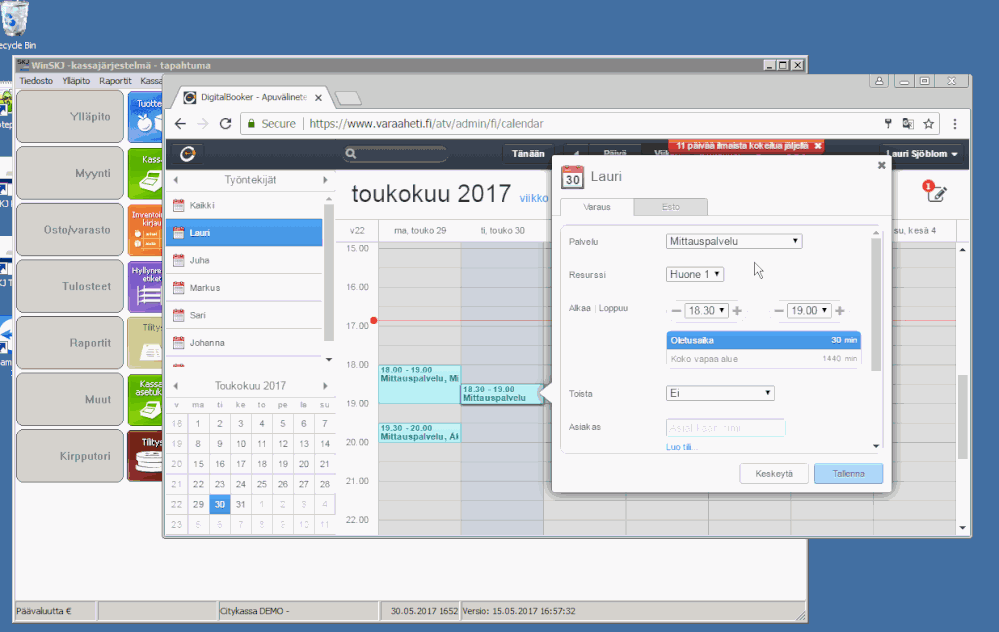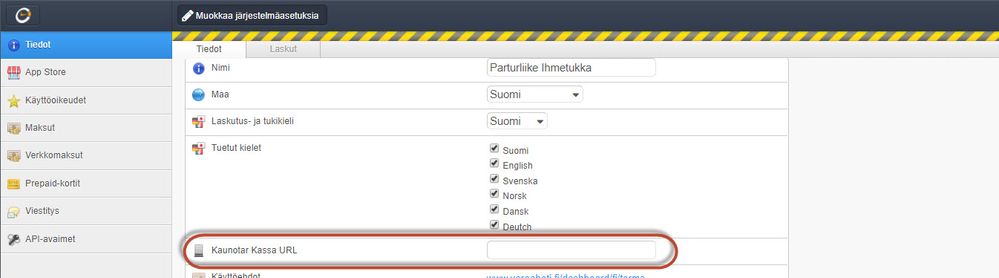voidaksesi lisätä alueita suosikkeihisi
voidaksesi lisätä alueita suosikkeihisi
- Merkitse uudeksi
- Merkitse luetuksi
- Kirjanmerkki
- Tilaa
- Tulostinystävällinen sivu
- Raportoi sopimattomasta sisällöstä
Digitalbooker ja kassat
- 0 Vastaukset
- 0 kehut
- 1967 Näytöt
Digitalbooker on mahdollísta liittää kolmeen eri kassaan tällä hetkellä.
- Passeli Kassa
- SKJ Jeemly ja Flowvy
- Kaunotar Kassa
Passeli Kassa
Mennään Digitalbookerissa Asetukset välilehdelle ja App storeen, täältä otetaan käyttöön API-avaimet. Kun nämä on otettu käyttöön ilmestyy vasempaan reunaan api-avaimet sivu.
Aukaistaan API-avaimet kohta vasemmalta ja painetaan Lisää API-avain, annetaan sopiva tunniste esimerkiksi Passeli Kassa ja painetaan Generoi avain. Nyt juuri luodut avaimet kopioidaan Passeli Kassaan.
Aukaistaan Passeli ja valitaan Kassa -> Kassan ohjaustiedot ja Digitalbooker välilehti.
- Järjestelmän nimi -> varaaheti.fi/ jälkeen tuleva osoite
- Tunniste kopioidaan Digitalbookerissa luodusta avaimesta
- Salasana kopioidaan Digitalbookerissa luodusta avaimesta
Tämän jälkeen voidaan valita toimipiste missä kassaa käytetään
SKJ Jeemly ja Flowvy
Mennään Digitalbookerissa Asetukset välilehdelle ja App storeen, täältä otetaan käyttöön API-avaimet. Kun tämä on otettu käyttöön ilmestyy vasempaan reunaan api-avaimet sivu.
Aukaistaan API-avaimet kohta vasemmalta ja painetaan Lisää API-avain, annetaan sopiva tunniste esimerkiksi SKJ ja painetaan Generoi avain.
Toiminta
Liittymä hakee DigitalBookerista DigitalBookerin APIa käyttäen varauksia ja niiden sisältämiä asiakastietoja.
Kun asiakas (tai myyjäliikkeen henkilö) tekee varauksen, tallennetaan varaukselle aina joku asiakkuus. Asiakkuus voi olla joko tallennettu tai väliaikainen. SKJ:n kannalta ei ole merkitystä, onko asiakkuus tallennettu vai väliaikainen, tärkeintä on se, että henkilöllä on puhelinnumero.
Puhelinnumeron perusteella tehdään täsmäytys asiakasrekisteriin:
Jos järjestelmästä ei löydy puhelinnumerolla asiakkuutta, se perustetaan, jos ei, käytetään puhelinnumeron perusteella löydettyä asiakkuutta. Mikäli löytyy useammalta asiakkaalta sama puhelinnumero, käytetään ensimmäistä löydettyä.
Tämän jälkeen löydetylle (tai perustetulle) asiakkaalle lisätään asiakasteksteihin uusi otsikko muodolla YYYY-MM-DD HH:MM - Tuote eli esimerkiksi '2017-05-02 13:00 - Palvelutyö'. Tämän jälkeen tuon tekstiotsikon alle voidaan syöttää käynnin muistiinpanot.
Käyttöönotto
- Hae digitalbooker.pas ja digitalbookerconfig.pas tiedosto käyttöösi (saat nämä tilauksen yhteydessä) ja tallenna tiedostot winskj-hakemistoon
-
Muokkaa digitalbookerconfig.pas -tiedostoa esim notepadillä ja aseta sinne asetukset:
dbname :='TIETOKANTA';// Tietokanta, johon tietoja päivitetäänbookingsurl :='/ZZZ/fi/api/bookings';// apin tarkempi endpointgetdays :=10;// kuinka monen päivän ajalta haetaan tietojauser :='XXXXXXXXXXXXXXXXXXXXXXXXXXXXXXXX';// api userpass :='YYYYYYYYYYYYYYYYYYYYYYYYYYYYYYYY';// api pass- SKJ-tietokannan nimi määritellään käyttäjän ympäristön mukaan
- bookingsurl, user ja pass -tiedot saat DigitalBookerilta:
- bookingsurl on siis API-osoite ilman https://varaaheti.fi -alkua
- user on tunniste
- pass on salasana
- Määritä kuinka monen päivän tiedot aina kerralla haetaan
- Jos tietoja haetaan esim päivittäin, teoriassa tähän riittäisi 1 päivä, mutta vikasietoisuuden takia se kannattaa olla hieman enemmän
- Tallenna tiedosto
Nyt liittymä voidaan ajaa komennolla:
skjscript.exe /F:digitalbooker.pas /RUN |
Tämä komento voidaan ajastaa suoritettavaksi sopivin väliajoin tai vaihtoehtoisesti lisätä esim WinSKJ -päävalikkoon seuraavasti:
-
Lisää skj.ini-tiedostoon seuraavat rivit:
[PAINIKE1]Tyyppi=SUORITAOtsikko=Hae$Digital$BookerParametri=c:\winskj\skjscript.exe;/F:digitalbooker.pas /RUNFonttinimi=ArialFonttikoko=8[PAINIKE2]Tyyppi=SUORITAOtsikko=Digital$Booker$lokiParametri=c:\winskj\tail.exe;-f -n50skjscript.logFonttinimi=ArialFonttikoko=8 -
Ensimmäinen nappi siis suorittaa varsinaisen liittymän ja toisesta napista saadaan lokitiedostot näkyviin (mm. vikatilanteiden selvittämistä varten)
- Napit näkyvät seuraavasti päävalikossa:
Kaunotar Kassa
Mennään Digitalbookerissa Asetukset välilehdelle ja App storeen, täältä otetaan käyttöön Kaunotar Kassa. Kun tämä on otettu käyttöön mennään vasemmasta reunasta Tiedot välilehdelle ja valitaan muokkaustila. Etsitään kohta Kaunotar Kassa URL ja syötetään tähän kassan IP-osoite.

Pysy kärryillä!
Klikkaa artikkelin oikeasta yläkulmasta kolmea pistettä ja "Tilaa". Näin saat ilmoitukset suoraan postilaatikkoosi, kun artikkeliin tulee jotain uutta. Valitse oikealta asetusvalikosta tilaa, niin pysyt mukana!
Visma Amplio Oy
PL 20
00047 VISMA
Copyright © 2019 Visma.com. All rights reserved.