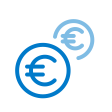om een gepersonaliseerde navigatie te krijgen.
om een gepersonaliseerde navigatie te krijgen.
- Als nieuw markeren
- Als gelezen markeren
- Bladwijzer
- Abonneren
- Printervriendelijke pagina
- Ongepaste inhoud melden
Handleiding Mutaties en Signalen Gemal
- 0 Antwoorden
- 0 kudos
- 1511 Weergaven
- Inleiding
- Autorisatie
- Kolommen verbergen/zichtbaar maken
- Uitleg zoekvelden
- Werkgever
- Productie
- Mutaties/Signalen
- Codes
- Zoeken
- Filter aanpassen
- Beschikbaar mutaties Proefproductie
- CSV download
- Opschonen
- Mutaties en Signalen Gemal op meerdere plaatsen mogelijk
- Scherm vergroten of verkleinen
Inleiding
In de applicatie Mutaties en Signalen Gemal kun je je mutaties en/of foutmeldingen van Payroll Gemal of signalen (bijv. van de loonaangifte) inzien, selecteren en downloaden. Je vindt deze applicatie in Dossier Online bij Mutatieverslag: selecteer een jaar/periode en daarna vind je onder de tab Resultaten de blauwe knop Mutatie en Signalen Gemal.
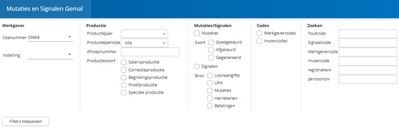
Na het activeren van de applicatie zie je bovenstaand scherm met zoekvelden. De mutaties, foutcodes en signalen van alle productiesoorten zijn aan de database toegevoegd. Er moet wel een productie verwerkt zijn in Payroll Gemal zodat de mutaties aan de applicatie kunnen worden toegevoegd (er moeten mutaties zijn wil je iets kunnen zien).
Het is niet nodig het filter van Dossier Online met zoekgegevens te vullen; deze geef je op in de applicatie. Het verschil met het oude mutatieverslag (pdf) zit in het feit dat je gerichter kunt zoeken naar medewerkers, invoercodes, afkeuringen en/of signalen.
Autorisatie
Autorisatie is mogelijk op medewerkerniveau, zie het blok Autorisatie in Gemal Direct Inrichting. De autorisatie is gelijk aan de autorisatie aansturing van het huidige 'oude' mutatieverslag.
Kolommen verbergen/zichtbaar maken
Instellen van de kolommen
Rechtsboven achter je naam zie je een pictogram:

. Wanneer je deze aanklikt, zie je alle mogelijke kolommen die je kunt aan/uitvinken.

Wanneer je alles aanvinkt, zal dit niet op het scherm passen en komt er een horizontale scrollbar onderaan het scherm.
Advies is kritisch na te gaan welke informatie voor jou niet meteen wenselijk is: het veld VolgNr geeft aan met welk volgnummer bijvoorbeeld een cafetariaregeling is vastgelegd en Eenheid geeft aan wat een waarde inhoud: een bedrag of percentage etc. Op deze manier kun je aangeven welke kolommen zichtbaar moeten zijn en deze kan iedere gebruiker opslaan. Deze selectie blijft op gebruikersniveau bewaard.
Wanneer 1 kop/kolom gevuld is met dezelfde waarde is die informatie niet zinvol: daarom is er ook een mogelijkheid in zo’n geval niet te tonen maar te verbergen. Dat doe je met de vink die standaard staat aangevinkt.

Ook kun je een sortering doen op iedere kopregel/kolom door erop te klikken; de sortering wordt dan omgedraaid. Dit is bij 1 kolom gelijktijdig mogelijk; wil je meer kunnen sorteren is het advies een csv te downloaden die op korte termijn beschikbaar komt.
Hieronder zie je in de laatste kolom een pijl naar beneden wijzend wat wil zeggen dat daar een sortering op is gedaan.
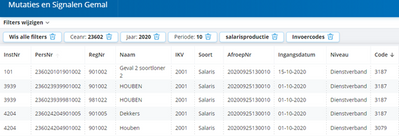
Uitleg zoekvelden
Werkgever
Ceanummer
Je kunt of meerdere ceanummers selecteren om de mutaties/signalen in te zien of te downloaden.
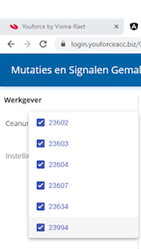
Instellingen
Je kunt één of meerdere instellingen selecteren. Dit is echter niet mogelijk wanneer er meerdere ceanummers zijn geselecteerd.
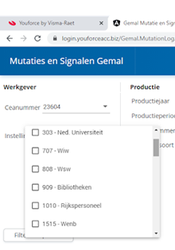
Productie
Productiejaar
Hier geef je het productiejaar op.
Productieperiode
- Salaris- en Correctieproductie: hier geef je de periode op.
- Proefproductie: Hier kun je ook een periode opgeven, waarbij je rekening moet houden dat een proefproductie voor de huidige of volgende productieperiode kan worden gedaan en niet afhankelijk is van het volgnummer bij afroep van de productie.
- Begrotingsproductie: Omdat de begrotingsproductie een terugwerkende kracht berekening is vanuit periode 12, wordt deze met periode 12 getoond.
- Speciale productie: De periode waarin deze productie is gedraaid, is de periode waar de mutaties zijn opgeslagen.
Afroepnummer
Bij meerdere producties in een maand, kun je met het afroepnummer deze uniek maken. Dit geldt ook voor bijv. meerdere proefproducties op dezelfde dag. Altijd eerst het ceanummer kiezen en daarna desgewenst het afroepnummer. De afroepnummers zijn met een dropdown te selecteren waardoor de juiste productie eenvoudig kan worden gedaan.
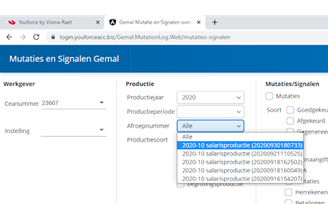
Productiesoort
Hier kun je de selectie op de vijf productiesoorten in Payroll Gemal selecteren.
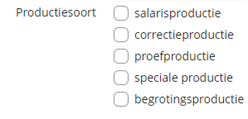
Mutaties/Signalen
Mutaties
Hier kun je de soorten mutaties in één keer selecteren.
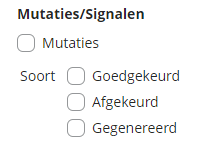
Goedgekeurd
De verwerkte mutaties die goedgekeurd zijn.
Afgekeurd
De door Payroll Gemal afgekeurde mutaties met de foutmelding waardoor de fout is ontstaan.
Gegenereerd
Payroll Gemal kan ook automatische mutaties genereren die hier worden verantwoord.
Signalen
Hier kun je de signalen met betrekking tot diverse bronnen in één keer selecteren, of een deel van de bronnen. Deze meldingen kun je in Gemal Direct Inrichting ook nagaan; nieuwe signalen worden op termijn toegevoegd aan de werkgevercodes 50000 en 50010.
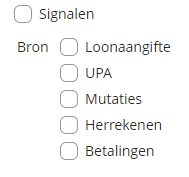
Codes
Werkgevercodes of Invoercodes
Eén van deze twee velden dien je te selecteren om een resultaat te zien. Als het om alleen een werkgevercode of invoercode gaat, alleen deze selecteren.
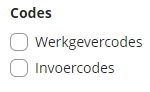
Zoeken
Foutcode
Wanneer je een foutcode wilt selecteren, voer je hier de Gemal foutcode op (bijv. 091).
Signaalcode
Hier kun je zoeken op Signalen die zijn ontstaan naar aanleiding van je productie. Er is niet direct een actie vereist, maar wel wordt aangegeven dat bijvoorbeeld een vordering is ontstaan.
Werkgevercode/Invoercode
Hier kun je een werkgevercode of invoercode opgegeven waarop wordt gezocht.
Registratienummer /persoonsnummer
Hier kun je inzoomen op een specifieke medewerker.
Filter aanpassen
Linksboven zit de knop 'Filters wijzigen' waarmee je het filter kan vullen. Deze knop is altijd in beeld zodat je terug kunt naar het filter.
Na de gewenste query te hebben gevuld kun je 'Filters toepassen' aanklikken waarna het resultaat zichtbaar wordt. De uitgevoerde query blijft zichtbaar op het scherm en ieder afzonderlijk veld kan, door op de prullenbak te selecteren, worden weggeklikt uit de query.
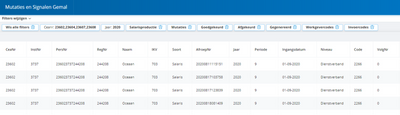
Filters/zoekopdrachten kun je ook opslaan door eerst zoekgegevens in te vullen (welke mutaties wil je zien) en daarna een 'Naam Filter' op te voeren en deze op te slaan. Bij de knop 'Selecteer opgeslagen filter' kun je opgeslagen filters hergebruiken.
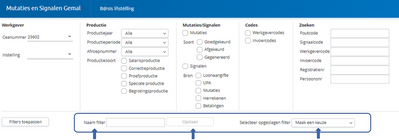
De opgeslagen filters vind je terug door rechtsboven op de pictogram

(wieltje) te klikken. Onderstaand scherm wordt zichtbaar (o.a. de kolom Weergave), maar ook de door jou opgeslagen filters.
Hier kun je ze hernoemen, verwijderen of bijwerken. De bijwerkknop wordt zichtbaar als je een opgeslagen filter hebt geselecteerd; je kunt dan extra zoekgegevens toevoegen aan de query en deze onder dezelfde naam bijwerken.
Je kunt maximaal 25 filters opslaan en de naam van een filter kan ook maximaal 25 posities bevatten.
Let op: de opgeslagen zoekfilters worden met cookies vastgehouden. Wanneer je die schoont, ben je ook je opgeslagen filters kwijt. Dit betreft een lokale opslag op je pc/laptop.
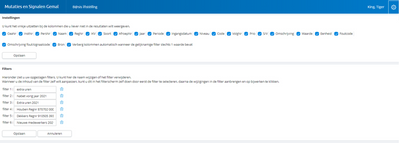
Je ziet hierboven de zelf benoemde namen van de opgeslagen filters zoals 'extra uren' en 'Nabet vorig jaar 2021'.
Het is van belang dat bekend is op welke invoercode je zoekopdracht wordt gedaan; extra uren wordt met invoercode 02403 gedaan en Nabetaling vorig jaar 2021 is met invoercode 01065 uitgevoerd.
Beschikbaar mutaties Proefproductie
Mutaties van een proefproductie worden niet na enkele maanden geschoond zoals in Dossier Online, zie hierna bij Opschonen.
CSV download
Je kunt de uitgevoerde zoekopdracht downloaden naar je eigen domein en daar opslaan. Dit doe je met de knop 'Exporteer naar CSV'.
Linksonder zie je de download staan die standaard wordt opgeslagen in de map ‘Downloads’ op je pc. In de download wordt alleen het resultaat van de zoekopdracht en van de verdere pagina’s opgenomen; wanneer je alleen wilt focussen op bepaalde signalen, dan zitten alleen deze in de download.
Wanneer in het resultaat van de zoekopdracht kolommen zijn verborgen om het resultaat op scherm overzichtelijker te maken, geldt voor een download, dat altijd alle beschikbare kolommen in de download meekomen.
Er is wel een begrenzing: wanneer een zeer grote zoekopdracht wordt gedaan (bijv. zonder een selectie), dan worden in de download alleen de eerste miljoen regels opgenomen. We verwachten dat het niet zinvol is alle mutaties te downloaden, maar dat er meer gericht wordt gezocht waardoor het maximum nooit wordt bereikt.
Opschonen
De mutaties in Mutaties & Signalen Gemal lopen mee met de schoning van Payroll Gemal. De geschoonde mutaties worden dan bewaard in Dossier Online om te blijven voldoen aan de bewaarplicht. Proefproducties worden net als in Dossier Online geschoond na ongeveer 2 maanden. Bij een overdraai worden de mutaties van de eerdere productie onzichtbaar gemaakt.
Mutaties en Signalen Gemal op meerdere plaatsen mogelijk
Mutaties en Signalen Gemal kun je aanklikken in de Payroll Manager door op de blauwe pictogram te klikken waardoor de applicatie meteen opent met de gekozen mutaties. Payroll Manager wordt ieder jaar geschoond (rond april). Na de schoning kun je geen blauw pictogram van het voorgaande jaar meer selecteren, omdat deze regels in Payroll Manager verwijderd zijn (zie hieronder).

Andere ontsluiting is in Dossier Online bij het kiezen van het mutatieverslag. Selecteer een mutatieverslag in Dossier Online waarna bij de Resultaten de blauwe knop Mutaties & Signalen verschijnt en waarmee MSG ook kan worden opgestart (zie hieronder).
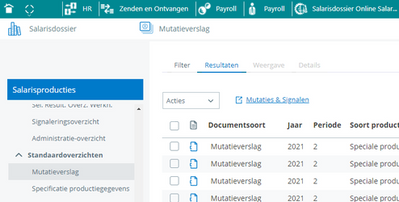
Je kunt MSG openen via een bepaalde productie maar wanneer je MSG eenmaal geopend is, kun je in de applicatie alle producties benaderen die daarin zijn opgeslagen. Het is niet nodig terug te keren naar Payroll Manager of Dossier Online om een andere productie te selecteren; dit kun je rechtstreeks in de applicatie zelf doen.
Scherm vergroten of verkleinen
De functionaliteit van Windows werkt in deze applicatie ook door; je kunt het scherm aanpassen in grootte. Wanneer je de Ctrl-toets ingedrukt houdt en door met je muiswiel heen en weer te rollen kun je de schermgrootte aanpassen.
-
 Anonymous
Anonymous
Over Visma | Raet
Copyright 2019 Visma Community. All right reserved.