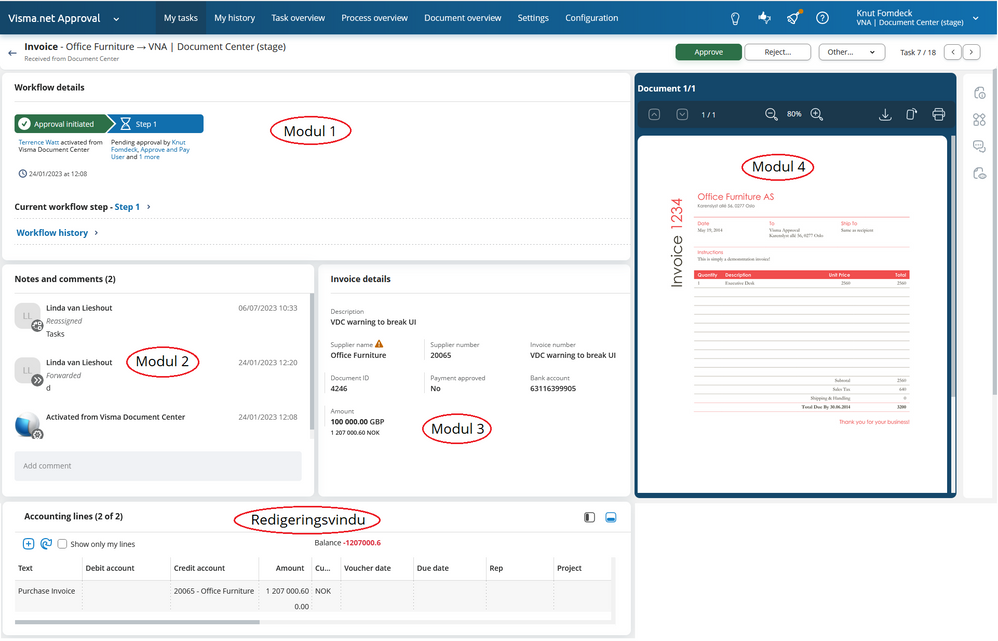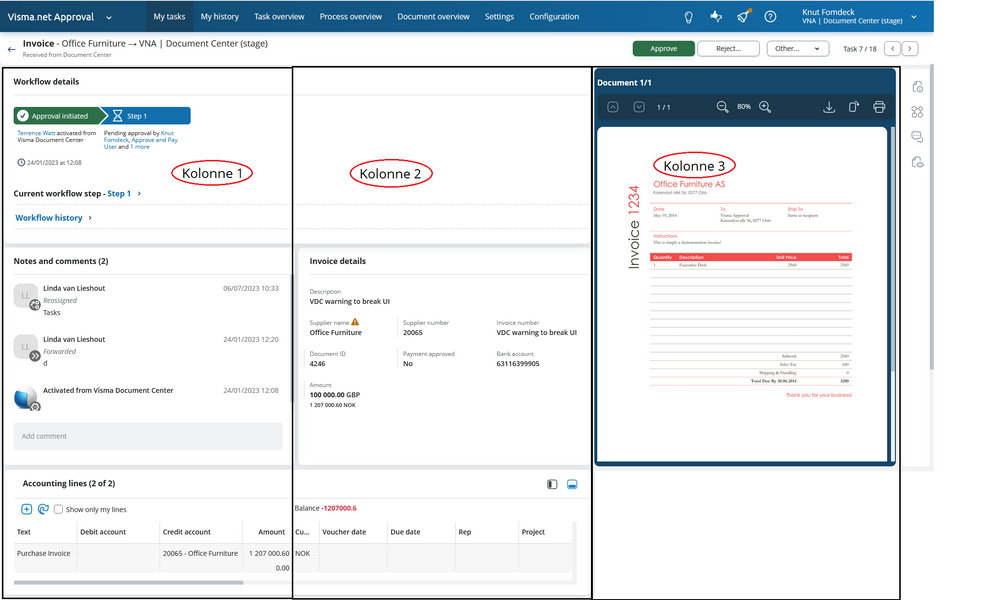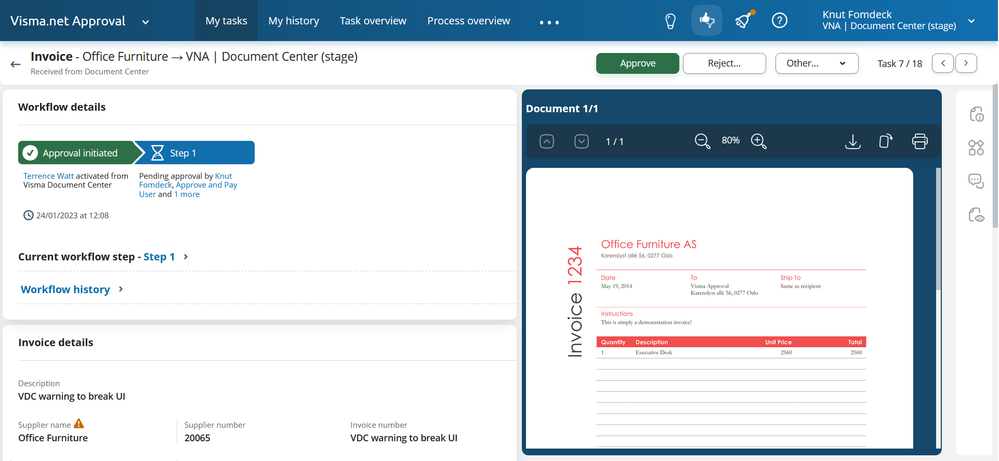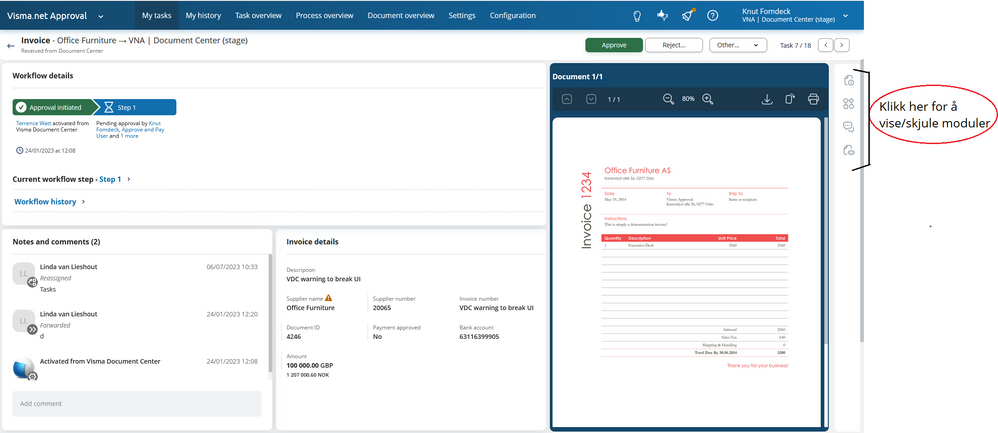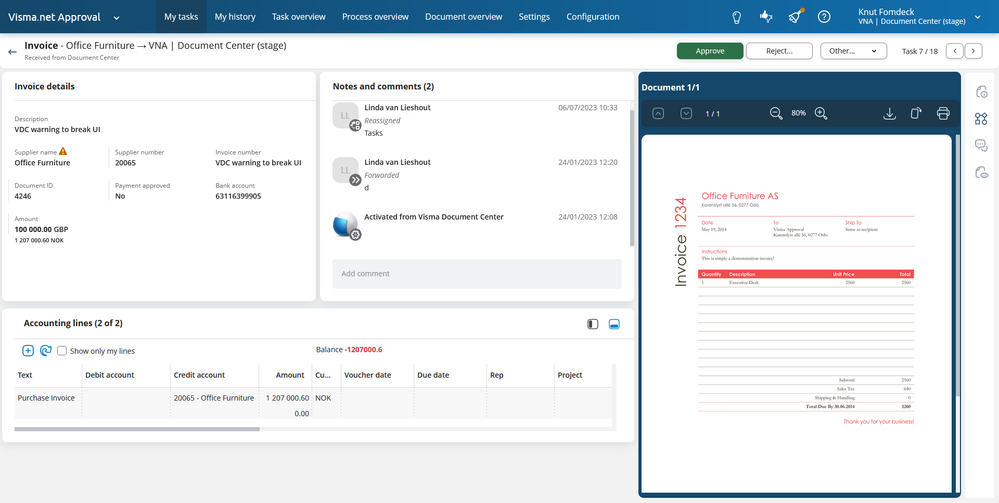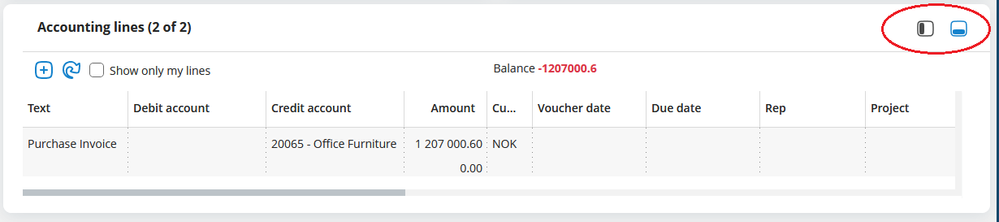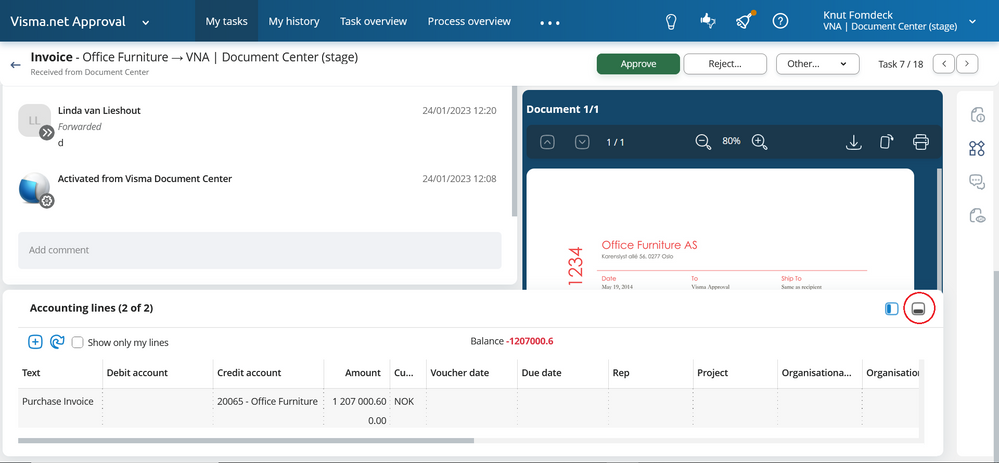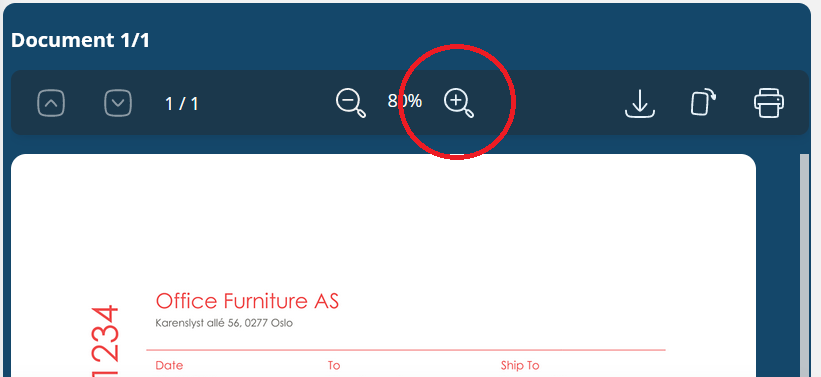for å automatisk få tildelt relevante områder i Mine områder.
for å automatisk få tildelt relevante områder i Mine områder.
- Marker som ny
- Marker som lest
- Bokmerke
- Abonnér
- Utskriftsvennlig side
- Rapporter upassende innhold
Nytt utseende for godkjenning i Approval
I løpet av juli har vi endret utseende på detaljvinduet hvor du godkjenner oppgavene dine.
Tidligere var informasjonen om oppgaven plassert slik at det ikke var like lett å se akkurat den informasjonen du ønsket samtidig. Det kunne være informasjon som overlappet annen informasjon eller at du måtte klikke deg frem og tilbake mellom faner for å få se den informasjonen du trengte.
I Approval kan du godkjenne 7 forskjellige dokumenttyper (f. eks faktura og reiseregning) fra 13 forskjellige systemer. Du har kanskje en liten laptop-skjerm eller en stor kontorskjerm, og hva som er viktig for deg å se, er kanskje annerledes enn hva som er viktig for en annen. Derfor har vi prøvd å gjøre løsningen mer fleksibelt, slik at du kan tilpasse siden til din skjermstørrelse og formål.
Men jo større skjerm du har, jo bedre vil det være å se all informasjonen (så klart).
Moduler
I den nye løsningen er informasjonen plassert i 5 moduler, som plasseres i kolonner på skjermen. Her er et eksempel:
- Modul 1: Arbeidsflyten, hvem skal godkjenne
- Modul 2: Notater og kommentarer
- Modul 3: Dokumentdetaljer
- Modul 4: Visning av dokument
- Redigeringsvindu: Her kan du se detaljer direkte fra systemet som oppgaven kommer fra. Er dette en faktura, er det mulig å gjøre konteringen her.
NB! Er dette en utleggskrav fra Expense, og du ønsker å gjøre endringer, må du scrolle et godt stykke ned for å lagre endringene. Her vil det komme en forbedring, slik at det blir enklere å se hvordan lagre endringen.
Kolonner
Det kan være fra 1 til 3 kolonner.
Dette skjermbilde har tre kolonner.
Antall kolonner endrer seg med størrelsen på din skjerm, denne har to kolonner:
Har du mindre skjerm og færre kolonner, så må du scrolle ned på venstre side for å se alle modulene.
Vise skjule moduler
Du kan velge å vise/skjule moduler ved å klikke på disse ikonene:
Her har jeg skjult arbeidsflyt-modulen:
I dette tilfelle kan jeg se både dokumentet og redigeringsvinduet samtidig.
Plassering av redigeringsvinduet
Du kan velge mellom to plasseringer av redigeringsvinduet. Du bytter mellom disse ved å klikke på disse ikonene i redigeringsvinduet.
Ved bruk av en normal kontorskjerm, vil du se tre kolonner. Da anbefaler vi at du bruker «venstre visning»:
Har du en mindre skjerm, kan det å plassere redigeringsvinduet nederst være fordelaktig:
Når du da scroller nedover, så vil redigeringsvinduet plassere seg over dokumentet.
Zoom inn på dokumentet
Er det veldig liten skrift på dokumentet og det er vanskelig å lese det, da kan du zoome inn for å forstørre teksten:
Hvis du zoomer inn, så må du scrolle inne i dokumentet for å se det du vil se. Du kan bruke både den horisontale og vertikale rullefeltet.
Videre utvikling
Vi har planer for å ytterligere forbedre detaljvinduet for godkjenning, men vi synes at det allerede er bedre enn hva det var tidligere, derfor har vi valgt å publisere dette nå. Noen planer fremover:
- Mulighet for å selv bestemme bredden på modul 4 (dokumentet)
- Mulighet for flytte modul 4 (dokumentet) ut til en annen skjerm
Nyttige sider
Karenlyst allé 56
0277 Oslo, Norge
Email: kundesenteret@visma.comCopyright © 2022 Visma.com. All rights reserved.