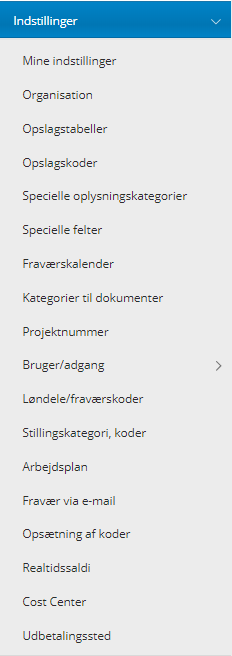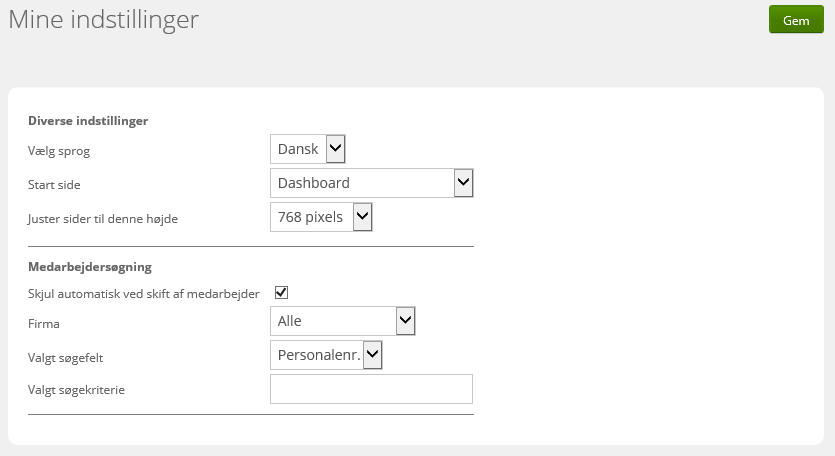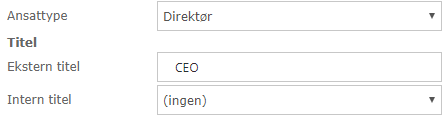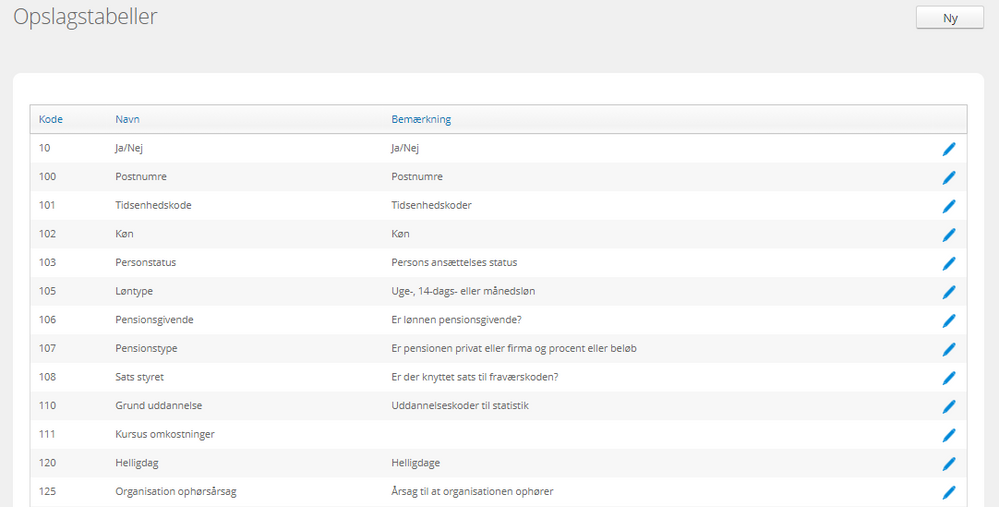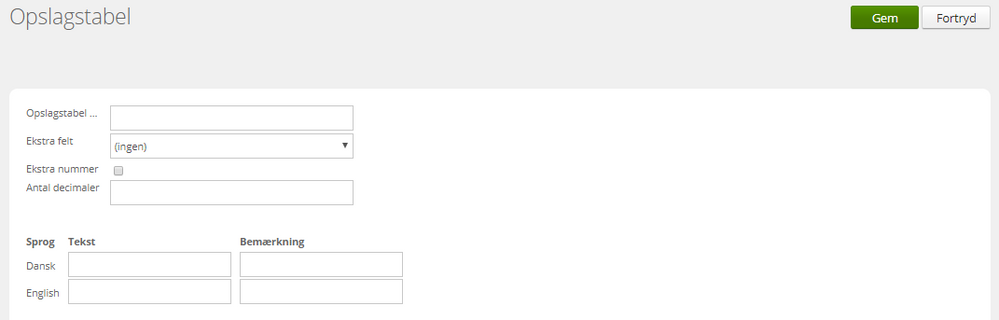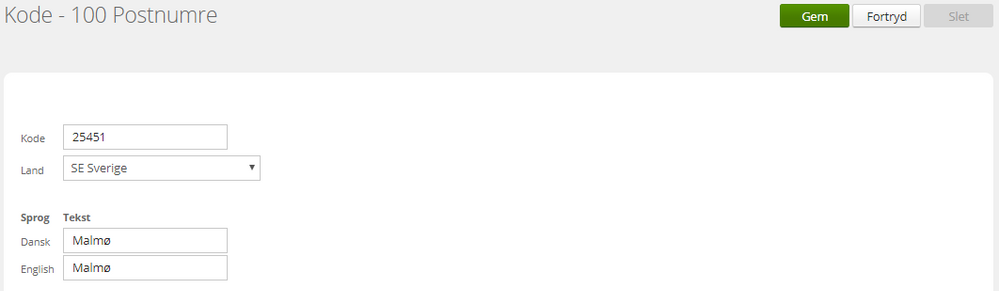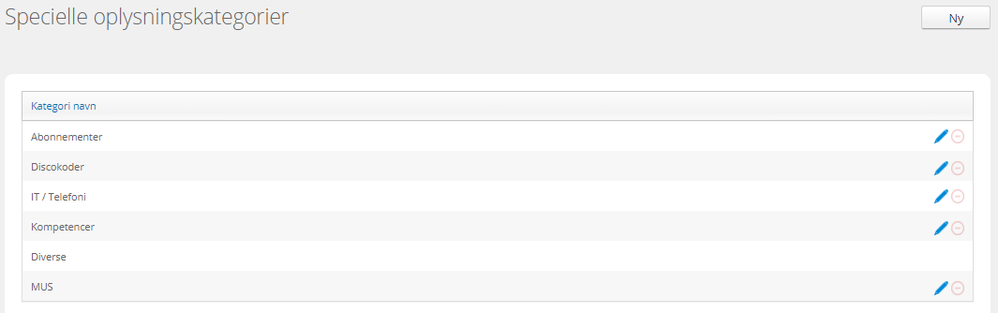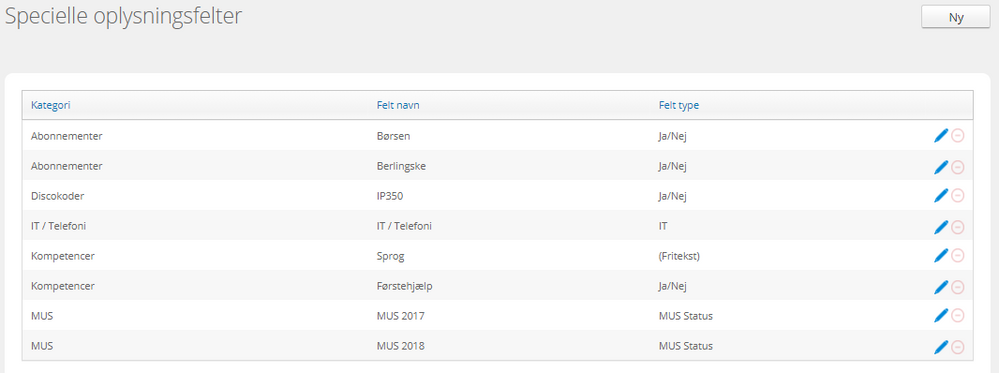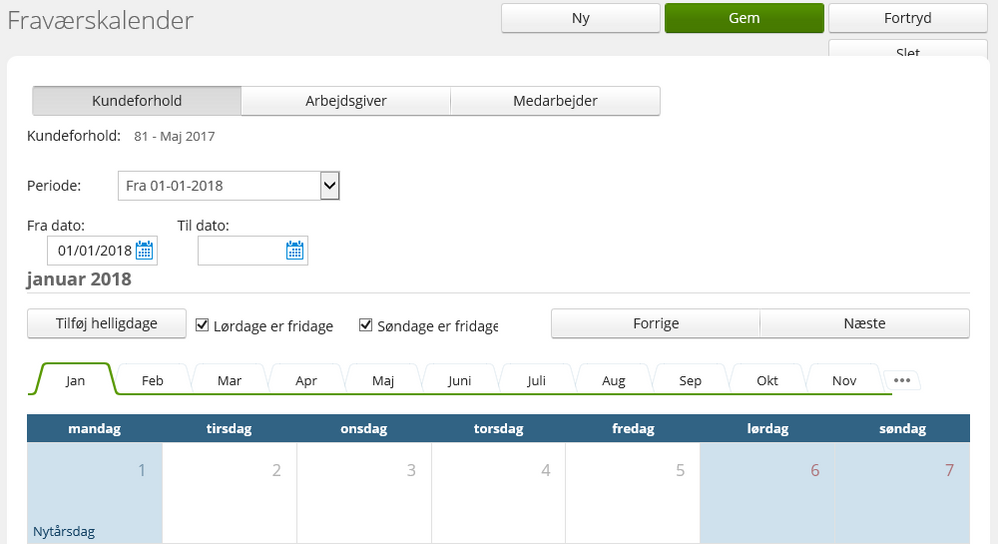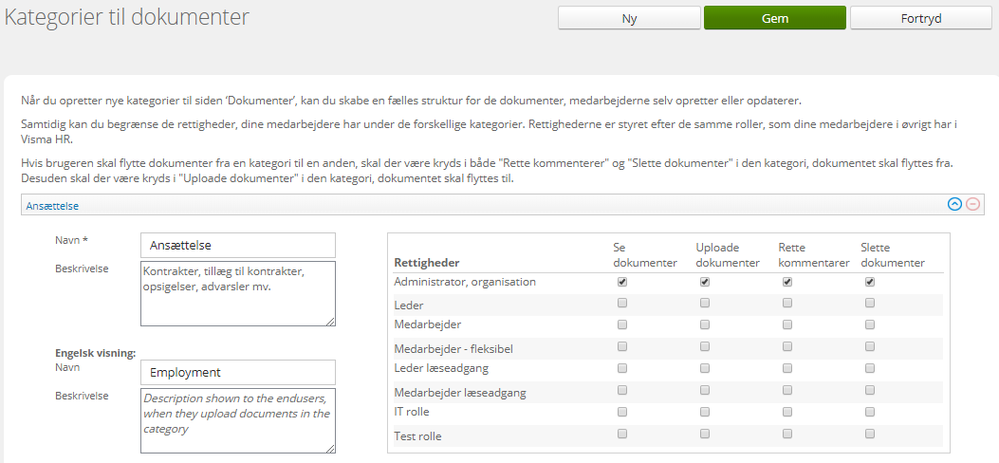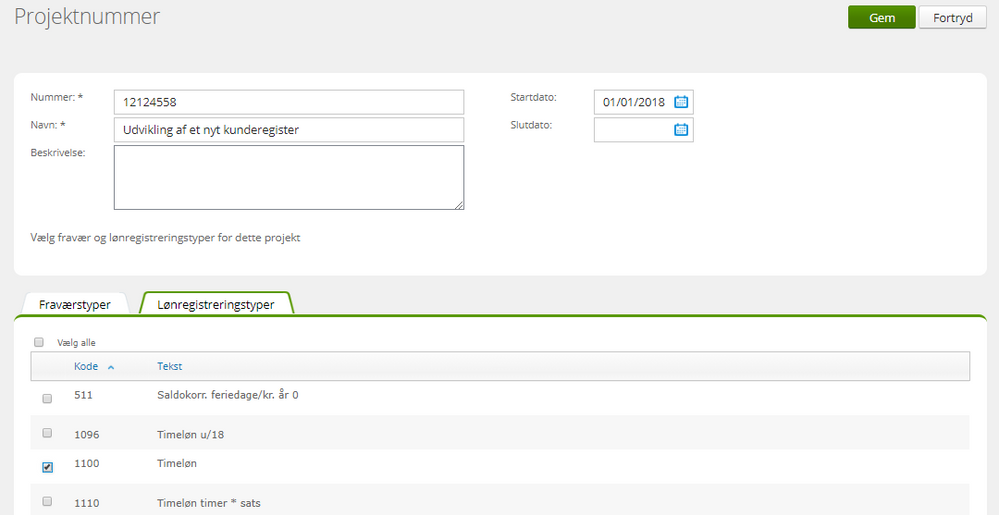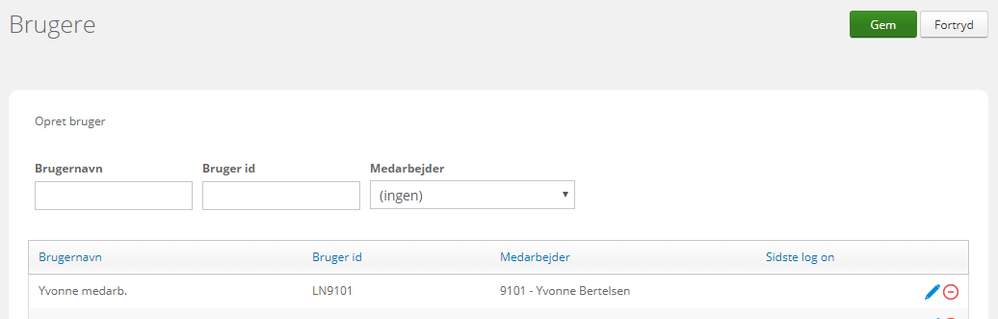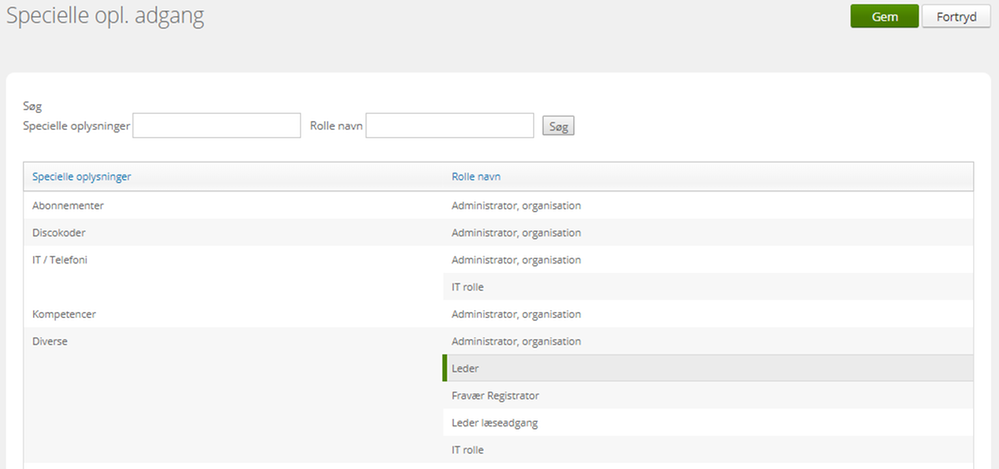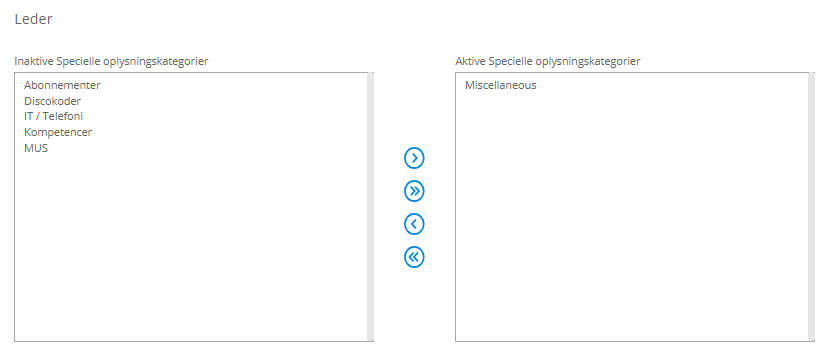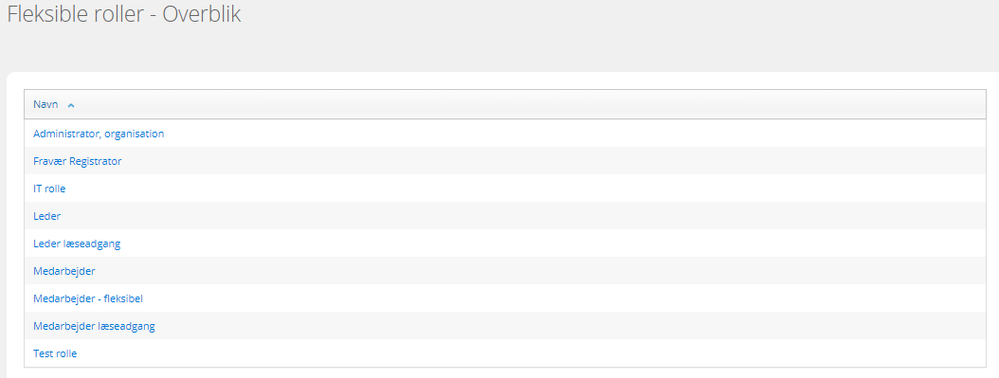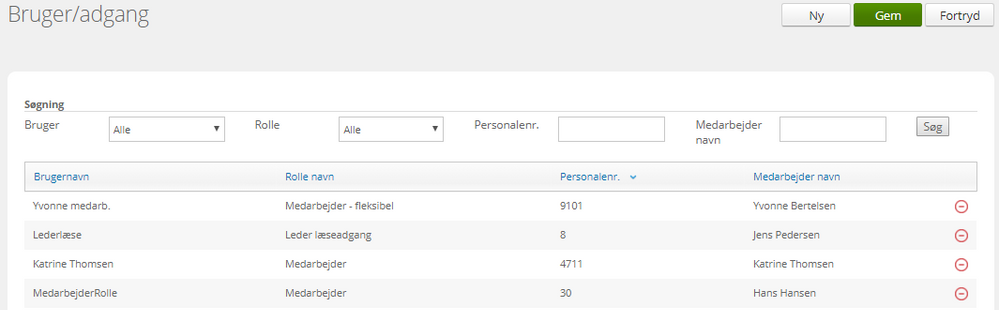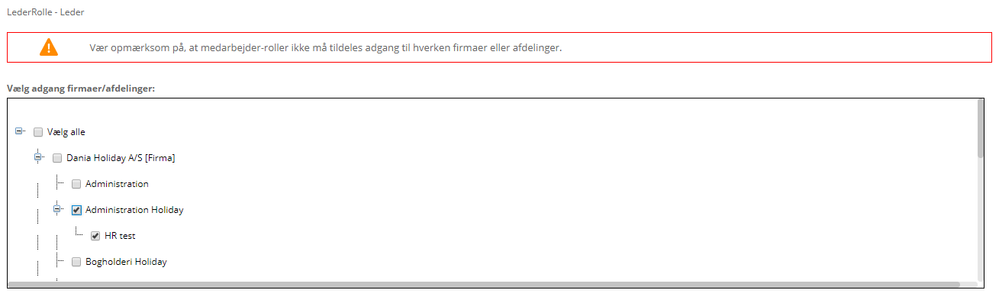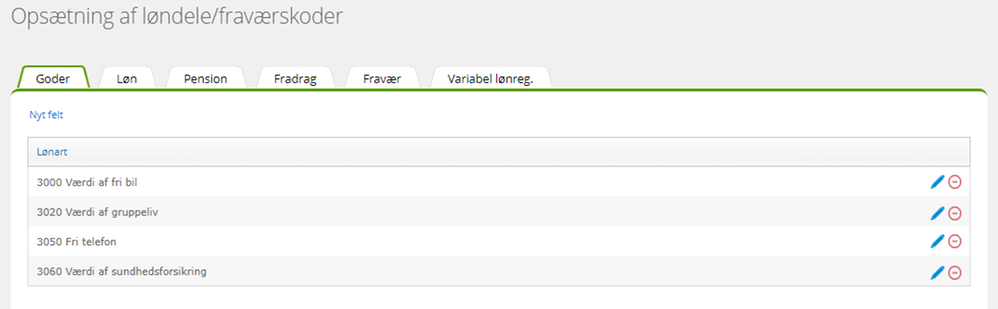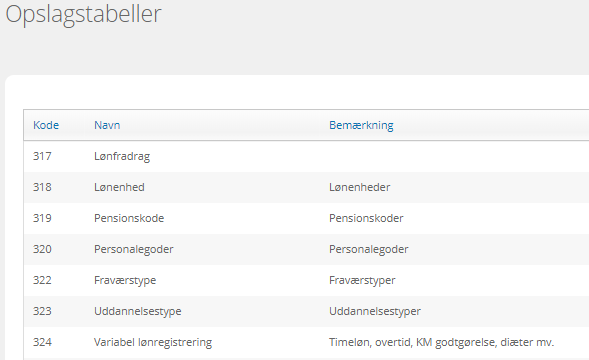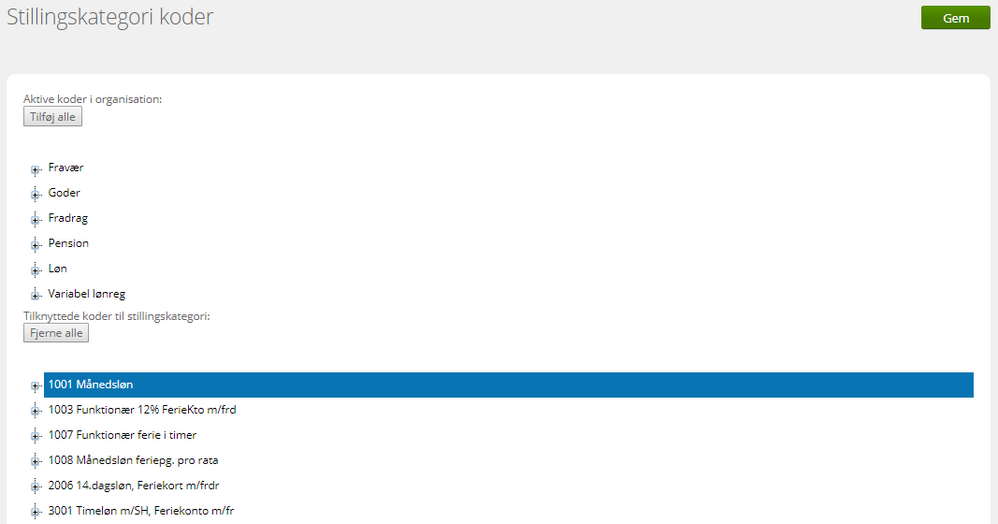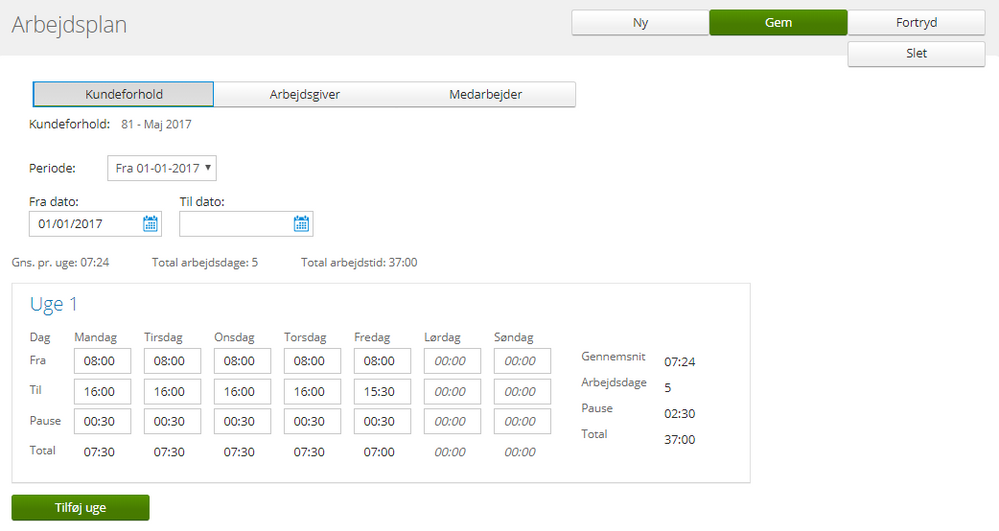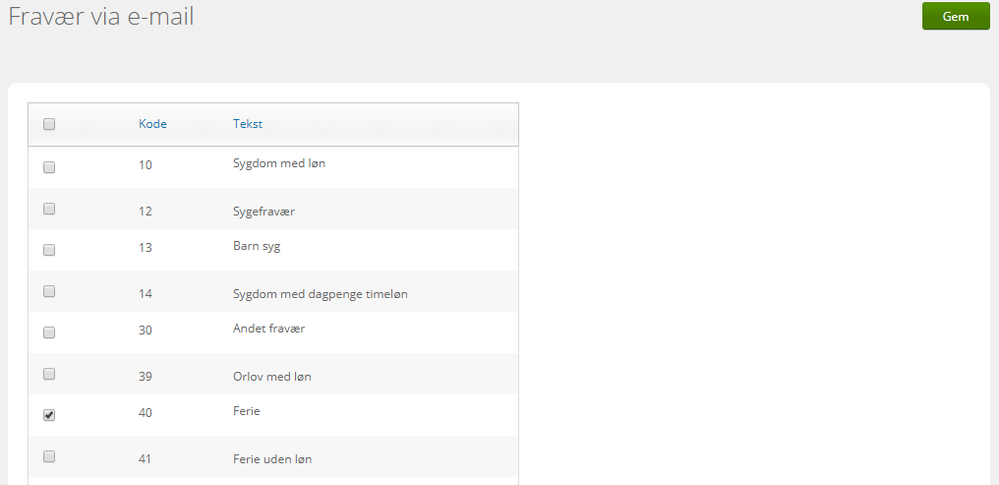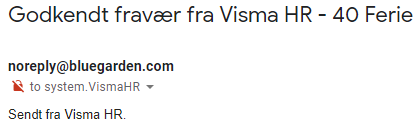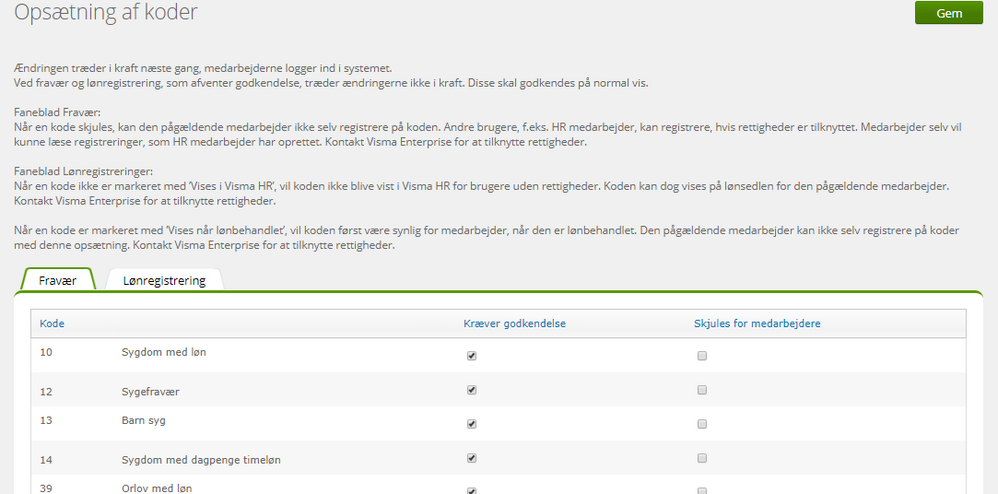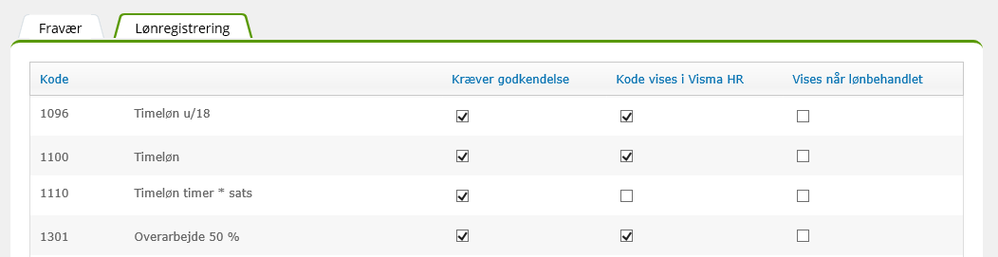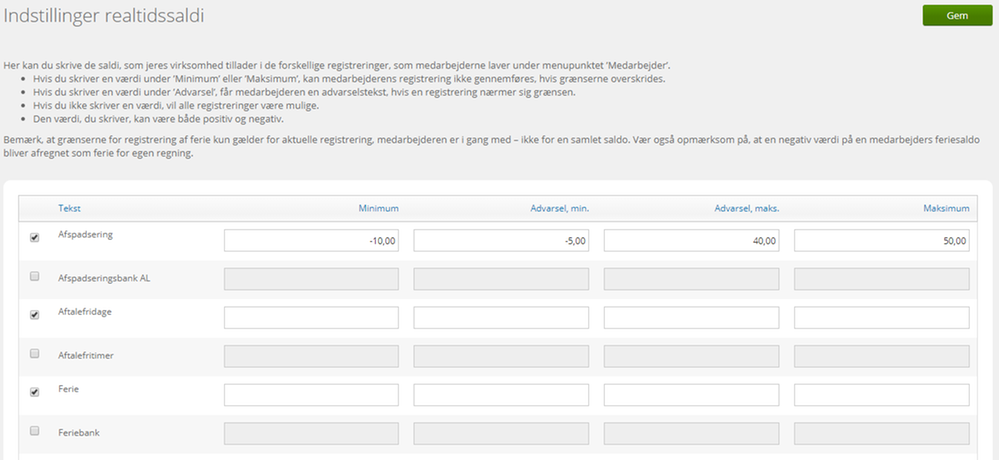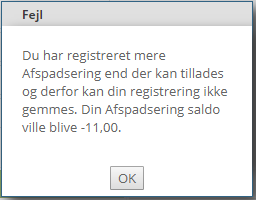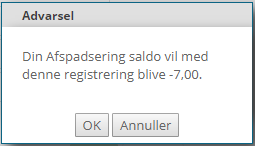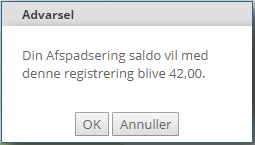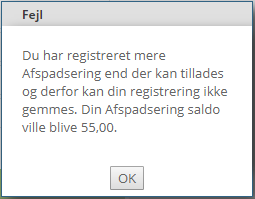for automatisk at få relevante produkter
for automatisk at få relevante produkter
- Marker som ny
- Marker som læst
- Marker med bogmærke
- Abonner
- Udskriftsvenlig side
- Indberet stødende indhold
Vejledning til Indstillinger i Visma HR
- 0 Svar
- 0 ros
- 5168 Visninger
Vejledningen kan også hentes som pdf i bunden af denne artikel.
1. Indledning
Denne vejledning beskriver, hvorledes du i menupunktet ’Indstillinger’ har en række muligheder for at tilpasse dit HR-system, så det passer til arbejdsgangene i din virksomhed.
Visma HR består af moduler, og derfor kan der være beskrivelse af funktionalitet, som din virksomhed ikke har adgang til. Dette kan for eksempel være Leder-medarbejdermodul og Realtid.
2. Indstillinger
Menupunktet ’Indstillinger’ består af en lang række undermenuer.
Her ser du menupunktet Indstillinger og tilhørende undermenupunkter, der giver dig mulighed for at tilpasse jeres opsætning i Visma HR.
Adgangen til de enkelte menupunkter styres på rolleniveau. Rollen ’Administrator, organisation’ har som hovedregel adgang til alle menupunkter.
2.1. Mine indstillinger
Dette er det eneste menupunkt under ’Indstillinger’, som alle brugere (roller) med adgang til Visma HR kan se.
Diverse indstilling
Der kan vælges mellem dansk og engelsk sprog.
I ’Start side’ kan du vælge det menupunkt, som Visma HR skal åbne op i, når du logger på systemet.
Juster sider til denne højde: 768 pixels anvendes.
Medarbejdersøgning
Er der flere firmaer i virksomheden, kan du vælge kun at søge medarbejdere i ét firma.
I ’Valgt søgefelt’ kan du opsætte, det søgekriterie, du typisk anvender, når du skal søge en medarbejder frem.
Organisationer
Hvis du har adgang til flere organisationer (virksomheder) i Visma HR, har du også adgang til et felt, hvor du skal skifte organisation.
2.2. Organisation
I Visma HR er ’Virksomhed’ mange steder benævnt som ’Organisation’. I menupunktet ’Organisation’ kan du vedligeholde stamdata på jeres virksomhed. Du har adgang til at vedligeholde samtlige felter i skærmbilledet bortset fra felterne ’Kundeforholdsnummer’ og ’Projektnummer overføres til MLE felt’. Se punkt 2.9 vedrørende opsætning af projektnummer.
Du kan se en beskrivelse af feltet ’Fraværsregistrering’ i vejledningen ’Påmindelser’.
Det er i dette skærmbillede, du kan uploade virksomhedens logo, så det bliver vist på Dashboardet.
2.3. Opslagstabeller
De fleste skærmbilleder i Visma HR har felter, der er forsynet med dropdown-menuer, som for eksempel her ved ’Ansattype’ og ’Intern titel’.
En dropdown-menu svarer til en ’opslagstabel’. Visma HR har en række system-opslagstabeller, der ikke kan slettes. Men du kan selv oprette nye opslagstabeller med tilhørende opslagskoder. Opslagstabellerne 0 til 500 er reserveret til systemtabeller, så dem, du opretter, skal have et nummer over 500.
2.3.1. Opret ny opslagstabel
- Klik på Ny
- Skriv et nummer, der er over 500
- Felterne ’Ekstra felt’, ’Ekstra nummer’ og ’Antal decimaler’ skal ikke bruges
- Under ’Tekst’ skriver du navnet på opslagstabellen
- Under ’Bemærkning’ skriver du en beskrivelse af opslagstabellen
Vi anbefaler, at du også skriver teksten på engelsk, men det er ikke et krav.
Når opslagstabellen er gemt, skal du oprette tilhørende opslagskoder.
2.4. Opslagskoder
Opslagskoder oprettes ved først at vælge den opslagstabel, der skal have koder tilknyttet.
- Klik på Ny
- Udfyld kode
- Udfyld tekst (såvel dansk som engelsk)
- Afslut med Gem
Der er lidt forskel på, hvordan opslagstabellerne er oprettet. Hvis du for eksempel skal tilføje et udenlandsk postnummer i opslagstabel ’100 – Postnumre’, gør du således:
- Klik på Ny
- Ved kode skriver du postnummeret
- Vælg land
- Under ’Tekst’ skriver du bynavnet (såvel dansk som engelsk)
- Afslut med Gem
2.5. Specielle oplysningskategorier
De faner, der vises i skærmbilledet med medarbejderens specielle oplysninger, opretter du i menupunktet ’Specielle oplysningskategorier’. Én speciel oplysningskategori svarer til én fane i specielle oplysninger. Du kan oprette et ubegrænset antal specielle oplysningskategorier.
Eksempler på specielle oplysningskategorier:
Hvis en kategori ikke har tilhørende specielle felter, kan kategorien slettes. Kategorien ’Diverse’ kan ikke slettes.
Du opretter en ny speciel oplysningskategori således:
- Klik på Ny
- Skriv navnet på kategorien
- Afslut med klik på Opdater
2.6. Specielle felter
En speciel oplysningskategori skal altid have tilknyttet ét eller flere specielle felter.
Eksempler på specielle oplysningsfelter:
Du opretter et nyt specielt oplysningsfelt således:
- Klik på Ny
- Vælg kategori i dropdown-menuen
- Udfyld felt navn (felt navn vises på medarbejderens specielle oplysninger)
- Vælg felt type i dropdown-menuen (nye felt typer kan oprettes i en opslagstabel)
- Afslut med Opdater
Specielle oplysninger på medarbejder:
Du kan kun slette et specielt oplysningsfelt, hvis medarbejderne ikke har registreret noget på feltet.
2.7. Fraværskalender
For at kunne registrere fravær i Visma HR skal du oprette en fraværskalender. Formålet med fraværskalenderen er at forenkle registrering af ferie, sygdom og andet fravær, så systemet automatisk udregner antal fraværsdage under hensyntagen til lørdage, søndage, helligdage og eventuelle ekstra fridage.
Fraværskalender kan oprettes på tre niveauer: På kundeforhold, arbejdsgiver og medarbejder. Der skal som minimum oprettes en fraværskalender på kundeforholdet.
Når der registreres et fravær i Visma HR, tjekker systemet først om der er en fraværskalender på medarbejderen, hvis ikke der er det, tjekker systemet om der er en fraværskalender på arbejdsgiveren, og til sidst på kundeforholdet.
2.7.1. Opret fraværskalender på kundeforhold
- Vælg fanen Kundeforhold
- Indtast ‘Fra dato’. Det er ikke nødvendigt at udfylde ‘Til dato’
- Klik på ‘Lørdage er fridage’ og ‘Søndage er fridage’
- Klik på ‘Tilføj helligdage’
- Marker relevante helligdage og klik på Gem. Fortsæt med efterfølgende år.
- Ekstra fridage som f.eks. Grundlovsdag tilføjes ved at klikke på datoen
- Afslut med Gem.
Eventuelle fraværskalendere på arbejdsgivere og medarbejdere oprettes på samme måde.
Husk at tilføje nye helligdage en gang om året, så fraværskalenderen hele tiden indeholder helligdage 1-2 år frem i tiden.
Hvis der er behov for at oprette ekstra fridage, så de kan vælges via ’Tilføj helligdage’, kan disse dage oprettes i opslagstabel ’120 – Helligdage’ under ’Indstillinger’.
En fraværskalender kan ikke slettes, hvis den har været brugt i en fraværsregistrering.
2.8. Kategorier til dokumenter
For at få et bedre overblik over de dokumenter, der er uploadet/gemt på en medarbejder, er det muligt at kategorisere dokumenterne. Denne opsætning sker i menupunktet ’Kategorier til dokumenter’. Her kan du oprette nye dokumentkategorier og styre adgangen til disse.
Ny kategori oprettes således:
- Klik på Ny
- Skriv navnet på kategorien
- Udfyld Beskrivelse (beskrivelsen vises til brugerne, når de uploader dokumenter)
- Udfyld tilsvarende navn og beskrivelse på engelsk
- Opsæt rettigheder i højre side. Det er kun roller, der er i brug, der vises her
- Afslut med Gem
Dokumenter, der er uploadet, inden du opsætter ’Kategorier til dokumenter’, er ikke placeret i nogen kategori. Dokumenterne kan nemt flyttes til relevante kategorier under ’Medarbejder’, ’Dokumenter’.
Uploadede dokumenter via menupunktet ’Lønregistreringer’
Der er fortsat adgang til at uploade dokumenter, når der registreres kørsel, udlæg, rejse osv. i menupunktet ’Lønregistreringer’. Disse vedhæftede dokumenter bliver ikke automatisk placeret i en kategori.
Vær opmærksom på, at hvis en lønregistrering har status ’Lønbehandlet’, så kan det uploadede dokument ikke slettes under ’Dokumenter’ på medarbejderen, med mindre hele lønregisteringen slettes af administrator.
2.9. Projektnummer
Projektnummer bruges i forbindelse med fraværs- og lønregistreringer. Projektnumre, der bruges ved lønregistreringer, kan overføres til Visma Løn.
2.9.1. Opsætning af Projektnummer
Projektnummer opsættes under ’Indstillinger’, ’Projektnummer’.
- Klik på Ny
- Tildel et projektnummer på højst 10 karakterer
- Giv projektet et navn og evt. en beskrivelse
- Tilføj start- og slutdato (felterne er ikke obligatoriske)
- Marker mindst én fraværskode eller én lønregistreringskode, før du gemmer projektnummeret
Eksempel på oprettelse af projektnummer:
2.9.2. Opsætning af overførsel til Visma Løn
Det er muligt at overføre projektnummer på lønregistreringer (ikke på fraværsregistreringer) til input kontering i Visma Løn. Opsætning foretages af Visma.
I skærmbilledet ’Organisation’ (se afsnit 2.2) vises opsætningen således:
For interesserede er her en kort beskrivelse af opsætningen i lønsystemet:
Kontoplanens sorteringskode skal sættes op i Visma Løn (’Opsætning’, ’Kontoplan’, ’Sorteringskode’), inden integration til feltet ’Valgfri’ kan aktiveres. Du kan vælge integration til:
- Ingen integration, lønregistreringer vil blive overført uden projektnummer
- Kontoplanfelt 1
- Kontoplanfelt 2
- Kontoplanfelt 3
- Kontoplanfelt 4
- Kontoplanfelt 5
- Kontoplanfelt 6
Visma HR kan overføre til én sorteringskode i Visma Løn. Virksomheder med flere arbejdsgivere og med forskellige kontoplaner, skal have ens sorteringskoder på alle arbejdsgivere. Det samme gælder, hvis virksomheden i Visma HR har integration til flere forskellige kundeforhold i Visma Løn.
- Ændrer du i sorteringskoden i Visma Løn, skal du også ændre kontoplanfelt i Visma HR.
- Sletter du et kontoplanfelt i sorteringskoden, skal du også ændre i Visma HR.
- Har du ’Aflønning’ som en del af sorteringskoden i Visma Løn, skal du huske, at dette kontoplanfelt ikke indlæses i decentral indlæsning. Derfor skal ’Aflønning’ ikke tælle med i rækkefølgen.
2.10. Bruger/adgang
I menupunktet ’Bruger/adgang’ styres adgangsrettighederne til Visma HR. Typisk er det administrator og brugere med lignende rettigheder, der har adgang til dette menupunkt. Menupunkter indeholder fire undermenuer, der alle er beskrevet nedenfor.
Inden en ny bruger (medarbejder) kan få adgang til Visma HR, skal brugeren oprettes i Vismas Login-modul. Gå på https://community.visma.com. Det er virksomhedens administrator, der har adgang til at oprette nye brugere i Login-modul.
Det er ikke muligt at få adgang til Visma HR uden at være oprettet som bruger og uden at have en brugerrolle.
2.10.1. Brugere
Sådan opretter du en ny bruger:
- Klik på Ny
- Udfyld brugernavn på højst 40 karakterer (behøver ikke at være det samme som i Login-modul)
- Udfyld ’Bruger id’ fra medarbejderens oprettelse i Login-modul (bruger-id er på 13 karakterer og består af CVR-nummer og et femcifret løbenummer). Bruger-id skal være identisk i de to systemer
- Vælg medarbejdernummer og navn på brugeren i dropdown-listen
- Klik på Gem
Bemærk, at en medarbejder kan blive vist flere gange i dropdown-listen. Dette vil være tilfældet, hvis en medarbejder har flere ansættelsesforhold, eller hvis medarbejderen er fratrådt hos en arbejdsgiver og er blevet genansat hos en anden arbejdsgiver. Er medarbejderen genansat med samme medarbejdernummer hos en anden arbejdsgiver, kan det være vanskeligt at vælge den ’rette’ medarbejder i forbindelse med brugeroprettelsen. Men som hovedregel er medarbejderne også sorteret i arbejdsgivernr. orden. Det vil sige, hvis der vises to linjer med medarbejder ’116 – Ole Hansen’, så bliver disse linjer vist i stigende sortering i forhold til arbejdsgivernummer.
I tilfældet hvor en medarbejder skifter til en anden arbejdsgiver, og dermed skal have adgang til sit nye ansættelsesforhold i Visma HR, vil det være tilstrækkeligt blot at ændre medarbejder.
Det gør du således:
- Find brugeren
- Klik på redigeringspennen
- Klik på dropdown-menuen i kolonnen Medarbejder
- Vælg korrekt medarbejder
- Afslut med Opdater
Det også muligt at rette brugernavn, bruger-id eller helt at slette brugeren. Sidstnævnte kræver, at brugers adgangsrettigheder også er slettet.
Feltet ’Sidste log on’ er ikke aktiveret i nuværende version af Visma HR.
Bemærk: Medarbejdere, der skal have forskellige adgange til Visma HR – altså forskellige roller – skal have én brugeradgang pr. rolle. Og skal dermed oprettes tilsvarende antal gange i Login-modul.
2.10.2. Adgang til specielle oplysninger
Dette menupunkt bruges til at styre adgangen til oplysningskategorierne (fanerne) i specielle oplysninger. Du kan for eksempel vælge, at en IT-rolle kun får adgang til fanen ’IT’.
Administrator får automatisk adgang til nye kategorier, uanset hvem der måtte disse.
2.10.2.1. Tildel adgang til ’Speciel oplysningskategori’
- Klik på kategorien i kolonnen ’Specielle oplysninger’, eksempelvis IT
- Tilføj rollen (vises nederst i skærmbilledet) som skal have adgang til oplysningskategorien
- Klik på Gem
Omvendt kan du også klikke på en rolle, så du ser de specielle oplysningskategorier, rollen har adgang til.
Bemærk: Alle brugere, der har adgang til specielle oplysninger, har også adgang til oplysningskategorien ’Diverse’. Undlad derfor at bruge denne kategori til fortrolige oplysninger.
2.10.3. Roller
Visma HR har følgende 10 standardroller. De roller, jeres virksomhed har til rådighed, vises i menupunktet ’Roller’.
- Administrator, firma
- Administrator, organisation
- Afdelingsleder, læs
- Afdelingsleder, rediger
- Fravær registrator
- HR
- Kursus administrator
- Leder
- Løn
- Medarbejder
Derudover vises eventuelle roller (fleksible roller), som er tilpasset specifikt til jer.'
Klikker du på en rolle, får du vist rollens opsætning. Du kan give rollen et andet navn – øvrige felter kan du ikke redigere.
Ændring af roller eller oprettelse af nye roller sker ved henvendelse til Visma.
2.10.4. Bruger/adgang
I dette under-menupunkt tildeles brugerrettigheder. Det er altså her, du giver en medarbejder den endelige adgang til Visma HR, efter du har oprettet medarbejderen som bruger.
2.10.4.1. Tildel brugerrettigheder til en bruger
- Klik på Ny
- Vælg medarbejderen i dropdown-menuen ’Bruger’
- Vælg en rolle i dropdown-menuen ’Rolle’
- Hvis brugeren - med tildelte rolle - skal have adgang til medarbejdere i en eller flere afdelinger, skal du yderst til højre sætte markering i relevante firmaer/afdelinger
- Medarbejdere, der kun skal have adgang til egne data, skal IKKE have markering ud for en afdeling!
- Klik på Gem
Husk, du bør kun oprette en rolle pr. bruger (bruger-id).
Oprettede brugeradgange vises i en oversigt med tilhørende søgefunktion.
Når du klikker på brugeren vises de firmaer/afdelinger, den pågældende medarbejder har adgang til, i nederste del af skærmbilledet.
Bonusinfo: I menupunktet ’Firma’, ’Afdelingsledere’ vises en oversigt med virksomhedens afdelinger, samt de ledere, der har brugeradgang til afdelingerne.
2.11. Løndele/fraværskoder
I forbindelse med konvertering af data fra Visma Løn til Visma HR oprettes de løndele og fraværskoder, som I anvender i lønsystemet. Disse vises i skærmbilledet ’Opsætning af løndele/fraværskoder’.
Du kan tilføje nye løndele og fraværskoder ved at klikke på ’Nyt felt’ og vælge fra dropdown-listen. Udover at løndelen eller fraværskoden vises i menupunktet ’Løndele/fraværskoder’ vises den netop tilføjede løndel eller fraværskoder også i respektiv opslagstabel.
I opslagstabellerne
- 320 Personalegoder
- 322 Fraværstype
- 324 Variable lønregistrering
kan du oprette egne koder, som ikke overføres til Visma Løn. Det er vigtigt, at koderne er forskellige fra dem, der eksisterer i lønsystemet (se lønartskataloget på Visma Community). F.eks. oprettes fraværskoderne som 3-cifrede koder.
Egne koder vises ikke i menupunktet ’Løndele/fraværskoder’.
2.12. Stillingskategori, koder
Virksomheder, der har Leder-medarbejdermodul, har også adgang til menupunktet ’Stillingskategori, koder’. Her styrer du hvilke lønarter og fraværskoder, der skal være tilgængelige på de enkelte stillingskategorier.
Du tilføjer nye koder til en stillingskategori således:
- Klik på stillingskategorien, så den bliver blå
- Åbn underpunkterne ved at klikke på +
- Find relevant kode i øverste del af skærmbilledet (Aktive koder i organisation). Klik på koden, og den er nu tilføjet stillingskategorien. På tilsvarende vis fjernes en kode ved at klikke på den under stillingskategorien.
- Afslut med Gem
Klik ikke på ’Fjern alle’ – så mister du hele opsætningen.
I menupunktet ’Opsætning af koder’ kan du begrænse adgang til at registrere på de enkelte løndele og fraværskoder.
2.13. Arbejdsplan
Menupunktet ’Arbejdsplan’ er primært til virksomheder med adgang til Saldovisning. Øvrige virksomheder kan også bruge arbejdsplanen, men for disse gælder at arbejdsplanen ikke overføres til lønsystemet.
Medarbejderne ser deres egen arbejdsplan i menupunktet ’Arbejdskalender’.
Eksempel på arbejdsplan på kundeforholdet (virksomheden):
Bemærk: Beregning af den gennemsnitlige arbejdstid pr. uge vises i timer og minutter i modsætning til fraværsregistreringerne.
Eksempel: Hvis virksomhedens arbejdsplan er 36 timer / 5 arbejdsdage, er gennemsnitstid pr. uge beregnet i 7,20. Vi viser gennemsnitstiden i timer = 07:12 (7 timer og 12 minutter).
Arbejdsplan kan oprettes på tre niveauer – efter samme princip som fraværskalender: På kundeforhold, arbejdsgiver og medarbejder. Der skal som minimum oprettes en arbejdsplan på kundeforholdet.
Når der registreres fravær i Visma HR, tjekker systemet først om der er en arbejdsplan på medarbejderen, hvis ikke der er det, tjekker systemet om der er en arbejdsplan på arbejdsgiveren, og til sidst på kundeforholdet. Herefter sker det samme tjek i forhold til fraværskalender.
2.13.1. Opret arbejdsplan på kundeforhold
- Vælg fanen Kundeforhold
- Indtast ‘Fra dato’. Det er ikke nødvendigt at udfylde ‘Til dato’
- Udfyld ’Uge 1’ med tidspunkter i relevante ugedage. Hvis du bruger ’Tab’, udfyldes felterne automatisk med forrige dags klokkeslæt
- Klik på ’Tilføj uge’, hvis virksomhedens arbejdsplan ændrer sig fra uge til uge
- Afslut med Gem.
Eventuelle arbejdsplaner på arbejdsgivere og medarbejdere oprettes på samme måde.
Det er kun roller med
- adgang til alle afdelinger
- alle rettigheder til Fraværskalender (Opret, Ret, Læs Og Slet)
- JA til Arbejdsplan
der kan oprette arbejdsplaner
Bemærk: Hvis der er lønkørsel eller efterregulering i gang, kan arbejdsplan ikke gemmes.
2.13.2. Opret arbejdsplan på medarbejder
Medarbejder skal have en personlig arbejdsplan, hvis medarbejders arbejdstid er forskellig fra virksomhedens arbejdsplan. Derfor skal der altid oprettes arbejdsplan på deltidsansatte medarbejdere.
Klik på fanen ’Medarbejder’. Hvis du ikke allerede har valgt en medarbejder i ’Medarbejderoversigt’, finder du medarbejderen ved at skrive i feltet ’Medarbejder’. Opret arbejdsplan som beskrevet ovenfor.
Hvis en medarbejder med personlig arbejdsplan skal overgå til kundeforholdets arbejdsplan, for eksempel i forbindelse med overgang fra deltidsansættelse til fuldtidsansættelse, udfylder du feltet ’Til dato’ på medarbejders arbejdsplan. Herefter er medarbejder automatisk omfattet af kundeforholdets arbejdsplan.
2.14. Fravær via e-mail
I dette menupunkt markerer du de fraværstyper, der skal overføres til medarbejderens kalender.
Forudsætning for at få sendt godkendt fravær til kalender:
- Der skal være ’Ja’ i feltet ’Send e-mail med godkendt fravær’. Markeringen sættes på firma(er) i organisationen
- I skærmbilledet ’Medarbejder’ skal medarbejder have en e-mailadresse i feltet ’E-mail’. E-mailadresse i feltet ‘E-mail (privat)’ udløser ingen e-mails.
- I menupunkt ’Fravær via e-mail’ skal relevante fraværskoder være markeret.
2.14.1. Regler for e-mail notifikation som ’mødebooking’
Følgende regler gælder for modtagelse af e-mail notifikationer:
- Det er kun godkendt fravær, der sendes via e-mail til kalender
- I det øjeblik fraværsregistreringen bliver godkendt af leder eller administrator, sendes e-mailen. For virksomheder uden Leder-medarbejdermodul betragtes fravær som godkendt, så snart fraværet er registreret. Når du klikker på Gem, sendes e-mailen
- Notifikationen, der sendes til medarbejderen, består af en e-mail med teksten ’Godkendt fravær fra Visma HR’
- Afsender af e-mailen er den person, der har godkendt fraværet.
Bemærk: Det kan være uhensigtsmæssigt at have egen e-mailadresse som brugernavn i Visma HR (se afsnit 2.10.1), idet eventuelle brugere, der er opsat til at kunne godkende eget fravær, ikke altid modtager e-mail notifikationerne. Årsagen er, at kalendersystemet ikke altid vil modtage en ’noreply’ e-mail sendt fra egen mailboks.
Eksempel på en fraværsregistrering, der er sendt fra Visma HR til gmail:
Fravær vises som en reservation fra 8.00 til 18.00 i kalenderen den pågældende dag. Når registreringen accepteres, vises fraværet som ’Optaget’ i kalenderen. Fraværsregistreringer, der er registreret i timer, og hvor der er anført klokkeslæt, vises i korrekt tidsrum.
Hvis start- eller slutdato på en fraværsregistrering efterfølgende ændres eller registreringen slettes, sker der automatisk en opdatering i kalenderen.
2.15. Opsætning af koder
I skærmbilledet ’Opsætning af koder’ er det muligt at angive, om en
- Fraværskode
- kræver godkendelse
- skjules for medarbejdere
- Lønkode
- kræver godkendelse
- kode vises i Visma HR
- vises når lønbehandlet
Menupunktet ’Opsætning af koder’ er kun relevant for virksomheder med Leder-medarbejdermodul.
Kræver godkendelse
I denne kolonne markerer du, om registreringer på en fraværskode skal godkendes, inden de kommer med i en lønkørsel. Sidstnævnte gælder ikke egne fraværskoder.
Skjules for medarbejdere
Her kan du markere, om medarbejdere (her betragtes ledere også som medarbejdere) skal have lov til at registrere på en fraværskode eller ej. ’Skjules for medarbejdere’ betyder, at medarbejder ikke kan registrere på fraværskoden. Dette kan f.eks. være en god idé i forhold til Orlov. Medarbejder kan godt se registreringer, som administrator har foretaget under ’Fravær’ - eller i Visma Løn.
Kræver godkendelse
I denne kolonne markerer du, om registreringer på en lønkode skal godkendes, inden de kommer med i en lønkørsel.
Kode vises i Visma HR
Her kan du opsætte, om en lønregistreringskode skal være synlig i Visma HR eller ej. Den opsætning, du foretager her, kan overstyres i opsætning af roller. Du kan f.eks. give medarbejderrollen adgang til kun at kunne registrere på 1100 – timeløn, mens du selv som administrator har adgang til alle lønkoder.
Vises når lønbehandlet
Denne opsætning skal du primært bruge til lønregistreringer, hvor informationen først må komme til medarbejderens kendskab efter en lønkørsel. Et eksempel kan være en bonus, som lederen gerne vil informere medarbejderen om. Her skal oplysningen ikke være synlig for medarbejderen, i det øjeblik registreringen er lagt ind i lønsystemet.
Det er værd at bemærke, at medarbejderen kan se registreringen, allerede når en lønkørsel bliver kørt frem!
2.16. Realtidssaldi
Menupunktet ’Realtidssaldi’ er kun synligt for virksomheder, der får vist realtidssaldi på medarbejderne i menupunktet ’Fravær’. I forbindelse med opsætning af virksomhedens realtidsvisning, er de typer, der indgår i realtid, blevet markeret.
Du kan selv tilføje forskellige grænseværdier.
2.16.1. Grænseværdier, validering på minimum og maksimum værdier
Du kan vælge mellem fire grænseværdier på de valgte realtidssaldi. Formålet er, at medarbejdernes registreringer ikke må overskride de foruddefinerede grænseværdier, og at der evt. kommer en advarsel, når en registrering nærmer sig en grænseværdi. Nedenfor vises meddelelser i forhold til disse grænseværdier på Afspadsering.
Minimum
Overstiger registreringen grænseværdien ’Minimum’, kan registreringen ikke gemmes. Medarbejderen vil få følgende besked.
Advarsel, min.
Overstiger registreringen grænseværdien ’Advarsel, min.’, kan medarbejderen godt gemme registreringen. Medarbejderen vil få følgende besked.
Advarsel, maks.
Overstiger registreringen grænseværdien ’Advarsel, maks.’, kan registreringen godt gemmes. Medarbejderen vil få følgende besked.
Maksimum
Overstiger registreringen grænseværdien ’Maksimum’, kan registreringen ikke gemmes. Medarbejderen vil få følgende besked.
Undtagelser for validering på grænseværdier:
- Nyansatte medarbejdere, der endnu ikke er lønbehandlet og derfor ikke har saldi i Visma Løn
- Der kan ikke valideres under en lønkørsel. Det betyder, at medarbejders registrering kan gemmes, selvom grænseværdierne er overskredet.
- Følgende menupunkter har ikke validering på grænseværdier:
- Fravær via Excel (under Indlæs oplysninger)
- Fælles rapportering fravær
- Godkend fravær og lønregistreringer
2.17. Cost Center
Her ses cost centre på de enkelte arbejdsgivere. Du opretter nyt cost center således:
- Vælg Virksomhed og Arbejdsgiver
- Klik på Ny
- Udfyld ’Nummer’ på højst 6 karakterer
- Udfyld ’Navn’ på højst 30 karakterer
- Klik på Opdater
Det nye costcenter bliver automatisk oprettet i Visma Løn, så snart det er taget i brug på en medarbejder.
2.18. Udbetalingssted
Her ses udbetalingssteder på de enkelte arbejdsgivere. Du opretter nyt udbetalingssted således:
- Vælg Virksomhed og Arbejdsgiver
- Klik på Ny
- Udfyld ’Nummer’ på højst 6 karakterer
- Udfyld ’Navn’ på højst 30 karakterer
- Klik på Opdater
Det nye udbetalingssted bliver automatisk oprettet i Visma Løn, så snart det er taget i brug på en medarbejder.



Om du er ny eller erfaren bruger af Visma Community, så kan man altid bruge en god vejledning. Derfor har vi samlet en masse vejledninger til brugen af Visma Community.
Brugbare sider
Om Visma Enterprise
Copyright © 2019 Visma.com. All rights reserved.