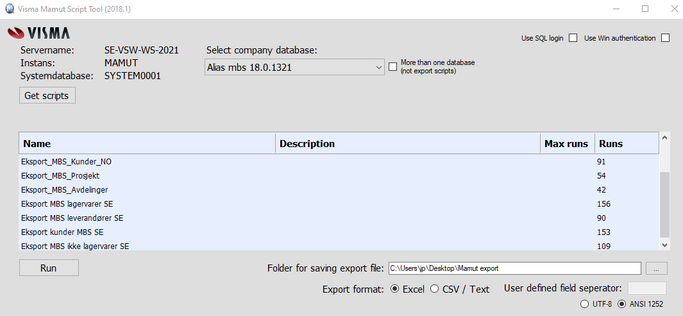för att få en personlig vy
för att få en personlig vy
- Markera som ny
- Markera som läst
- Bokmärke
- Prenumerera
- Utskriftsvänlig sida
- Rapportera olämpligt innehåll
Export från Visma Mamut vid systembyte
- 0 Svar
- 1 gilla
- 4254 Visningar
Om du skall byta system från Mamut så finns det några saker som är viktiga att tänka på.
Skapa först en standard säkerhetskopia av dina data för att säkerställa att det finns en backup.
Spara sedan säkerhetskopian på en säker plats.
Vid ett systembyte önskar man ofta att ta med sig grunddata som Produkt, Kund och Leverantör- information. I Mamut finns det flera olika möjligheter att exportera data beroende på hur utförlig information man önskar överföra till ett nytt system.
I artikel Filexport från Visma Mamut finns instruktioner hur man kan exportera bl.a “Lista över kontakter”, “Kund/Leverantörsreskontralista” samt lista över “Anställda”.
För att förenkla export av grunddata vid ett systembyte från Mamut har vi skapat olika export script som kan köras direkt via tilläggsprogrammet Visma Mamut Script Tool.
Installationsfil hittar du här.
OBS: Tilläggsprogrammet kräver att din version av Mamut är 24.0.1034 eller högre. Kontrollera ditt versionsnummer via Hjälp/Om i programmet och vid behov uppgradera Mamut innan du går vidare.
Vilka grunddata kan jag exportera via script?
|
Dataexport från Mamut |
Namn på script i Visma Mamut Script Tool |
|
Projekt |
Eksport_MBS_Prosjekt |
|
Avdelning |
Eksport_MBS_Avdelinger |
|
Produkter med lager |
Eksport MBS lagervarer SE |
|
Leverantörer |
Eksport MBS leverandører SE |
|
Kunder |
Eksport kunder MBS SE |
|
Produkter utan lager |
Eksport_MBS_ikke lagervarer SE |
Verifiera data innan export till annat system
Notera att script endast exporterar aktiv data. Det rekommenderas därför att man vid systembyte passar på att städa upp i sina kunddata genom att markera produkter, kunder och leverantörer m.m. som inaktiva i programmet innan man exporterar ut sina data.
Man bör också säkerställa att man anonymiserat och/eller raderat data relaterat till GDPR, läs mer om Skript för att hantera GDPR i Mamut.
Använda Visma Mamut Script Tool
När tilläggsprogrammet är installerat loggar du in med följande uppgifter:
Customer: 1212
Password: 1212
1. I Mamut Script Tool väljer du först vilket företag du skall exportera data ifrån genom att välja “Select company database”.
OBS: Kryssa inte i ruta för "More than one database (not export scripts)", man måste köra separata exporter per företag.
2. Välj Excel som Export format och klicka på rutan med tre prickar för att välja var du skall spara den exporterade filen på din dator.
3. Markera det export script som skall användas och klicka sedan på “Run”.
OBS: Använd endast de script som är angivna i tabell ovan
Office 2013 eller nyare måste vara installerat på din dator för att kunna exportera till Excel.
Om du upplever problem med Visma Mamut Script tool eller har frågor relaterat till systembyte och export av data från Mamut är du välkommen att kontakta support.
Att tänka på i övrigt då man byter system
Har du aktiverat Visma Autoinvoice i Mamut?
Då är det viktigt att du inaktiverar Autoinvoice i programmet när du genomför systembytet. Detta gör du i meny för Autoinvoice i Mamut genom att klicka på ikonen "Aktivera Autoinvoice" och därefter klicka på “Inaktivera”.
I denna artikel finner ni ett index över de artiklar som är tillgängliga är här på svenska Community.
Genom att öppna artikeln kommer ni kunna klicka er fram till den avdelning ni söker.
Indexet kommer att fyllas på med fler artiklar allt eftersom.
Följande rubrikar är tillgängliga:
- Autoinvoice
- E-handel & Webshop
- Försäljning/Order/Fakturering
- Import & Export
- Inköp
- Lager
- Mamut Application Hosting
- Period och Räkenskapsår
- Produkt
- Rapporter och Rapportredigering
- Redovisning - Verifkat/Reskontra/Huvudbok
- Redovisning - Momskoder och Momshantering
- Skrivare & Utskrifter
- Säkerhetskopia och Företagsdatabas
- Tekniskt och Installation
- Övrigt

Få uppdateringar på det här inlägget i din inkorg
Klicka på de tre prickarna till höger i inlägget/artikeln och välj Prenumerera.
Läs mer om prenumeration härVisma Software AB
Styrmansgatan 2
211 18 Malmö
Telefon: 010-14 12 700
Copyright © 2019 Visma.com. All rights reserved.