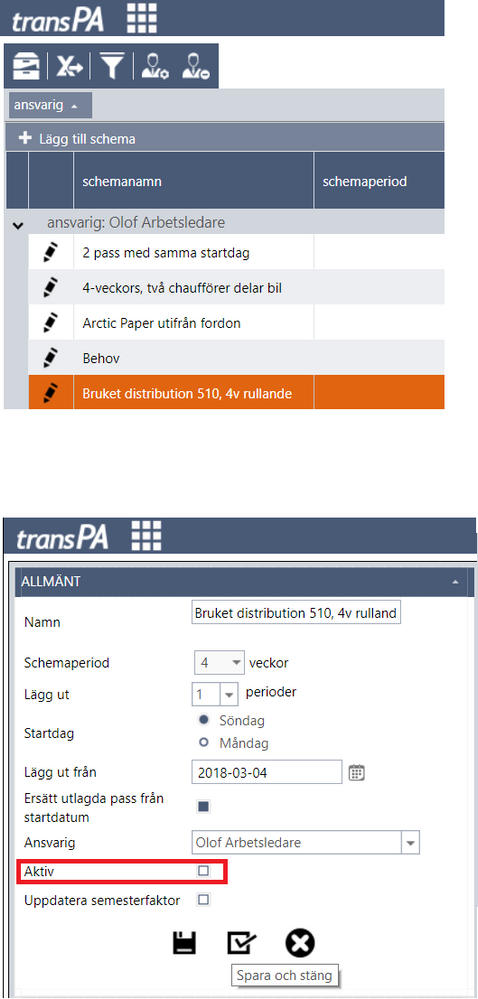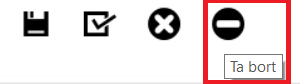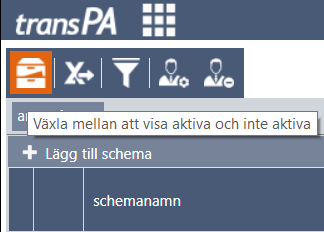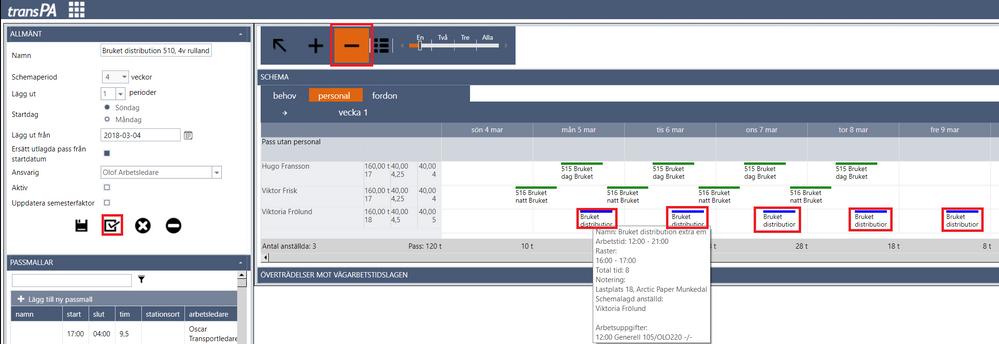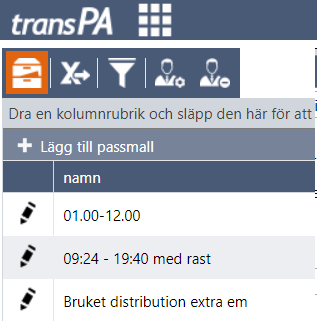för att få en personlig vy
för att få en personlig vy

 Användartips
expand navigation
Användartips
expand navigation
- Prenumerera på RSS-flöde
- Markera som ny
- Markera som läst
- Bokmärke
- Prenumerera
- Utskriftsvänlig sida
- Rapportera olämpligt innehåll
Förändring av scheman och passmallar
- 0 Svar
- 4 gilla
- 2201 Visningar
Här försöker vi ge klarhet i hur schemaläggningen med dess scheman och passmallar hänger ihop och vad ni kan behöva göra i olika situationer som kan uppstå.
Vid förändringar, då felaktiga pass kan finnas utlagda i kalendern som ska ersättas, behövs ofta passen ej tas bort manuellt, utan när nytt schema byggs upp används istället funktionen "ersätt tidigare utlagda arbetspass" i ditt schema. Var noga med att välja rätt fr o m datum för att få både tidigare och framtida pass korrekta.
Allt eftersom uppdrag förändras kan man behöva uppdatera och förändra sitt passmallsregister och sina scheman. För att få en bättre översyn och lyfta fram de scheman och pass som är aktuella kan man med fördel avaktivera de scheman och passmallar ni ej längre använder.
Notera att åtgärden inaktivera ej på något sätt påverkar de arbetspass som är utlagda i kalendern.
Scheman inaktiveras enkelt genom att välja önskat schema via pennan i schemaläggningen och bocka ur bocken aktiv och därefter spara, så här:
Nu kan jag ta ställning till om jag vill ha kvar schemat i systemet som ej aktivt, eller om jag vill ta bort den helt. Ta bort-symbolen med minustecken finns synlig först då posten är inaktiv.
Kanske kan detta schema komma till användning senare i er verksamhet? Era inaktiverade scheman tas enkelt fram genom att klicka på denna symbol
Passmallar
Att inaktivera passmallar för att förbättra din översiktsvy är mer komplicerat och kräver fler åtgärder.
I detta fall vill jag inaktivera passmallen men som texten visar kan passmallen ej göras inaktiv. Jag behöver se över schemat "Bruket distribution 510, 4v rullande".
Notera att det fungerar på samma sätt här oavsett om schemat finns utlagt i kalendern eller ej. Det enda som har betydelse är att du har skapat ett schema där passet finns.
Jag tar fram mitt schema och klickar på minustecknet. I detta fall är det en av de anställda som är planerad med denna passmall. Jag klickar på minustecknet och klickar på passen en i taget. Jag ser att schemat innehåller pass i fyra veckor så jag bläddrar fram vecka för vecka med pilen och är noga med att få bort alla pass så samtliga veckor blir tomma. Därefter sparar jag schemat, spara och stäng.
Nu går jag tillbaka till mitt passmallsregister och denna gång kan jag bocka ur aktiv-bocken och göra passmallen inaktiv. Här syns den nu istället i listan över ej aktiva.
Likt scheman kan jag nu ta ställning till om jag vill ha kvar den i systemet som ej aktiv, eller om jag vill ta bort den helt.

Få uppdateringar på det här inlägget i din inkorg
Klicka på de tre prickarna till höger i inlägget/artikeln och välj Prenumerera.
Läs mer om prenumeration härNyttiga sidor
Copyright © 2019 Visma.com. All rights reserved.