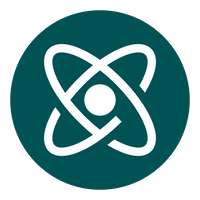para obtener una navegación personalizada.
para obtener una navegación personalizada.
- Mover mensaje
- Eliminar tema
- Marcar como nuevo
- Marcar como leída
- Favorito
- Suscribir
- Página de impresión sencilla
- Informe de contenido inapropiado
Corporate | Ventas: emisión de Factura de crédito electrónica (FCE)
- 3 Respuestas
- 1 Me gusta
- 1735 Visitas
En este paso a paso, te mostramos cómo configurar el esquema operativo para que puedas emitir una Factura de crédito electrónica, y qué datos tener en cuenta para completarla de manera correcta.
A. Configuración Inicial |Esquema Operativo
Ingresar a la carpeta Esquemas Operativos, a través de Todos los elementos (filtrando la palabra que corresponda en la barra de búsqueda):
2. Seleccionar el esquema operativo que corresponda, haciendo doble click sobre el mismo.
3. Se abrirá un formulario: completar los campos de las solapas Factura Electrónica (encabezado) e Ítems Detalle CBU (Detalle), según las siguientes referencias y ejemplo:
Solapa Factura Electrónica (Encabezado):
Monto de Factura de Crédito: informar el monto total tope que dispone la ley actualmente para emisión de Facturas de crédito. El campo es obligatorio.
FE - Utiliza FE: tildar.
FE - Productivo: tildar.
FE - Path testing: indicar la ruta informada por el área de SaaS para testear que la conexión con AFIP sea correcta.
FE - Path Productivo: indicar la ruta del certificado informada por el área de SaaS.
Mail Notificar Vencimiento: indicar la dirección de correo electrónico donde el sistema enviará la notificación de próximo vencimiento del certificado.
Solapa Ítems detalle del CBU (Detalle):
Moneda: indicar la moneda que corresponda (informada por el cliente).
CBU Emisor: indicar el CBU que se desee informar en la Factura de venta.
Alias CBU: indicar el Alias que se desee informar en la Factura de venta.
4. Aceptar.
5. Ingresar a la carpeta Puntos de venta, desde Todos los elementos > seleccionar el registro que se utilizará en la emisión de la factura electrónica.
6. Verificar que la opción Facturación electrónica por web services esté tildada. El sistema lo comunica automáticamente con AFIP y se habilita el punto de venta para facturación electrónica.
Nota: Existe un padrón de grandes contribuyentes, que permite saber si el cliente a quien se le genera la factura de venta es Gran contribuyente o no. La consulta a este padrón es en línea (Ver Link) y ya se encuentra configurado.
B. Factura de Venta
Ingresar a la carpeta Factura de Venta, ubicada en Administración de Ventas.
Cargar la Factura de Venta.
- Completar los campos de la solapa Impresión Electrónica, teniendo en cuenta las siguientes consideraciones adicionales:
Solapa Impresión Electrónica:
Fecha de vencimiento de pago: en este campo deberá indicar la fecha de vencimiento de la Factura. El campo es obligatorio.
Crédito: este campo indicará si el comprobante es una FCE. El campo es de carácter informativo para el usuario y permanecerá en solo lectura.
CBU Emisor: este campo informará el CBU registrado en el esquema operativo. El campo es de carácter informativo para el usuario y permanecerá en solo lectura.
Alias CBU: este campo informará el Alias registrado en el esquema operativo. El campo es de carácter informativo para el usuario y permanecerá en solo lectura.
C. Transiciones de Flags
Autorización
Para autorizar una Factura electrónica de crédito, deberá posicionar el cursor sobre el registro que corresponda > hacer click botón derecho > en Transiciones seleccionar la opción Confirmar:
Una vez ejecutada la transición, y en caso de que todos los datos estén correctos:
la operación será informada a AFIP de forma automática.
la transacción se mostrará en estado ‘Cerrada’, con flag ‘Cerrada’.
Una vez devuelta la Factura por la AFIP, se enumerará y se grabarán en la solapa Impresión Electrónica los datos del CAE.
Nota: en el caso de los comprobantes que no cuenten con autorización electrónica, se deberá aplicar la transición Anular.
Aceptación y Rechazo
En el caso de los comprobantes MiPymes:
- Al cerrarse, se modificará el Flag de la factura a Pendiente de aceptación. En caso contrario se revertirá el proceso, quedando la factura en estado ‘Abierto’ para la modificación según lo indicado por AFIP.
- Se habilitan las transiciones adicionales ‘Aceptar’ y ‘Rechazar’ que permitirán al usuario indicar el estado del comprobante emitido, según las siguientes referencias:
- Transición ‘Aceptar': la ejecución de esta transición modificará el Flag de la transacción pasando de ‘Pendiente de aceptación' a ‘Aceptada’.
- Transición ‘Rechazar’: la ejecución de esta transición modificará el Flag de la transacción pasando de ‘Pendiente de aceptación' a ‘Rechazada.
- Esta transición, creará automáticamente una Nota de crédito asociada a esta factura.
- La nota de crédito permanecerá en estado Abierta, hasta tanto el usuario ejecute la transición de Cierre.
Esperamos que este paso a paso haya sido de utilidad!
- Mover mensaje
- Eliminar respuesta
- Marcar como leída
- Marcar como nuevo
- Favorito
- Resaltar
- Imprimir
- Informe de contenido inapropiado
Hola! Donde encuentro la carpeta Esquemas Operativos? Gracias!
- Mover mensaje
- Eliminar respuesta
- Marcar como leída
- Marcar como nuevo
- Favorito
- Resaltar
- Imprimir
- Informe de contenido inapropiado
DIsculpas, esto es en Corporate. Existe esto mismo en WAN?
- Mover mensaje
- Eliminar respuesta
- Marcar como leída
- Marcar como nuevo
- Favorito
- Resaltar
- Imprimir
- Informe de contenido inapropiado
@EMG1 el paso correspondiente a su duda, fue agregado al artículo.
Muchas gracias por la consulta!
Ludmila
Páginas útiles
Copyright © 2023 Visma.com. All rights reserved.