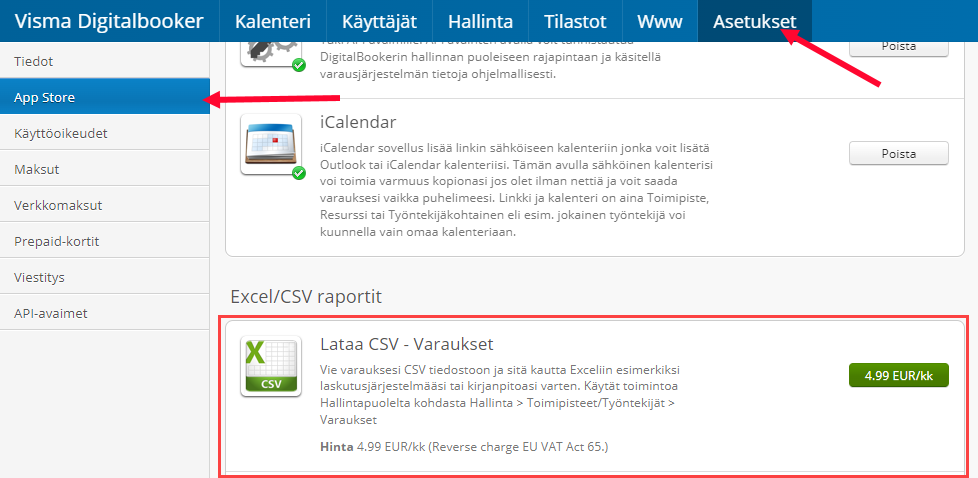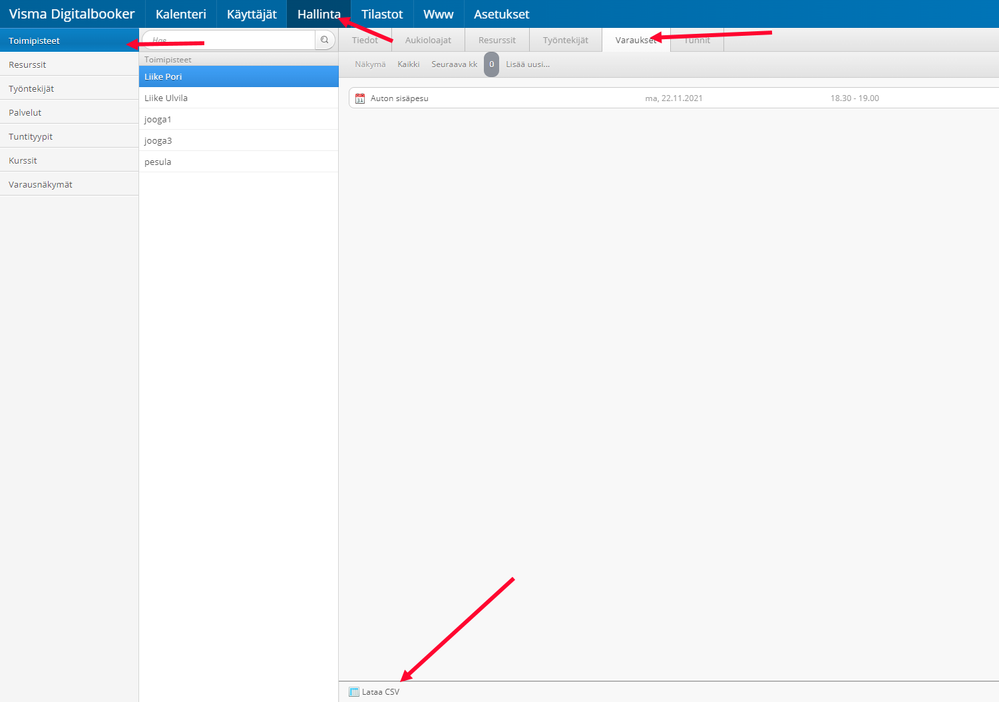voidaksesi lisätä alueita suosikkeihisi
voidaksesi lisätä alueita suosikkeihisi
- Merkitse uudeksi
- Merkitse luetuksi
- Kirjanmerkki
- Tilaa
- Tulostinystävällinen sivu
- Raportoi sopimattomasta sisällöstä
Tietojen tuonti ja vienti
- 0 Vastaukset
- 0 kehut
- 3028 Näytöt
DigitalBookerin tiedot viedään CSV-muotoiseen (comma-separated values) tiedostoon. Tiedoston voi tuoda esimerkiksi Exceliin (tai sitä vastaavaan ohjelmistoon) taulukko muodossa tarkasteltavaksi.
Tiedostoa voi myös muokata tavallisella tekstimuokkaimella, jossa tiedoston ensimmäinen rivi kertoo kenttien selitykset , jokainen rivi on oma varauksensa ja kentät on erotettu toisistaan puolipisteillä.
Tuo asiakasrekisteriin
Jos sinulla on vanha asiakasrekisteri josta haluat tuoda asiakkaita DigitalBookeriin voit tuoda asiakkaat asentamalla ilmaisen Tuo asiakasrekisteriin- sovelluksen.
-
Mene Asetukset > App Store > lataa sovellusluettelosta Tuo asiakasrekisteriin- sovellus.

-
Ladattuasi sovelluksen valitse Käyttäjät ja paina vasemman alanurkan Ratasta ja valitse Tuo asiakasrekisteriin.
-
Voit ladata esimerkkitiedoston josta näet missä formaatissa tuotavien asiakkaiden tietojen täytyy olla ja korvata esimerkkitiedot omien asiakkaitesi tiedoilla
-
Tuotava tiedosto on excel-tiedosto, (tiedosto tunnus xls) jossa on omat sarakkeet täytetäville tiedoille. Asiakkaan etu- ja sukunimi ovat välttämättömiä.
Esimerkiksi tässä ohjeessa käytetty tiedosto näyttää tältä:
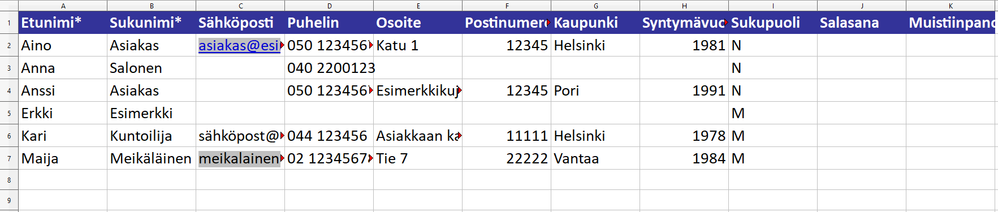
-
Kun olet saanut kopioitua tuotavat asiakkaat excel-tiedostoon klikkaa Valitse tiedosto -painiketta ladataksesi haluamasi tiedoston DigitalBookeriin.
-
Tuo ryhmään pudotusvalikosta voit valita ryhmitelläänkö tuotavat asiakkaat johonkin olemassa olevaan asiakasryhmään.
-
Paina Tallenna niin voit tarkastaa, että kaikki asiakastiedot tulevat onnistuneesti Digital Bookkeriin.
-
Paina uudelleen Tallenna jos tuotavat tiedot näyttävät siltä miltä pitääkin.
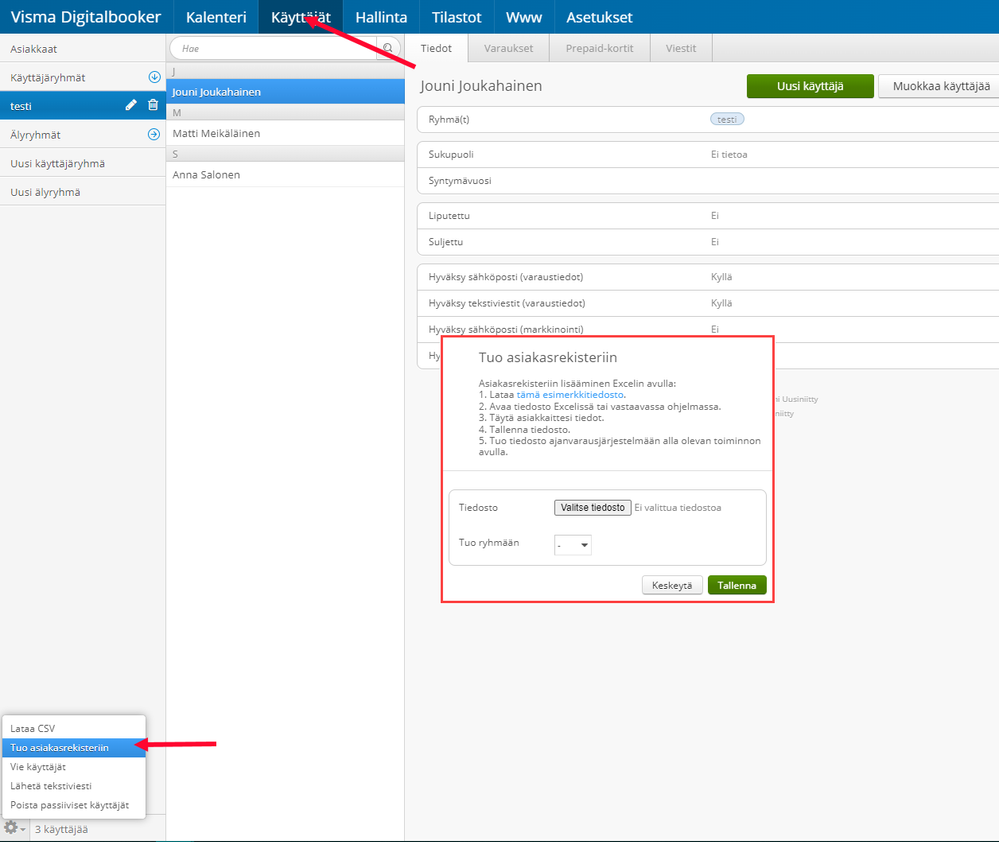
Ohjelma ilmoittaa alareunassa onnistuneesta tuonnista ja asiakkaat ilmestyvät asiakasluetteloosi.
Varausten vienti
Voit viedä kalenteriin tehdyt varaukset erilliseen tiedostoon lataamalla Lataa CSV - Varaukset sovelluksen.
Valitse Asetukset > App Store ja etsi luettelosta Lataa CSV - Varaukset sovellus.
Varauksia voi viedä useammalla tavalla:
-
Jos haluat viedä viedä koko toimipisteen varaukset navigoi kohtaan Hallinta > Toimipisteet, valitse haluamasi Toimipiste ja siirry yläreunasta Varaukset välilehteen ja paina vasemman alanurkan Lataa CSV-painiketta.
Voit tarkastella vietävää taulukkoa vielä ennen tiedoston latausta
-
Jos käytät Resursseja, voit viedä resurssikohtaiset varaukset valitsemalla Hallinta > Resurssit, klikkaamalla haluamaasi Resurssia , siirtymällä Varaukset välilehteen ja painamalla vasemman alareunan Lataa CSV-painiketta.
-
Voit viedä työntekijän vastuulla olevat varaukset navigoimalla kohtaan Hallinta > Työntekijät, valitsemalla työntekijän, siirtymällä Varaukset välilehteen ja painamalla oikean alareunan Lataa CSV-painiketta.
-
Vastaavalla tavalla voit myös viedä palvelujen ja tuntityyppien varaukset, kunhan valitset kyseisen palvelun tai tuntityypin.
-
Jos käytössäsi on Kursseja, voit ladata niiden osallistujalistan valitsemalla haluamasi kurssin ja siirtymällä Osallistujat välilehdelle ja painamalla oikean alareunan Lataa CSV-painiketta.
Tuntien vienti
Voit viedä kalenteriin merkityt tunnit CSV-tiedostoksi samankaltaisesti kuin varausten yhteydessä.
-
Valitse Asetukset > Hallinta > App Store ja etsi luettelosta Lataa CSV - Tunnit sovellus

-
Jos haluat viedä viedä koko toimipisteen tunnit navigoi kohtaan Hallinta > Toimipisteet, valitse haluamasi Toimipiste ja siirry yläreunasta Tunnit välilehteen ja paina vasemman alanurkan Lataa CSV-painiketta.
Voit tarkastella vietävää taulukkoa vielä ennen tiedoston latausta.
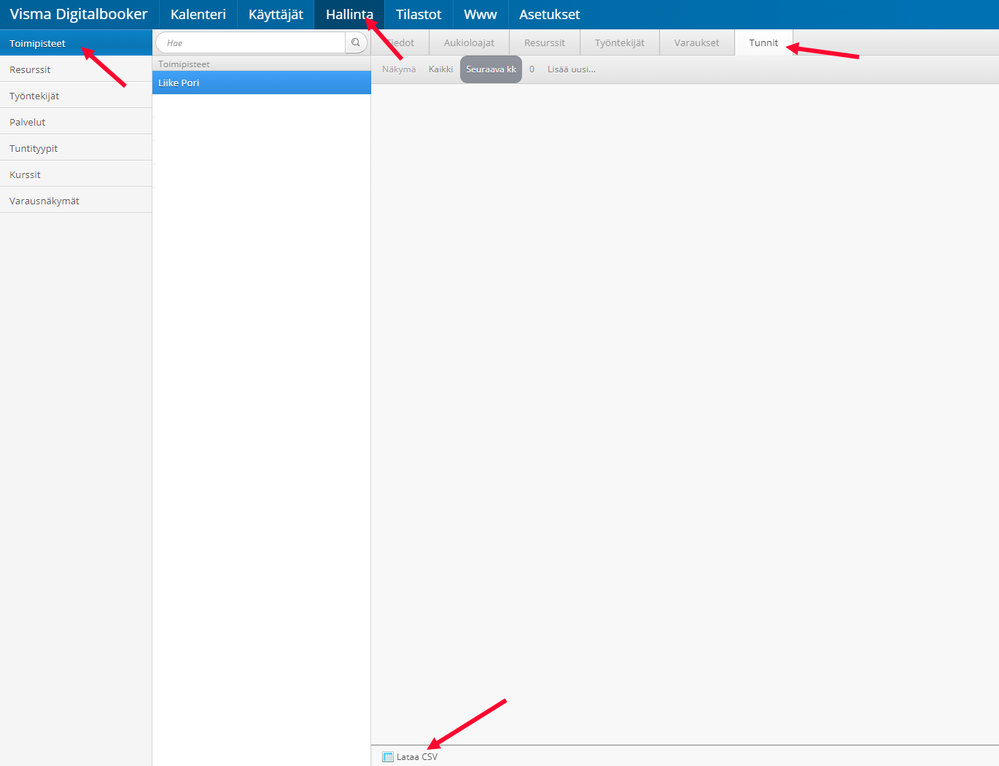
-
Jos käytössäsi on Resursseja, voit viedä resurssikohtaiset tunnit valitsemalla Hallinta > Resurssit, valitsemalla Resurssin , siirtymällä Tunnit välilehteen ja painamalla oikean alareunan Lataa CSV-painiketta.
-
Työntekijän vastuulla olevien tuntien vienti tapahtuu navigoimalla kohtaan Hallinta > Työntekijät, valitsemalla työntekijä, siirtymällä Tunnit välilehteen ja painamalla oikean alareunan Lataa CSV-painiketta.
Vastaavalla tavalla voit myös viedä tyntityyppien järjestettävät tunnit, kunhan valitset haluamasi tuntityypin.
Maksujen vienti
Pystyt viemään DigitalBookeriin merkittyjen maksujen transaktiot CSV-tiedostoon esimerkiksi kirjanpitoa varten.
-
Sinulla pitää olla käytössä DigitalBookerin Maksut-toiminto ennen kuin voit hyödyntää maksujen vientiä. Lue lisää maksuista täältä.
-
Valitse Asetukset > Hallinta > App Store, etsi luettelosta Lataa CSV - Maksut sovellus ja lataa sovellus maksujen vientiä varten.
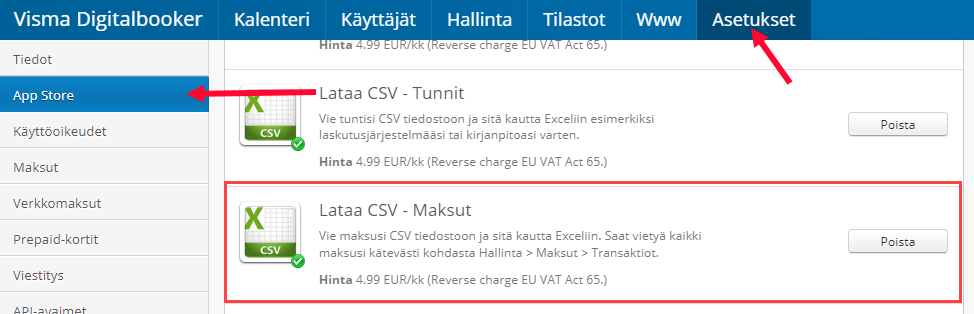
-
Vie maksujen transaktiot navigoimalla kohtaan Asetukset > Maksut, valitse Transaktiot välilehti ja valitse vasemmasta alakulmasta Lataa CSV.
Voit tarkastella vietäviä maksuja vielä ennen tiedoston latausta.
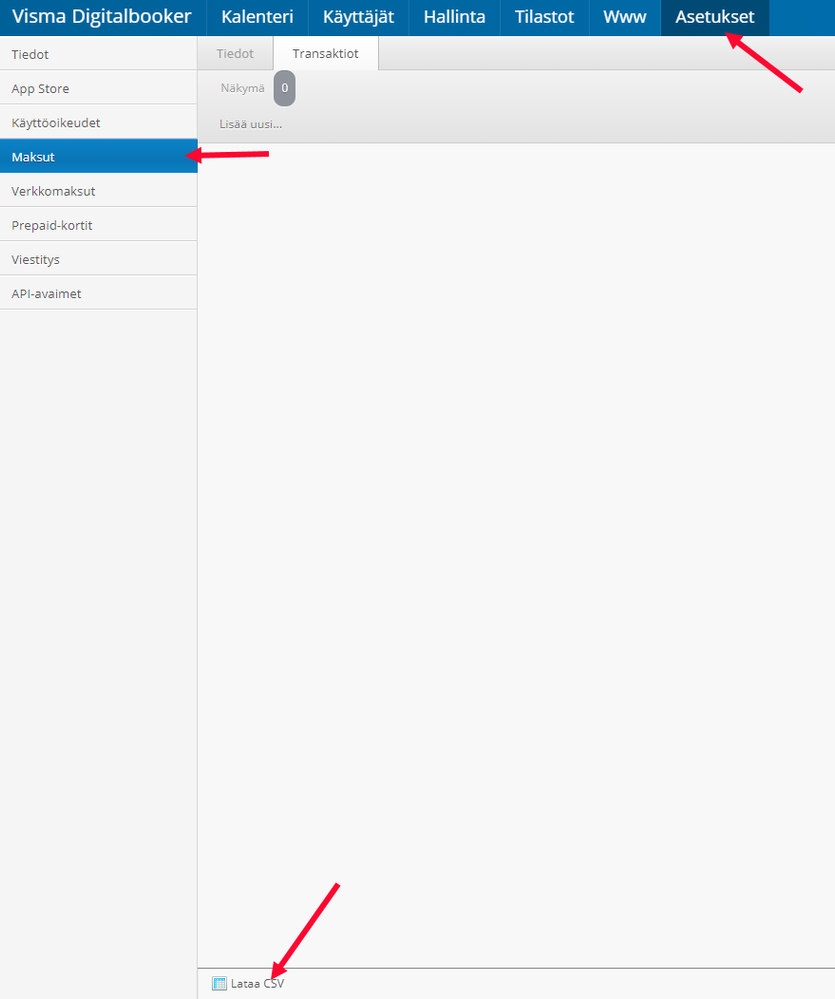
Käyttäjien vienti
DigitalBookerissa voit viedä kerralla koko asiakasrekisterin csv-tiedostoon tai ladata yksittäisen PDF-dokumentin haluamastasi käyttäjistä.
-
Vie yksittäinen käyttäjä navigoimalla kohtaan Käyttäjät > Asiakkaat valitse haluamasi asiakas ja paina Lataa asiakastiedot pdf linkkiä.

Ladattu PDF sisältää kaikki käyttäjästä annetut tiedot, varausilmoitusten lähetysasetukset , markkinointiluvat, muistiinpanot, profiilin luonti- ja muokkaus päivämäärät, varaukset sekä asiakkaan kanssa käydyn viestityksen.
-
Vie kaikki käyttäjät lataamalla Lataa CSV - Käyttäjät sovellus navigoimalla kohtaan Asetukset > App Store.

-
Siirry kohtaan Käyttäjät > Asiakkaat, paina vasemman alanurkan Ratas-kuvaketta ja valitse avautuvasta valikosta Lataa CSV
Voit tarkastella vietäviä käyttäjätietoja vielä ennen tiedoston latausta.

Ladattu CSV sisältää kaikki käyttäjistä syötetyt tiedot, varausilmoitusten lähetysasetukset ja käyttäjän varausten lukumäärän.
-
 Anonymous
Anonymous -
 Anonymous
Anonymous

Pysy kärryillä!
Klikkaa artikkelin oikeasta yläkulmasta kolmea pistettä ja "Tilaa". Näin saat ilmoitukset suoraan postilaatikkoosi, kun artikkeliin tulee jotain uutta. Valitse oikealta asetusvalikosta tilaa, niin pysyt mukana!
Visma Amplio Oy
PL 20
00047 VISMA
Copyright © 2019 Visma.com. All rights reserved.