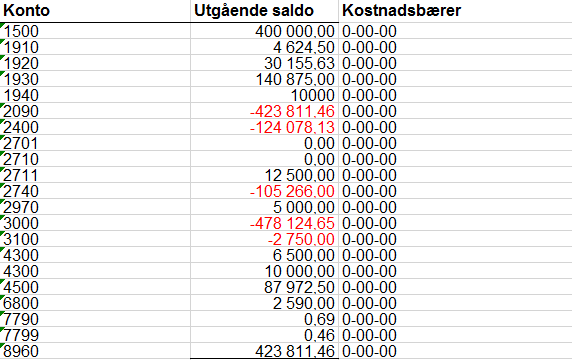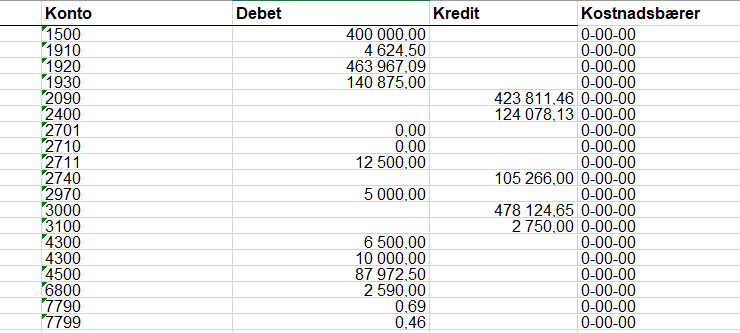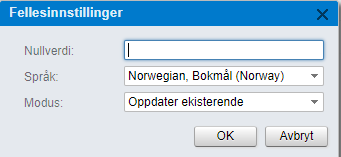for å automatisk få tildelt relevante områder i Mine områder.
for å automatisk få tildelt relevante områder i Mine områder.
- Marker som ny
- Marker som lest
- Bokmerke
- Abonnér
- Utskriftsvennlig side
- Rapporter upassende innhold
Import av inngående saldo og reskontro
- 4 Svar
- 3 liker
- 5573 Visninger
Denne artikkelen viser deg hvordan du legger inn inngående saldo, og registrerer åpne poster på reskontro.
- A. INNLEGGELSE
- A.1 - Inngående saldo via Inngående saldo skjermbilde
- A.2 - Inngående saldo via hovedbokstransaksjoner
- B. SPESIFIKASJON
- B.1. Inngående saldo på kunde og leverandør
- B.2. Registrering av reskontro på kunder
- B.3. Registrering av reskontro på leverandører
- C. Fakturaer i valuta
A. INNLEGGELSE
A.1 - Inngående saldo via Inngående saldo skjermbilde
(ved saldo på valutakontoer)
NB:
Skjermbilde Inngående saldo nuller ut det som ligger i periode 12-2022 (gitt at dette blir satt som import dato) og tidligere perioder. Med andre ord setter dette skjermbilde inngående saldo til og med periode 12-2022. Føringer som ligger på periodene etter dette blir derimot ikke nullet ut. Skulle det ligge noe på fanen Unntak i skjermbilde så betyr det at systemet nuller ut føringer som allerede ligger i systemet i periode 12-2022 eller i andre perioder før dette. Det er derfor viktig å sjekke om fane "Unntak" er blank eller ikke, for å ha kontroll på hva som genereres av føringer når en benytter dette skjermbildet (Inngående saldo).
Eksempel på justering:
Ligger allerede 500 NOK på konto 2000 i hovedbok (periode 12 eller tidligere perioder). Videre legger du inn 1000 NOK på konto 2000 i dette skjermbildet. Skjermbilde vil da generer en hovedboktransaksjon som justere balanse fra 500 til 1000 NOK for denne konto.
Eksempel på nulling:
Gitt at du fører kun 0,01 kreditt og debit på konto for hovedbokskonto 7799 (importdato satt til periode 12), vil alt på denne periode og tidligere bli nullet. Skjermbilde vil da opprette en hovedbokstransaksjon som er speilvendt av det som allerede er registret i systemet til og med periode 12 slik at saldo totalt sett blir null.
For å bruke funksjonen Inngående saldo må man ha en Excel-fil å importere. Her må alle saldoene stå i en kolonne: debetbeløpene med positivt fortegn, og kreditbeløpene med negativt fortegn. Utover dette må alle kontoene ligge på hver sin linje i Excel-filen, og alle linjene må være tilknyttet en kostnadsbærer. Under ser vi et eksempel på hvordan Excel-filen kan se ut.
1. For å benytte seg av import av saldobalansen går man til Meny -> Hovedbok -> Vis hele menyen -> Inngående saldo (ScreenID GL303010). Klikk på +-tegnet for å opprette en ny føring med inngående saldo.
2. Det første feltet som må fylles ut er Importdato, og denne datoen må settes til datoen før første periode man har begynt å postere. Dersom man f.eks tar i bruk systemet 1. januar 2023 må datoen settes til 31. desember 2022, og tilsvarende Periode (12-2022). Videre kan man legge inn en Beskrivelse, et felt som kun er til internt bruk.
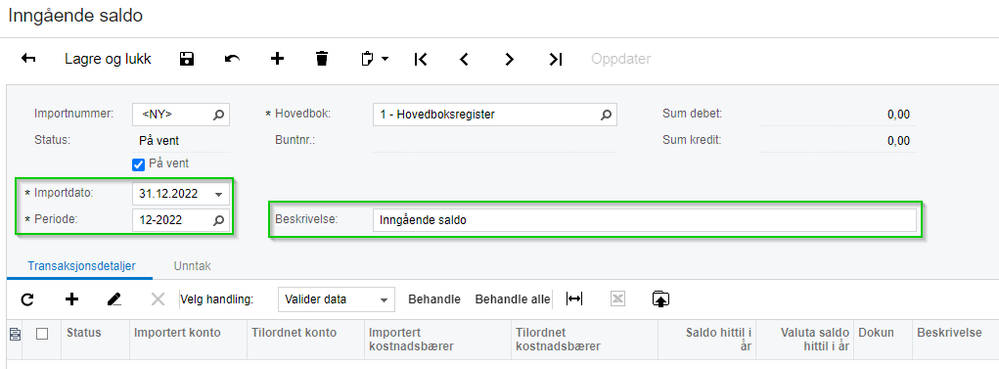
3. Klikk deretter på ikonet for opplasting som vist under.
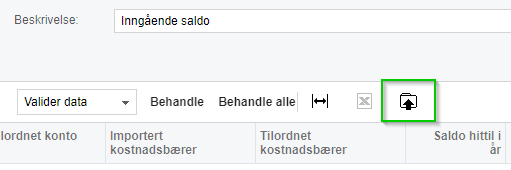
4. Klikk Velg fil og velg den aktuelle filen som man skal importere. Klikk deretter Last opp.
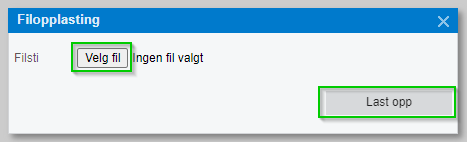
5. I vinduet Fellesinnstillinger er det bare å klikke OK for å gå videre.
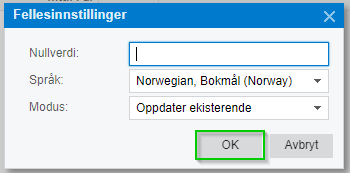
6. I bildet som heter Kolonner må man knytte kolonnene fra Excel-filen opp mot riktig kolonne i Visma.net. Dersom navnene er like vil de være koblet sammen automatisk, men er de ikke like må man velge riktig kolonne i nedtrekkslisten til høyre. Når alle kolonnene er koblet sammen kan man klikke OK nederst.
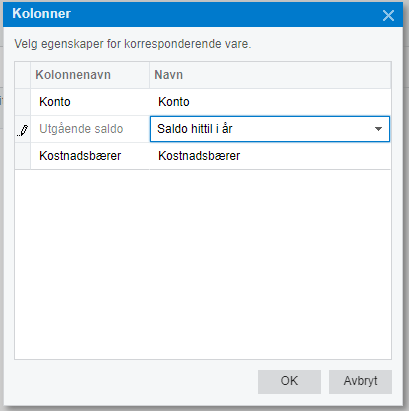
7. Nå vil alle kontolinjene med saldo legge seg inn under fanekortet Transaksjonsdetaljer. Har man importert saldo på en valutakonto (i dette tilfellet 1940) må man huske å spesifisere både det norske beløpet og beløpet i valuta. Som standard blir begge feltene fylt ut med beløpet som ligger i filen. Videre må man la Velg en behandling stå til Validerdata.
8. Klikk deretter på Behandle alle. Det som skjer da er at systemet går gjennom og knytter data i importfilen opp mot systemet, dvs. konto mot konto og kostnadsbærer mot kostnadsbærer.
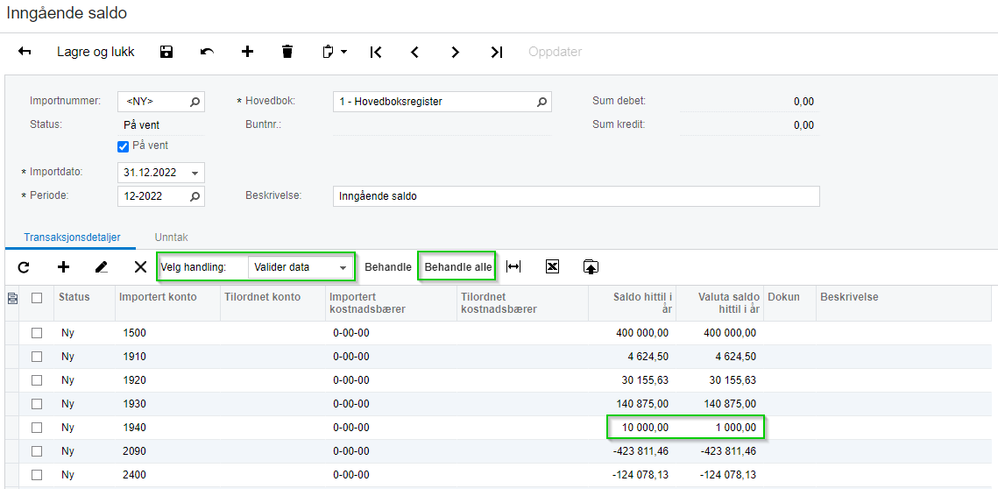
Etter importen skal det generelt se slik ut som vist under. Får man feilmelding kan dette skyldes
- konto eller kostnadsbærer angitt i filen eksisterer ikke i programmet. Da må disse opprettes først.
- kontoen som brukes har en annen valuta enn NOK i kontoplanen. Vi anbefaler da å bruke en annen konto (istedenfor å endre på standardkontoene i Financials).
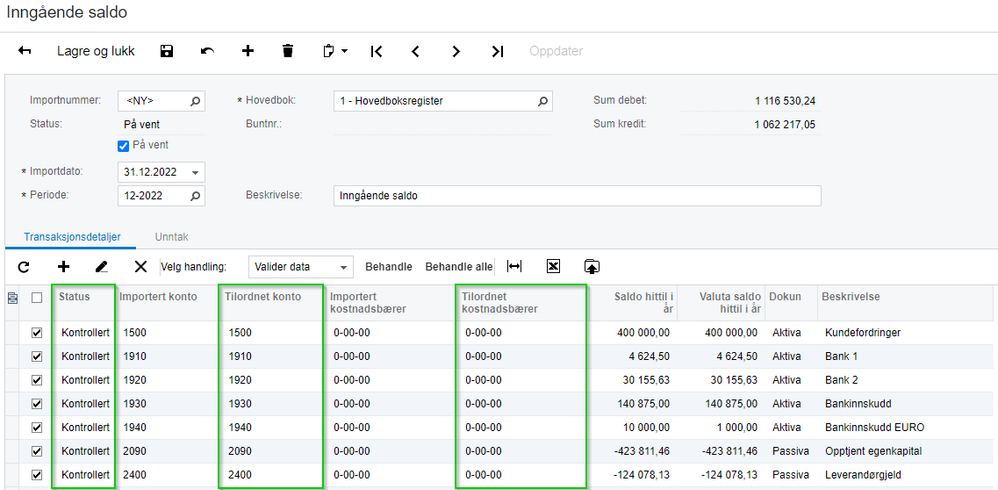
Til slutt gjenstår det bare å få bokført dette i regnskapet. For å gjøre dette må du først fjerne haken for På vent, og deretter klikke Oppdater.
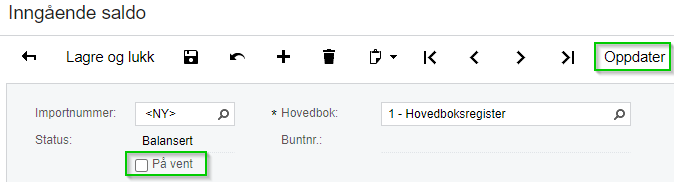
Dersom alt er ok vil bilaget bli bokført i regnskapet og man har en inngående saldo på den datoen man har lagt inn. Etter dette blir du automatisk tatt til skjermbilde Hovedbokstransaksjoner (ScreenID GL301000) og ser hovedboksbunten som ble opprettet med bakgrunn i den inngående saldoen du nettopp har lagt inn.
A.2 - Inngående saldo via hovedbokstransaksjoner
(ved ingen saldo på valutakontoer)
Det er også mulig å registrere saldoen på Hovedbokstransaksjoner direkte. Dette gjøres på Meny -> Hovedbok -> Hovedbokstransaksjoner (ScreenID GL301000).
NB: Har man saldo på valutakontoer (f.eks 1000 EUR på konto 1940) kan man ikke importere dette her. Da må saldoen importeres som vist i alternativ A.1 (se øverst i artikkel).
På Hovedbokstransaksjoner kan man også laste opp en Excel-fil ved å klikke på ikonet for dette. Merk: dette forutsetter at man har en kolonne for tall i debet og en annen for tall i kredit, som vist under.
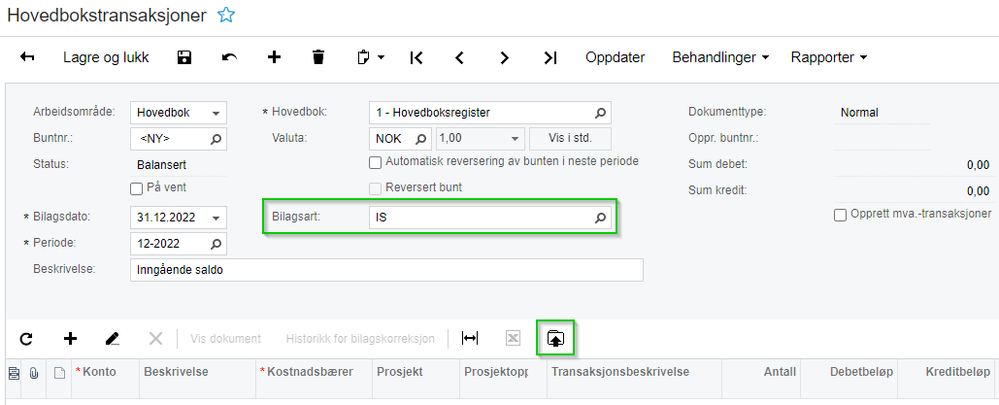
1. Velg bilagsarten Inngående saldo.
2. Sett riktig dato. Denne må settes til datoen før første periode man begynner/har begynt å postere. Dersom man f.eks tar i bruk systemet 1. januar 2023 må datoen settes til 31. desember 2022, og tilsvarende Periode (12-2022).
3. Har man Excel-fil, klikk på ikonet for importer (se over) og velg Excel-filen. Klikk deretter Last opp. (Har man ikke Excel-fil kan man registrere debet og kredit-saldoene manuelt og deretter klikke Oppdater). Resten av fremgangsmåten tar utgangspunkt i en Excel-fil.
2. I vinduet Fellesinnstillinger er det bare å klikke OK for å gå videre.
3. I bildet som heter Kolonner må man knytte kolonnene fra Excel-filen opp mot riktig kolonne i Visma.net. Dersom navnene er like vil de være koblet sammen automatisk, men er de ikke like må man velge riktig kolonne i nedtrekkslisten til høyre. Når alle kolonnene er koblet sammen kan man klikke OK nederst.
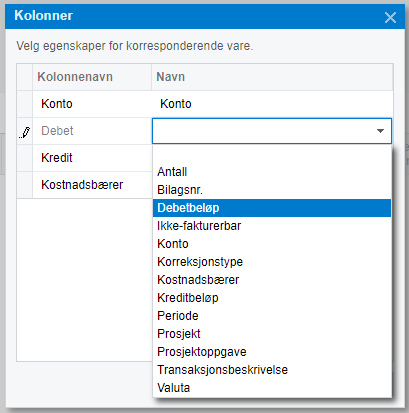
4. Saldoene er nå importert og det gjenstår bare å klikke Oppdater.
Får man feilmelding må man rette dette før man kan oppdatere. Dette kan skyldes
- konto eller kostnadsbærer angitt i filen eksisterer ikke i programmet. Da må disse opprettes først.
- kontoen som brukes har en annen valuta enn NOK i kontoplanen. Vi anbefaler da å bruke en annen konto (istedenfor å endre på standardkontoene i Financials).
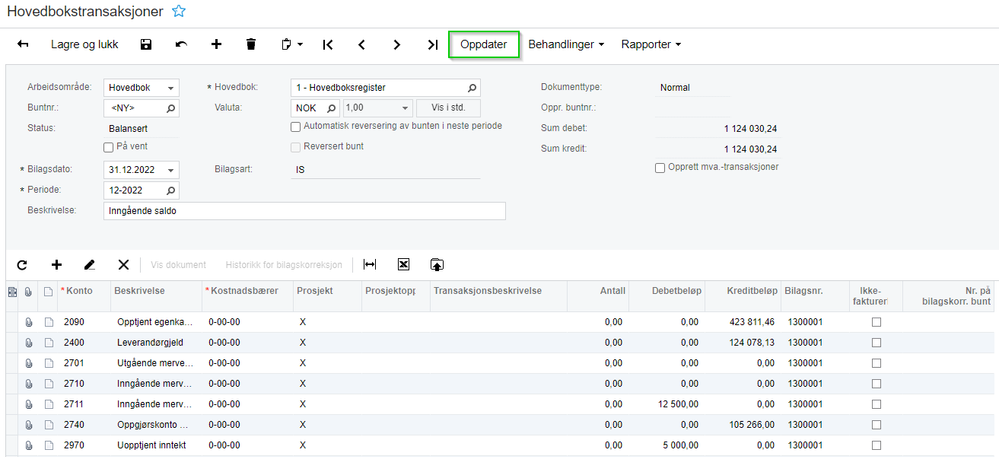
B. SPESIFIKASJON
B.1. Inngående saldo på kunde og leverandør
Ved innleggelse av inngående saldo kan man kun legge opp en samlet saldo på konto 1500 – Kundefordringer og konto 2400 – Leverandørgjeld. Det er riktignok mulig å registrere fordringene og gjelden på hver enkelt kunde og leverandør ved å føre kundefakturaer med 1500 som inntektskonto og leverandørfakturaer med 2400 som kostnadskonto. Dette gjør at fakturaene kan bokføres betaling på uten at saldoene på noen kontoer er endret. Har du fakturaer i valuta, se tilleggsinfo nederst i artikkelen.
NB! Det har nå kommet ny funksjonalitet vedrørende innleggelse av kunde- og leverandørforinger i systemet. Går på hvordan du legger inn åpningsbalanse på reskontro uten å oppdatere hovedbok. Tidligere må en føre faktura på konto 1500 (eller 2400), slik som punkt 9 nedenfor under underskriften "Registrering av reskontro på kunder" viser. En kan nå heller velge å gjøre som nevnt her.
B.2. Registrering av reskontro på kunder
Før man kan registrere gamle fakturaer må man aktivere manuell nummerering av faktura. For å gjøre dette, gå til Meny -> Kundereskontro -> Vis hele menyen -> Kundeinnstillinger og klikk på blyanten til høyre for ARINVOICE.
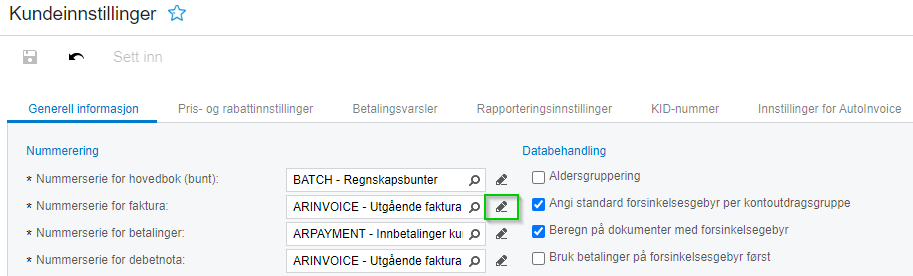
Her huker du av for Manuell nummerering og klikker Lagre og lukk. NB: Husk å fjerne haken etter å ha registrert de gamle fakturaene!
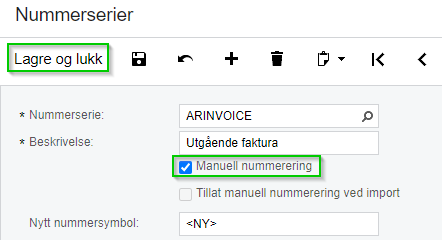
For å registrere de åpne kundefakturaene:
- Legg først inn fakturanummeret (nummeret fakturaen hadde i det gamle systemet)
- Velg kunden som fakturaen skal bokføres mot.
- Juster både Dato og Periode, slik at de stemmer overens med dato/periode som er valgt på inngående saldo-bilaget.
- Legg evt. inn en beskrivelse av bilaget (f.eks "Reskontroføring av inngående saldo") i feltet Fakturatekst.
- Klikk + under fanekortet Dokumenter for å opprette en ny linje
- Legg inn teksten "Inngående saldo" i kolonnen Transaksjonsbeskrivelse
- Legg inn 1 i kolonnen Antall
- Legg inn totalbeløpet i kolonnen Pris
- Sett kontoen til 1500 i kolonnen Konto
- Fjern evt. avgiftskode i kolonnen Avgiftskode slik at denne står tom.
- Til slutt klikker du Oppdater som normalt.
Nå vil fakturaen stå bokført og Åpen slik at man kan registrere betaling på denne.
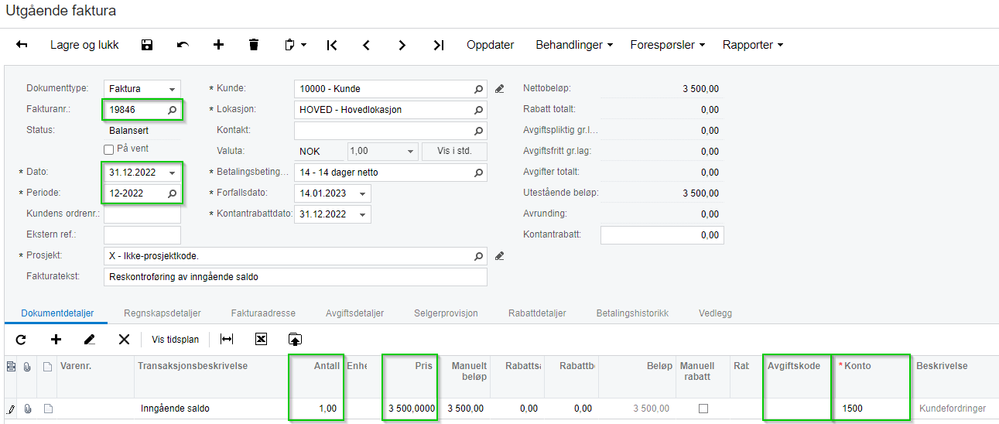
B.3. Registrering av reskontro på leverandører
For å registrere de åpne leverandørfakturaene:
- Velg leverandøren som fakturaen skal bokføres mot.
- Juster både Dato og Periode, slik at de stemmer overens med dato/periode som er valgt på inngående saldo-bilaget.
- Legg inn fakturanummeret på fakturaen
- Legg evt. inn en beskrivelse av bilaget (f.eks "Reskontroføring av inngående saldo") i feltet Beskrivelse.
- Klikk + under fanekortet Dokumenter for å opprette en ny linje
- Legg inn teksten "Inngående saldo" i kolonnen Transaksjonsbeskrivelse
- Legg inn 1 i kolonnen Antall
- Legg inn totalbeløpet i kolonnen Enhetskostnad
- Sett kontoen til 2400 i kolonnen Konto
- Fjern evt. avgiftskode i kolonnen Avgiftskode slik at denne står tom.
- Til slutt klikker du Oppdater.
Nå vil fakturaen stå bokført og Åpen slik at man kan registrere betaling på denne.

C. Fakturaer i valuta
Har du åpne fakturaer i valuta må disse legges inn med samme kurs som opprinnelig registrert. Dette for at saldoen i NOK skal bli lik. Visma.net ERP har automatisk import av valutakurser, og dermed en registrert kurs for den aktuelle dagen (hentet fra den europeiske sentralbanken). Kursen du registrerte fakturaen med i utgangspunktet avviker riktignok mest sannsynlig fra denne. For å enkelt kunne legge inn kursen du selv har brukt må du huke av for Aktiver overstyring av sats på leverandøren. Husk å lagre.
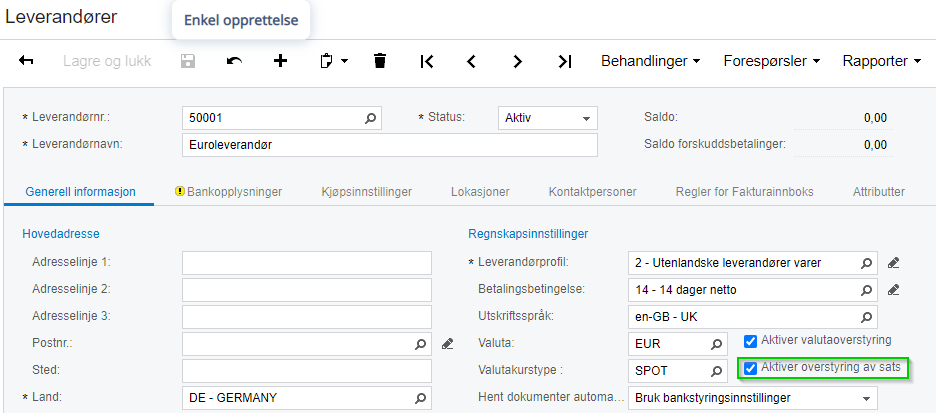
Når dette valget er aktivert kan du endre valutakursen ved å klikke på kursknappen, under registrering av faktura. Klikk OK når du er ferdig.
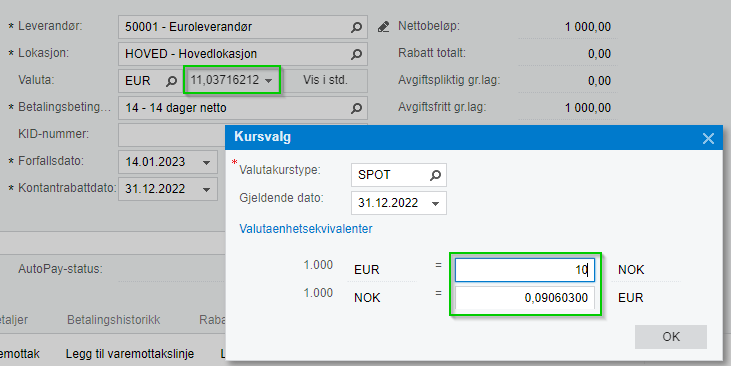
- Marker som lest
- Marker som ny
- Bokmerke
- Uthev
- Utskriftsvennlig side
- Rapporter upassende innhold
Hei. Finnes det en oppdatert veiledning?
- Marker som lest
- Marker som ny
- Bokmerke
- Uthev
- Utskriftsvennlig side
- Rapporter upassende innhold
Hei Dina 🙂
Vi jobber med å lage nye kurs i en ny portal og da vil også denne delen bli dekket der. Denne artikkelen er fullt mulig å bruke, bortsett fra at det er gamle skjermbilder som ligger inne her.
Ha en riktig fin dag!
Mvh
Runar Gulbrandsen
- Marker som lest
- Marker som ny
- Bokmerke
- Uthev
- Utskriftsvennlig side
- Rapporter upassende innhold
Jeg har blant annet noen kundefordringer i valuta. Dee er importert i reskontroen, men skal valutasaldoen også legges inn ved import av hovedbokssaldo? På konto 1500 - kundefordringer - slik vi gjør med andre hovedbokskontoer som feks. bank
- Marker som lest
- Marker som ny
- Bokmerke
- Uthev
- Utskriftsvennlig side
- Rapporter upassende innhold
Hei @Vimsen99 😊
Når det gjelder import av hovedbokssaldo på konto 1500 skal denne være i NOK. Når du fakturerer i for eksempel EUR vil alltid bilaget bli bokført i NOK i regnskapet, og dermed skal saldoen på konto 1500 være i NOK. Selve fakturaen må legges inn i kundereskontroen som beskrevet i punkt C ovenfor, med korrekt valutakurs.
Ha en riktig fin dag 🌟
Mvh
Anders Angelhus
Nyttige sider
Karenlyst allé 56
0277 Oslo, Norge
Email: kundesenteret@visma.comCopyright © 2022 Visma.com. All rights reserved.