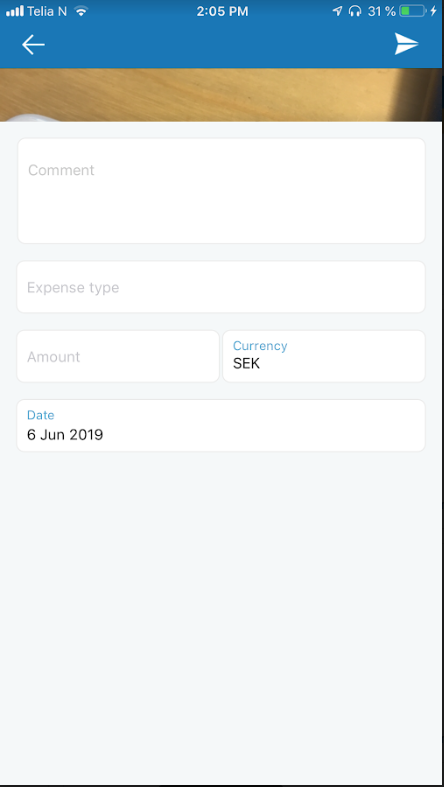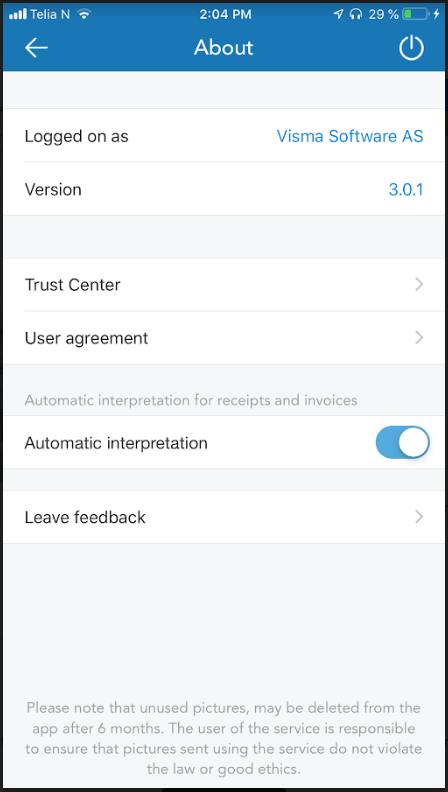for å automatisk få tildelt relevante områder i Mine områder.
for å automatisk få tildelt relevante områder i Mine områder.
- Bokmerke
- Abonnér
- Utskriftsvennlig side
- Rapporter upassende innhold
Get started with Visma Attach
- 0 Svar
- 1 liker
- 2417 Visninger
This user tip is aimed to help customers of Visma.net Expense. Click here to review the entire user tip guide.
When travelling with Visma Attach you can easily take pictures of your expenses at all time and get them transferred directly into Visma.net Expense where you can register your travelling tickets.
Download the app through App Store on Apple devices or through Google Play on Android devices.
After you have successfully downloaded the app, sign in with the same username and password that gives you access in Visma.net Expense.
If you forgot your password, click here. You can also easily ask for a new password by clicking the forgot your password? button on the app, but remember that the app and Visma.net Expense user are synced, and thereby a change on the app will change your password on the web browser as well.
Once you are signed in, you can immediately take pictures of your bills/tickets. Click on the Camera at the top right corner to take a picture.
You can also upload pictures from your camera roll, click on the picture icon at the bottom right corner after opening the Camera. This icon will give you access to those pictures you have saved on your phone.
After successfully taking a picture of the ticket you wish to attach, Visma Attach will try to scan the ticket for values and dates etc. If the scan from Visma Attach is incorrect, you can manually change the information, to prevent any mistakes.
Click Next when the information is filled in correctly. You are now set to login to Visma.net Expense and register your new expense.
We recommend to always keep the latest updated version of Visma Attach on your phone to prevent bugs and other malfunctions. If you click on the information sign "..." at the top left corner, you can find information about what version you have.
If you wish to Log out, you can do that by clicking the shutdown button at the top right corner. Remember, every time you decide to log out, you will have to sign back in to use the app.
Did you get the help you needed? If not, click here to review the user tip guide for Visma.net Expense.
I denne artikkelen vil du finne alle brukertipsene som vil være aktuelle for deg som bruker av Visma.net Expense. Click here for English version.
Nyttige sider
Karenlyst allé 56
0277 Oslo, Norge
Email: kundesenteret@visma.comCopyright © 2022 Visma.com. All rights reserved.