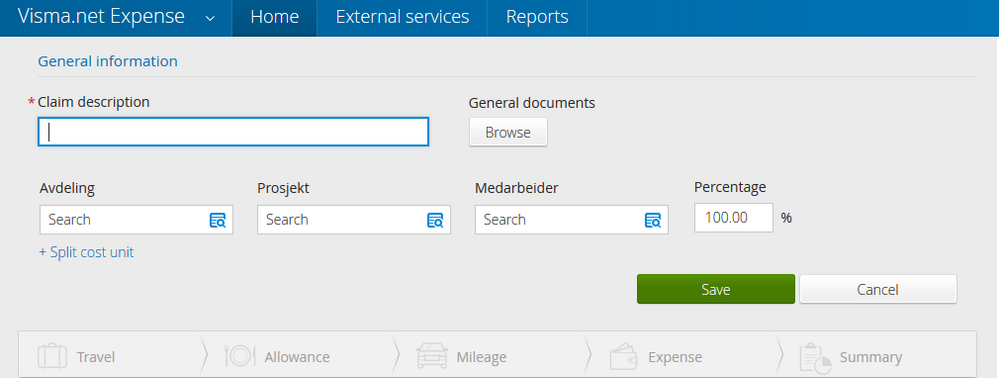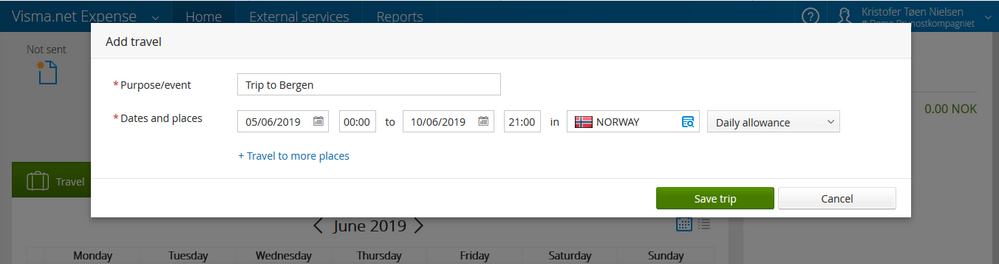for å automatisk få tildelt relevante områder i Mine områder.
for å automatisk få tildelt relevante områder i Mine områder.
- Bokmerke
- Abonnér
- Utskriftsvennlig side
- Rapporter upassende innhold
Register traveltickets with mileage, expense and daily allowance
- 0 Svar
- 0 liker
- 1807 Visninger
This user tip is aimed to help customers of Visma.net Expense. Click here to review the entire user tip guide. You will also find a step by step video on how to register travelling at the bottom in this article.
Go to Expense | Home, thereafter click New travel and you will get access to write a description of the trip.
General information
On this site you will independently have the opportunity to change or view payors for the entire trip, however it depends upon your company on how much you can do freely. If you have an urge to split the trip between multiple payors this will be an option. To do this you have to click +split cost unit, by doing so you can have multiple payors and with the percentage area you can decide how much percentage each payor shall pay. If you would like a display on how you can change and allocate this percentage between payors, click here.
By clicking browse local files underneath general documents you get the option to add an addendum, such as invitations or participant lists etc. This option is not used for receipts nor invoice since these will be attached to expense later in the registration. Addendum from Visma Attach can not be used here either for the same reason. The maximum file size you can use for PNG, JPG or PDF is limited to 5MB.
Click Save and you will get access to the calendar.
Travel(s)
Click on desired travel date in the calendar and an additional window should show. In this window you can choose the time and dates for your trip. Additionally, there should be an option for daily allowances, which is depended upon what daily allowance deals your company provides for business trips, click Daily allowance to choose whatever option that is correct accordingly to what your employer within the organization has given you. If you are unsure what the company's policy is for daily allowance, please contact your superiors or an payroll executive and they should be able to help you.
There is also an additional option to add multiple locations/destinations if that is desired, click +travel to more places if this is something you wish to do. Once you have done this, click Save to advance.
Daily allowance(s)
If the trip shall be registered with daily allowances, click on either the banner Allowance or the green Next-button at the bottom right corner. If the trip is not registered in the previous step, the allowance banner will not be available, and you can disregard that step.
After clicking the allowance banner, you can find the following information:
- Deduction of daily meals included with night allowances or covered by someone else than yourself can be registered on the lines both individually or all of it at the same time. Remember to keep in mind a 24-hours period, when doing this, which means to keep in mind that the first line is representing the trips first 24-hours even if it covers two different dates.
- Accommodation options can be chosen separately day by day.
- Night allowance (Norway only), can be chosen for all nights or every night.
- Accommodation information (relied upon chosen accommodation type) can be registered for the entire trip or days individually, additionally you can chose a combination by changing the "to" date for the variety of hotels. If hotel is your preferred accommodation option, please know that you need to provide the name and address of the hotel. If this is not filled out the trip will not be sent to confirmation.
- Allowances cost distribution can be registered by clicking assign cost units. If you do this step here, it will continue to keep these cost distributions for the next steps.
If you wish to change any information later on, this can be done at any point.
Click Save.
Register Mileage
Click the banner mileage or next.
For details about mileage registration go to the user tip Registration of Mileage.
Register Expense
Click the banner Expense or Next.
For details about registration of expense go to the user tip Registration of Expense.
Did you get the help you needed? If not, click here to review the user tip guide for Visma.net Expense.
I denne artikkelen vil du finne alle brukertipsene som vil være aktuelle for deg som bruker av Visma.net Expense. Click here for English version.
Nyttige sider
Karenlyst allé 56
0277 Oslo, Norge
Email: kundesenteret@visma.comCopyright © 2022 Visma.com. All rights reserved.