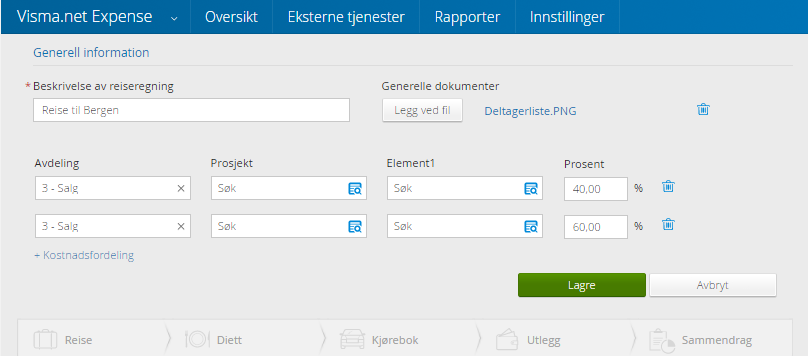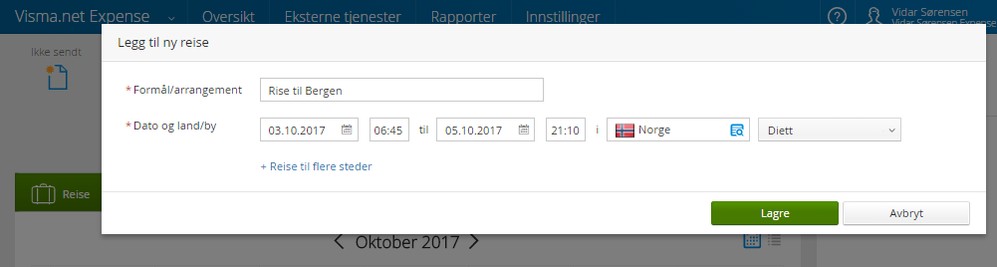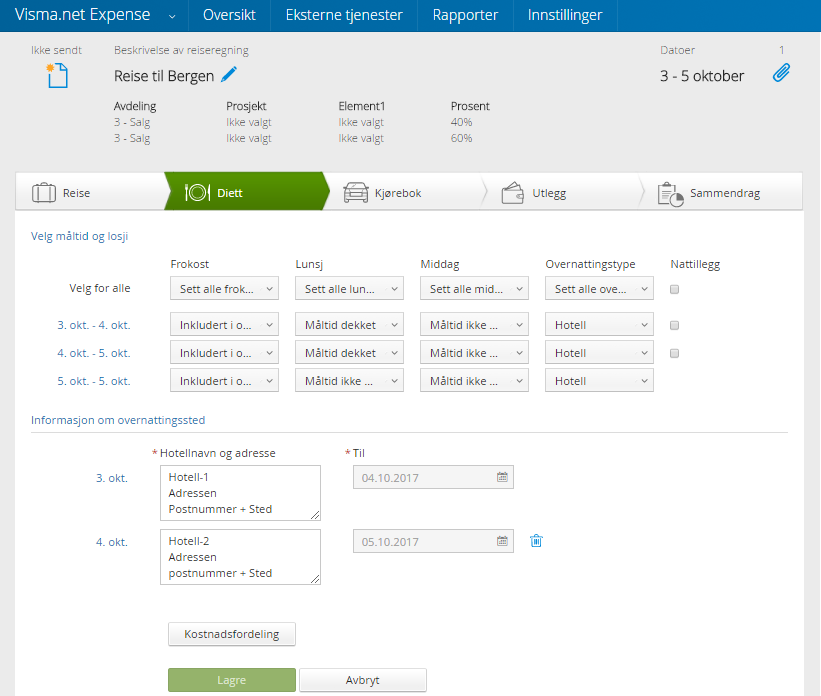for å automatisk få tildelt relevante områder i Mine områder.
for å automatisk få tildelt relevante områder i Mine områder.
- Bokmerke
- Abonnér
- Utskriftsvennlig side
- Rapporter upassende innhold
Opprette / registrere reiseregning med diett, kjørebok og utlegg
- 0 Svar
- 1 liker
- 20783 Visninger
Dette brukertipset er rettet mot deg som er bruker av Visma.net Expense. Du finner alle brukertipsene i denne kategorien her. For en steg-for-steg video av hvordan du registrerer en reise, se videoforklaring nederst på denne artikkelen.
Gå til Expense og klikk på Reise for å føre en reiseregning.
Generell informasjon / beskrivelse av reiseregning
Angi et beskrivende navn på reiseregningen, det kan komme godt med ved senere spørsmål.
F.eks kan "Kundemøte Bergen juni 2019" være bedre enn bare "Kundemøte Bergen"
Her vil du få mulighet til å, avhengig av oppsett for deres firma
- se og eller endre kostnadsbærere for hele reisen
- splitte reisen mellom to eller flere kostnadsbærere (prosentandel)
For en fullstendig oversikt over hvordan du endrer og fordeler prosentvis mellom kostandsbærere, ta en titt her.
Ved å klikke Legg ved fil under Generelle dokumenter får en mulighet til å legge til vedlegg slik som invitasjoner og deltagerlister etc. Denne skal ikke brukes til kvitteringer/fakturaer da disse skal knyttes til utlegg senere under registreringen.
Klikk Lagre for å gå videre / angi når reisen varte.
Reise
Klikk på ønsket startdato for reisen i kalenderen og du får opp et vindu som gir mulighet til å registrere datoer og klokkeslett for reisens start og slutt. Dersom selskapet du jobber i dekker diett og dette er satt opp i Expense, vil du kunne velge mellom følgende diettberegninger i feltene til høyre: Diett, Ingen diett eller Privat opphold. Privat opphold benyttes når du har fri dager i reise perioden, for eksempel tar en feriedag i en arbeidsreise periode. Hva som skal velges avhenger av reisens egenskaper og interne avtaler hos din arbeidsgiver. Ta derfor kontakt med leder eller lønningsansvarlig dersom du er usikker.
En kan også legge til flere steder/destinasjoner i dette bildet dersom en klikker på +Reise til flere steder. Klikk Lagre for å gå videre.
Diett
Dersom reisen skal registreres med diett, klikker du enten på fanen Diett eller den grønne Nesteknappen nede til høyre. Er reisen ikke registert med diett i forrige steg, vil ikke denne fanen være tilgjengelig, og du kan derfor se bort i fra dette punktet.
I fanen Diett kan du registrere følgende informasjon:
- Fradrag for måltider som er inkludert i overnatting eller dekket av andre enn en selv kan registreres enten alle linjer på en gang eller enkeltvis. Husk at en må tenke i 24-timers perioder som i statens avtaler. Dvs. at måltidene på første linje representerer reisens første 24 timer selv om det er to forskjellige datoer.
- Overnattingstype kan velges for alle eller enkeltvis
- Nattillegg (bare i Norge) kan velges for alle eller enkelte fulle døgn, kan benyttes når du ikke levere regning for overnattingen.
- Informasjon om overnattingssted (Avhengig av valgt overnattingstype) kan registreres for hele reisen eller for hvert døgn eller andre kombinasjoner ved å endre «til» datoen for hvert hotell. Ved overnatting på hotell er informasjon om hotellets navn og sted obligatorisk slik at reisen ikke kan sendes til godkjenning uten dette.
- Kostnadsfordeling for diettene alene kan registreres ved å klikke "Kostnadsfordeling". Andre poster på reisen beholder kostnadsfordelingen en la inn på førstesiden.
En kan senere om nødvendig gå tilbake og endre informasjon på denne siden.
Klikk Lagre.
Steg-for-steg video av hvordan du registrerer en reise:
Registrere kjørebok
Klikk fanen Kjørebok eller Neste.
Registrere utlegg
Klikk fanen Utlegg eller Neste.
For detaljer om registrering av utlegg gå til bruker tipset Registrere utlegg.
Fant du ikke det du lette etter? Ta en titt i de andre brukertipsene for deg som er bruker av Visma.net Expense her.
I denne artikkelen vil du finne alle brukertipsene som vil være aktuelle for deg som bruker av Visma.net Expense. Click here for English version.
Nyttige sider
Karenlyst allé 56
0277 Oslo, Norge
Email: kundesenteret@visma.comCopyright © 2022 Visma.com. All rights reserved.