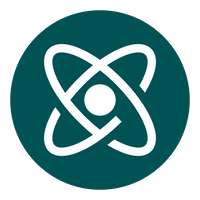24-06-2024
20:07
Buscar
Activar sugerencias
La sugerencia automática le ayuda a obtener, de forma rápida, resultados precisos de su búsqueda al sugerirle posibles coincidencias mientras escribe.
Iniciar sesión
Mis Áreas
Ayuda
Iniciar sesión o crear una cuenta
para obtener una navegación personalizada.
Iniciar sesión o crear una cuenta
para obtener una navegación personalizada.
Corporate
Opciones
- Mis colaboraciones
- Tablero del artículo de la base de conocimientos
- Suscribir
- Favorito
Ordenar por:
- 0 Respuestas
- 1 Me gusta
- 15 Visitas
10-06-2024
20:25
(Actualizado
11-06-2024)
- 0 Respuestas
- 1 Me gusta
- 21 Visitas
05-06-2024
18:00
- 0 Respuestas
- 1 Me gusta
- 18 Visitas
05-06-2024
16:46
(Actualizado
05-06-2024)
- 0 Respuestas
- 1 Me gusta
- 15 Visitas
16-05-2024
15:06
(Actualizado
16-05-2024)
- 0 Respuestas
- 1 Me gusta
- 24 Visitas
02-05-2024
20:59
(Actualizado
02-05-2024)
- 0 Respuestas
- 2 Me gusta
- 80 Visitas
- 0 Respuestas
- 1 Me gusta
- 47 Visitas
25-04-2024
18:30
- 0 Respuestas
- 1 Me gusta
- 48 Visitas
25-04-2024
15:49
(Actualizado
25-04-2024)
- 0 Respuestas
- 0 Me gusta
- 54 Visitas
24-04-2024
21:38
- 0 Respuestas
- 1 Me gusta
- 45 Visitas
- 0 Respuestas
- 1 Me gusta
- 59 Visitas
15-12-2023
14:54
(Actualizado
24-01-2024)
- 3 Respuestas
- 1 Me gusta
- 189 Visitas
- 0 Respuestas
- 1 Me gusta
- 55 Visitas
25-10-2023
20:35
(Actualizado
25-10-2023)
- 0 Respuestas
- 2 Me gusta
- 43 Visitas
07-07-2023
23:10
(Actualizado
18-08-2023)
- 0 Respuestas
- 2 Me gusta
- 94 Visitas
04-08-2023
16:03
(Actualizado
04-08-2023)
- 0 Respuestas
- 1 Me gusta
- 57 Visitas
- 0 Respuestas
- 0 Me gusta
- 39 Visitas
Etiquetas
-
barra de herramientas
2 -
cliente
1 -
compras
1 -
erp corporate
14 -
favoritos
1 -
fce
1 -
Novedades
1 -
Release notes
10 -
saml
1 -
Vistas
2
Páginas útiles
Copyright © 2023 Visma.com. All rights reserved.