om een gepersonaliseerde navigatie te krijgen.
om een gepersonaliseerde navigatie te krijgen.

 Kennisbank
expand navigation
Kennisbank
expand navigation
- Als nieuw markeren
- Als gelezen markeren
- Bladwijzer
- Abonneren
- Printervriendelijke pagina
- Ongepaste inhoud melden
Overgang Verlofjaar 2019-2020
- 0 Antwoorden
- 0 kudos
- 464 Weergaven
- Acties voorbereiden nieuw verlofjaar
- 1.Inleiding
- 2. Werkroosters toekennen en genereren
- 3. Feestdagen activeren
- Controles bij overgang naar het volgende verlofjaar
- Overzicht controles
- Aandachtspunten toekennen verlofrecht
- Twee aandachtspunten
- Verlofrecht nieuw verlofjaar toekennen
- Collectief Verlof toekennen
- Aandachtspunten na toekennen rechten
- Aandachtspunt 1 - Verlofaanvraag in het vorige jaar boeken
- Aandachtspunt 2 - Extra Individueel verlofrecht in het vorige verlofjaar
- Veelgestelde vragen
Acties voorbereiden nieuw verlofjaar
1. Inleiding
In dit document leest u welke stappen u moet doorlopen bij de jaarovergang naar het nieuwe verlofjaar. Wij adviseren u om het volgende verlofjaar al vast voor te bereiden door het uitvoeren van de volgende acties:
- genereren van werkroosters
- collectief verlof aanvragen
- feestdagen inrichten
- verlofregelingen controleren
Let op: de jaartallen in de afbeeldingen kunnen afwijken. U kunt hiervoor waar een afwijkend jaartal staat, natuurlijk 2019 voor het oude jaar en 2020 voor het nieuwe verlofjaar invullen.
Nieuw verlofjaar zo laat mogelijk activeren
Wij adviseren u om het nieuwe verlofjaar zo laat mogelijk te activeren, bij voorkeur in het volgende jaar.
2. Werkroosters toekennen en genereren
Het toekennen en genereren van werkroosters doet u via het menu Instellingen > Werkpatroon > Werkrooster genereren. Deze actie moet u per bedrijf uitvoeren.
- Klik rechtsboven in het scherm op de knop Toevoegen
 .
. - Pas de datum aan en kies bij actie Genereren werkrooster (afb. 01).
- Klik rechtsonder op Opslaan om de actie te voltooien.
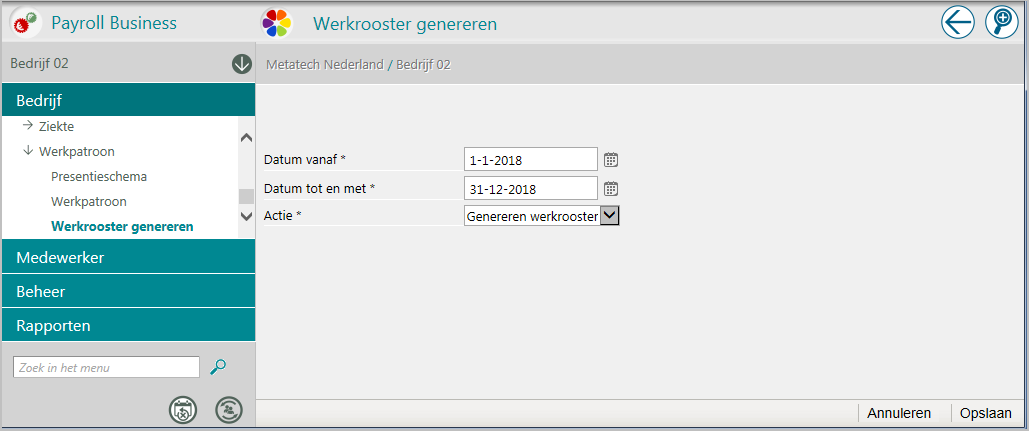 afb. 01
afb. 01
3. Feestdagen activeren
Stap 1: selecteer via de kalender de peildatum van het gewenste jaar, 1-1-20JJ.
Kies een medewerker, selecteer dan als peildatum 1-1-20JJ. We adviseren u om deze datum vast te zetten door op het slotje achter de peildatum te klikken (afb.02), omdat het scherm vaak verspringt naar de eerste dag van de salarisperiode.
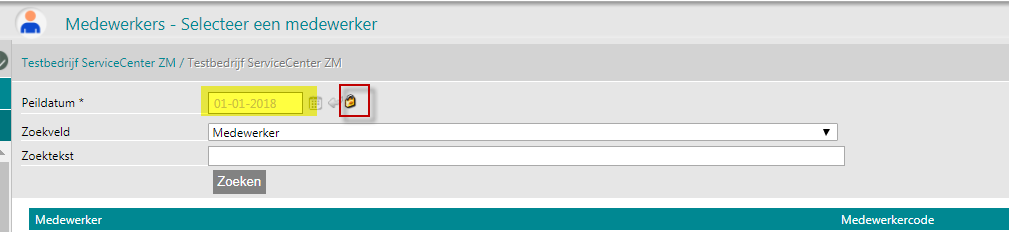 afb.02
afb.02
Stap 2: kies Instellingen > Vastlegging > Waardencluster.
Het scherm Waardencluster opent (afb.03).
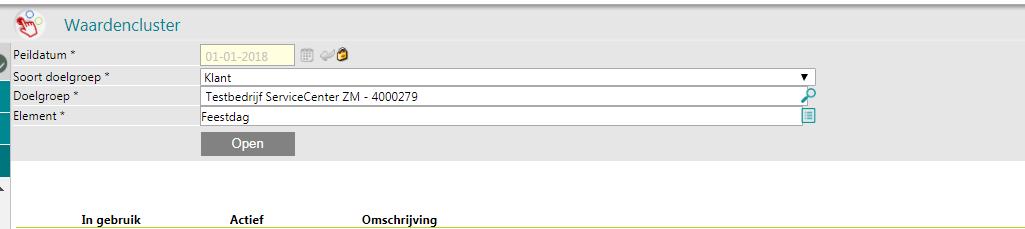 afb.03
afb.03
Stap 3: selecteer de gewenste doelgroep. Let er hierbij op dat u bij Soort doelgroep kiest voor het niveau waarop u altijd uw feestdagen inregelt (klant- of bedrijfsniveau).
Stap 4: kies het element Feestdag.
Stap 5: Klik op de knop Open. Het scherm met de feestdagen opent. Selecteer de algemene en jaarlijkse feestdagen die voor uw bedrijf van toepassing zijn.
Controles bij overgang naar het volgende verlofjaar
Overzicht controles
Voordat u het nieuwe verlofjaar start, adviseren wij u de inrichting van de verlofregeling te controleren. Mogelijk zijn er voor het volgende verlofjaar in uw bedrijf andere afspraken van toepassing waardoor u de inrichting moet aanpassen.
Stappen inrichting controleren
- Kies het menu Instellingen > Verlof > Verlofregeling, selecteer de regeling en klik op Verlofsoorten om het detailscherm Verlofsoorten te openen.
- Dubbelklik op een verlofsoort om de kenmerken van deze verlofsoort op te roepen.
- Controleer in het tabblad Basisrechten of bij Verlofrecht per jaar (in uren) het standaard aantal uren verlofrecht per jaar op basis van een voltijd dienstverband correct is ingevuld.
- Controleer of het veld Max. over te hevelen uren correct is ingevuld.
- Controleer zo nodig of het veld Maximaal negatief correct is ingevuld (bij oneindig niets invullen).
- Als u via het tabblad Bijzondere rechten leeftijd- en/of dienstjarenrechten hebt toegekend, controleer dan of de peildatums in de verlofsoort zijn ingevuld.
- Als u voor een verlofsoort gebruik wilt maken van Automatische afboeking, controleer dan of het vinkje is aangezet en de prioriteiten zijn bepaald.
Gebruikt u Self Service, dan moet om er zeker van te zijn dat het automatisch afboeken correct verloopt, het meest recente verlofformulier gebruiken. - Controleer of de juiste Afrondingsmethode is gebruikt.
Aandachtspunten toekennen verlofrecht
Twee aandachtspunten
- Het verlofrecht wordt alleen berekend voor de verlofsoorten die in de verlofregeling zijn vastgelegd.
- Als een verlofsaldo van een verlofsoort in uw verlofregeling negatief is, wordt dit negatieve verlofsaldo altijd overgeheveld naar het volgende jaar ongeacht de keuze die u heeft gemaakt bij het veld Maximum negatief.
Verlofrecht nieuw verlofjaar toekennen
Bij het toekennen van verlofrechten voor het nieuwe verlofjaar 20JJ, worden de resterende verlofsaldi van de verlofsoorten (indien zo ingericht bij de verlofregeling) overgeheveld en worden de verlofrechten voor het nieuwe verlofjaar toegekend.
Stappen toekennen verlofrecht nieuw verlofjaar
- Kies in het menu Instellingen > Verlof > Verlofrecht toekennen.
- Klik rechtsboven in het scherm op de knop Toevoegen .
Het scherm Verlofrecht toekennen opent. - Selecteer de actie Nieuw verlofjaar en klik rechts onderin op de knop Starten (afb. 07).
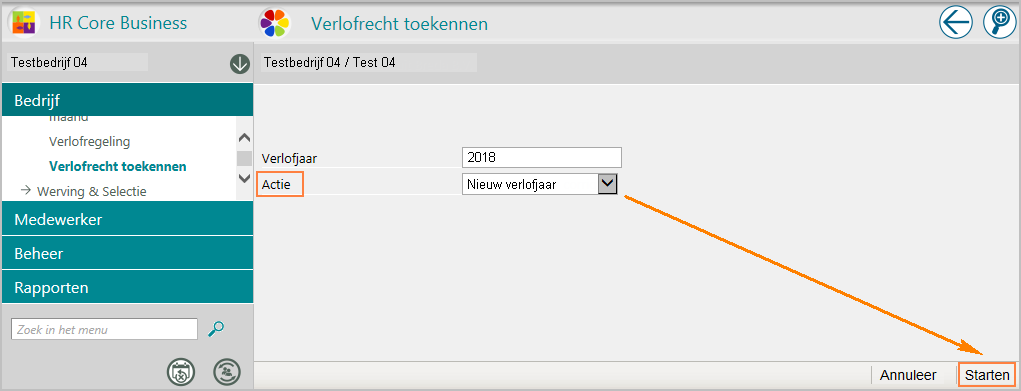 afb.07
afb.07
Toekennen verlofrechten uitvoeren voor ieder bedrijf afzonderlijk
Binnen een bedrijf worden alle verlofregelingen meegenomen. De actie is pas voltooid als u een datum en een tijd ziet in het overzichtsscherm. Houd er rekening mee dat u deze actie voor elk bedrijf afzonderlijk moet uitvoeren.
Voltooien duurt enige tijd
Na deze actie zijn bij de functie Medewerker > Verlof > Verlofsaldo de verlofkaarten van de medewerkers voor het volgende verlofjaar zichtbaar. Het duurt enige tijd voordat de kolom Overgeheveld is gevuld met het overgehevelde saldo van het voorgaande verlofjaar (indien van toepassing).
Verwerkingsverslag
Het verwerkingsverslag kunt u oproepen via Rapporten > Mijn rapporten.
Collectief Verlof toekennen
Voordat u definitief het volgende verlofjaar kunt vrijgeven aan uw medewerkers binnen de organisatie, legt u het collectief verlof vast. Een collectieve verlofaanvraag legt u vast via Instellingen > Verlof > Collectief verlof (afb.04).
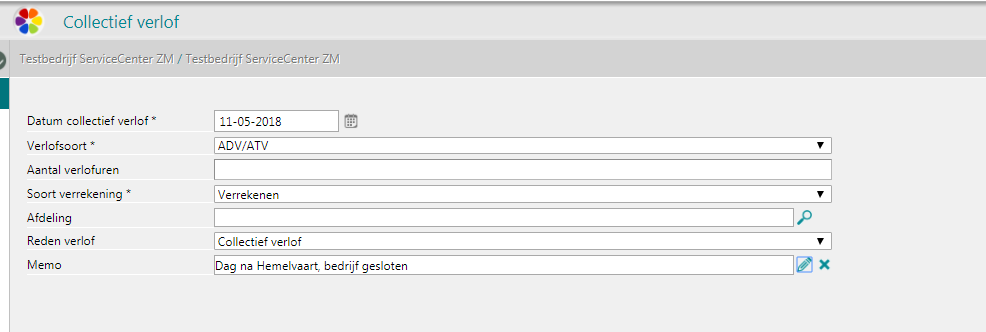 afb. 04
afb. 04
|
Veld |
Toelichting |
|
Datum collectief verlof |
U moet per dag een collectieve verlofaanvraag vastleggen. |
|
Verlofsoort |
Selecteer een verlofsoort uit de lijst |
|
Aantal verlofuren |
Vul hier geen uren in als het collectief verlof verrekend moet worden volgens het werkrooster van de medewerkers. |
|
Soort verrekening |
Selecteer een van de opties: Wel of niet verrekenen met verlofsaldo. |
|
Afdeling |
U kunt een collectieve verlofdag vastleggen per afdeling. Let op: dit raden wij u niet aan, tenzij het echt noodzakelijk is. |
|
Reden verlof |
Wij adviseren u hier een reden voor het verlof op te geven. |
|
Memo |
Via dit veld kunt u eventueel een vrije tekst vastleggen. |
Het kan natuurlijk binnen de organisatie voorkomen dat er tijdens een collectieve vakantiedag medewerkers aan het werk zijn. U kunt het collectief verlof dan per medewerker blokkeren in de verlofaanvraag (afb. 05).
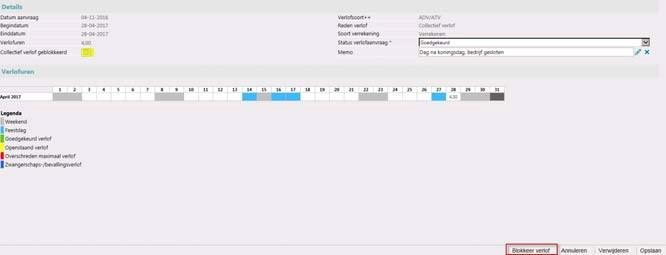 afb. 05
afb. 05
Als het verlof wordt geblokkeerd, worden de uren teruggeboekt naar 0,00 (afb.06).
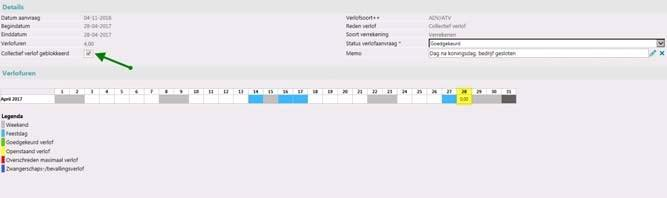 afb. 06
afb. 06
Aandachtspunten na toekennen rechten
Als u in HR Core Business het toekennen van verlofrecht voor het komende verlofjaar heeft uitgevoerd, is het verlofrecht berekend en heeft het overhevelen van de restsaldi van het voorgaande verlofjaar plaatsgevonden. Wij vragen extra aandacht voor verlofaanvragen en verlofrechtmutaties over het voorgaande jaar. Zie hierna.
Aandachtspunt 1 - Verlofaanvraag in het vorige jaar boeken
Als een medewerker, nadat de verlofrechten voor het nieuwe jaar zijn berekend, alsnog een verlofaanvraag indient die betrekking heeft op het voorgaande verlofjaar, wordt de overheveling van het verlofsaldo van het vorige naar het nieuwe verlofjaar niet automatisch herrekend, maar moet u deze zelf starten. Dit kunt u doen op medewerkerniveau of op bedrijfsniveau.
Medewerkerniveau
U gaan naar Medewerker > Verlof > Verlofsaldo, selecteert de betreffende medewerker en kiest in onderin het scherm Verlofsaldo van deze medewerker voor Herberekenen.
Bedrijfsniveau
U gaat naar Instellingen > Verlof > Verlofrecht toekennen en start de actie Huidig verlofjaar (20JJ) corrigeren waardoor u een herrekening van het overgehevelde saldo uitvoert. Zie ook bij Veelgestelde vragen, vraag 1 t/m 5 waarin we meerdere situaties toelichten.
Let op
Laat uw medewerkers weten dat hun verlofsaldo na het indienen van een verlofaanvraag in het vorige jaar niet direct wordt aangepast. Bepaal zelf met welke frequentie u de acties uitvoert en informeer uw medewerkers hierover.
Self Service
Let op: als u de verlofaanvragen die via Self Service worden ingediend niet zelf fiatteert (dit hangt af van uw inrichting in Self Service), weet u niet of medewerkers nog verlofaanvragen over het vorige jaar hebben ingediend.
U kunt in Self Service controles aan uw formulieren toevoegen, waardoor het na een bepaalde periode voor niemand meer mogelijk is om verlofaanvragen voor het vorige jaar in te dienen. Beoordeel of dit voor uw organisatie gewenst is.
Aandachtspunt 2 - Extra Individueel verlofrecht in het vorige verlofjaar
Als u voor een medewerker, nadat het nieuwe verlofjaar is geactiveerd, alsnog een Extra Individueel verlofrecht moet vastleggen met een boekingsdatum die valt in het vorige verlofjaar, dan wijzigen daarmee de rechten van het vorige jaar.
Gewijzigde rechten van het vorige verlofjaar worden niet automatisch verwerkt in het huidige verlofjaar. Zie hiervoor de uitleg bij vraag 5 van de Veelgestelde vragen.
Veelgestelde vragen
1. U zit in het jaar 2020. Het verlofjaar 2019 is nog actief. Er wordt een verlofaanvraag vastgelegd voor het verlofjaar 2019. Hoe wordt deze verwerkt?
De verlofaanvraag wordt verwerkt op basis van de begindatum van de verlofaanvraag waarbij wordt gekeken of er voldoende saldo is en of er een vervaldatum aan de verlofsoort is gekoppeld. Op basis van deze gegevens zal de verlofaanvraag verwerkt worden.
2. Het verlofjaar 2017 is nog actief. Er wordt een verlofaanvraag vastgelegd die over de jaargrens heengaat. Hoe wordt deze verwerkt?
Voorbeeld
Er wordt een verlofaanvraag vastgelegd van 29 december 2017 t/m 4 januari 2018. In het actieve verlofjaar (2017) wordt de volledige verlofaanvraag (van begindatum t/m einddatum) getoond, maar alleen de uren voor 2017 (= 24 uur) worden afgeschreven en getoond (afb.08).
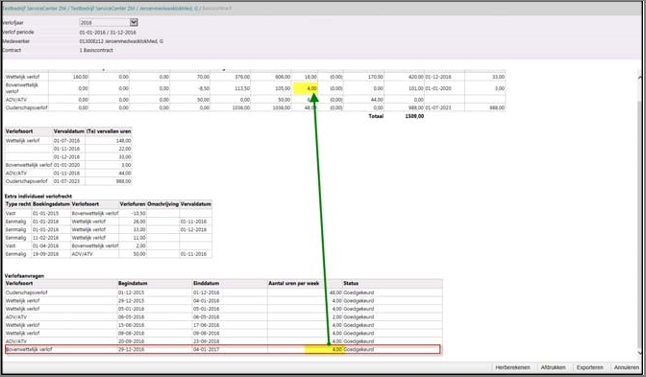 afb. 08
afb. 08
Hierbij wordt gekeken of er voldoende saldo is en of er een vervaldatum aan de verlofsoort is gekoppeld. Zodra het verlofjaar 2018 actief is, worden de verlofuren die van toepassing zijn op dit verlofjaar verrekend.
3. Het verlofjaar 2019 is nog actief. Er wordt een verlofaanvraag vastgelegd voor het jaar 2020. Hoe wordt deze verwerkt?
De verlofaanvraag wordt verwerkt op basis van de begindatum van de verlofaanvraag. Hierbij wordt gekeken naar de inhoud van de verlofregeling (op full time basis). De uren van de verlofaanvraag worden gereserveerd. De medewerkers zien wel de verlofaanvraag die is ingelegd, maar niet hun saldo van 2020.
4. Het verlofjaar 2018 is actief. Er wordt een verlofaanvraag vastgelegd die over de jaargrens heengaat. Hoe wordt deze verwerkt?
Voorbeeld
Er wordt een verlofaanvraag vastgelegd van 29 december 2017 t/m 4 januari 2018. In het actieve verlofjaar (2018) wordt de volledige verlofaanvraag getoond, maar alleen de uren voor 2018 worden afgeschreven en getoond, waarbij het systeem kijkt of er voldoende saldo is en of er een vervaldatum aan de verlofsoort is gekoppeld.
Bij een fulltime dienstverband is dit 8 uur omdat 1 januari als feestdag is aangemerkt (afb. 09). Voor het verrekenen van de twee dagen in 2017 moet u het huidige verlofjaar (2018) corrigeren, waardoor het saldo in de kolom Overgeheveld wordt aangepast.
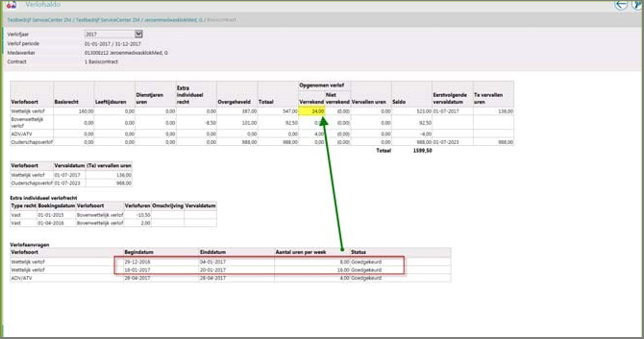 afb. 09
afb. 09
5. Het nieuwe verlofjaar 2018 is toegekend, maar er moet nog Extra Individueel Verlofrecht met boekingsdatum in 2017 worden ingevoerd. Wat moet u doen?
Als u nog een extra individueel recht wilt toekennen aan (een) medewerker(s), kunt u het beste de volgende stappen doorlopen.
Stap 1
- Kies Instellingen > Verlof > Verlofrecht toekennen.
- Klik rechtsboven in het scherm op de knop Toevoegen
 en kies bij het veld Actie voor Ongedaan maken huidige verlofjaar.
en kies bij het veld Actie voor Ongedaan maken huidige verlofjaar.
- Klik rechtsonder in het scherm op de knop Starten.
Zodra u in het overzichtsscherm van de functie Instellingen > Verlof > Verlofrecht toekennen ziet dat deze Actie de status Verwerkt heeft met een datum en een tijd, is het verlofjaar teruggezet van 2018 naar 2017.
|
Proces id |
Verlofjaar |
Actie |
Gebruiker |
Status |
Mutatiedatum |
|
10533956/3 |
2017/2018 |
Ongedaan maken huidig verlofjaar |
Tester 01 |
Verwerkt |
26-01-2017 10:01:50 |
Stap 2
Voer nu de gewenste extra individuele verlofrechten in voor de betreffende medewerker via de functie Medewerker > Verlof > Extra Individueel Verlofrecht.
Let op: kies hier voor de juiste peildatum.
Stap 3
- Kies Instellingen > Verlof > Verlofrecht toekennen.
- Klik rechtsboven in het scherm op de knop Toevoegen
 en kies bij het veld Actie voor Huidig verlofjaar corrigeren.
en kies bij het veld Actie voor Huidig verlofjaar corrigeren.
- Klik rechtsonder in het scherm op de knop Starten.
Zodra u in het overzichtsscherm van de functie Instellingen > Verlof > Verlofrecht toekennen ziet dat deze Actie de status Verwerkt heeft met een datum en een tijd, is het verlofjaar bijgewerkt.
Nu zijn alle door u ingevoerde extra individuele verlofrechten verwerkt in het verlofsaldo van de medewerker(s). U kunt er ook voor kiezen om voor een medewerker het saldo bij te werken door in het medewerkerscherm Verlofsaldo onderin het scherm te kiezen voor Herberekenen. Het verlofsaldo van de gekozen medewerker wordt dan direct bijgewerkt.
Stap 4
U moet nu het verlof jaar 2018 weer opstarten.
- Kies Instellingen > Verlof > Verlofrecht toekennen.
- Klik rechtsboven in het scherm op de knop Toevoegen
 en kies bij het veld Actie voor Nieuw verlofjaar.
en kies bij het veld Actie voor Nieuw verlofjaar.
- Klik rechtsonder in het scherm op de knop Starten.
Zodra u in het overzichtsscherm van de functie Instellingen > Verlof > Verlofrecht toekennen ziet dat deze Actie de status Verwerkt heeft met een datum en een tijd, is het verlofjaar 2018 actief en zijn de (gecorrigeerde) verlofsaldi van 2017 overgeheveld.
6. Hoe kan ik Extra individueel verlofrecht voor meerdere medewerkers tegelijk invoeren?
Het is mogelijk om Extra individueel verlofrecht (collectief) te importeren via het menu Beheer > Import/Export > Aanmaken Excel bestand. Volg hiervoor de volgende stappen
Stap 1
Open het Excel-bestand door bij het menu Beheer > Import/Export > Aanmaken Excel bestand de definitie Importeren Extra Individueel Recht te selecteren en rechts onderin het scherm te klikken op de knop Maak bestand (afb. 10).
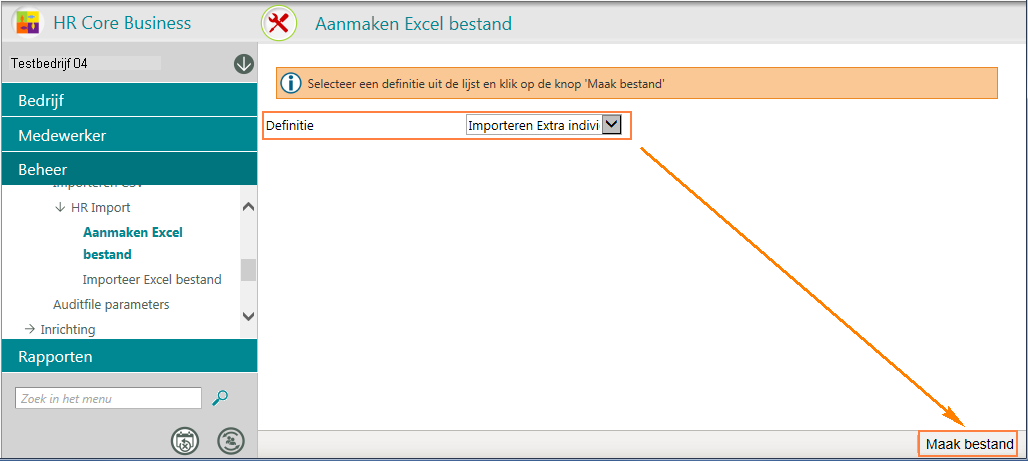 afb. 10
afb. 10
Stap 2
Bekijk het Excel-bestand. Dit ziet eruit zoals in afb. 11 en kan voor u qua kolomindeling afwijken.
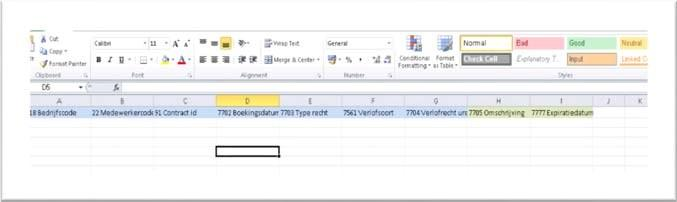 afb. 11
afb. 11
Stap 3
- Selecteer in het Excel-bestand alle kolommen (in dit voorbeeld A t/m I), klik met de linker muisknop en kies de optie:
Format cells met de optie Text (Engelse versie) / Cel eigenschappen met de optie Tekst (Nederlandse versie). - Klik op OK om de gekozen optie vast te leggen (afb. 12).
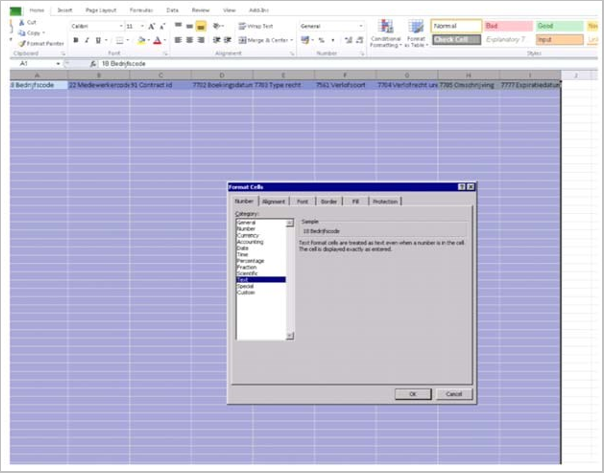 afb. 12
afb. 12
Stap 4
- Selecteer in het Excel-bestand alleen de kolommen die met een datum gevuld moeten worden (in dit voorbeeld kolom D). Klik met de linker muisknop en kies de optie Format cells met de optie Date.(Engelse versie) / Cel eigenschappen met de optie Datum (Nederlandse versie).
- Klik op OK om de gekozen optie vast te leggen (afb. 13).
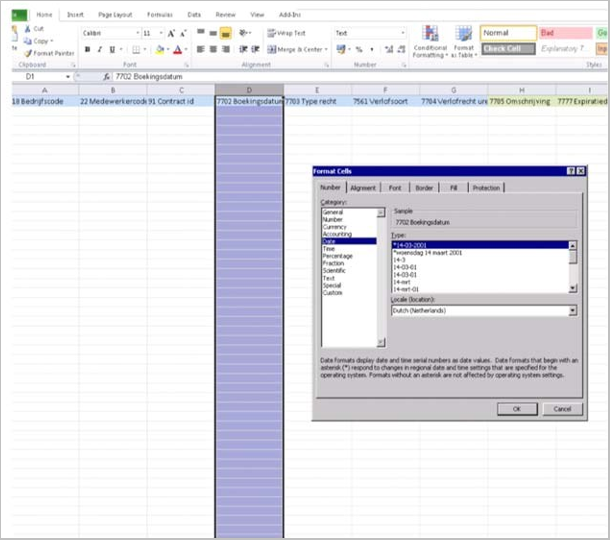 afb. 13
afb. 13
Stap 5
U kunt nu de kolommen vullen met de gegevens van de medewerkers waarvoor een Extra Individueel Verlofrecht moet worden toegekend. U ziet in dit voorbeeld dat in de kolommen waar een cijfer wordt ingevuld, een ‘ verschijnt. Dit is het juiste format (afb. 13).
Onderaan het Excel-bestand ziet u twee tabbladen. Hierin vindt u de codes voor Type recht en Verlofsoort (afb.14). Bij de verlofsoort kunt u kiezen voor de verlofsoorten die in uw verlofregeling(en) zijn opgenomen. Vervolgens slaat u het Excel-document lokaal op uw PC op.
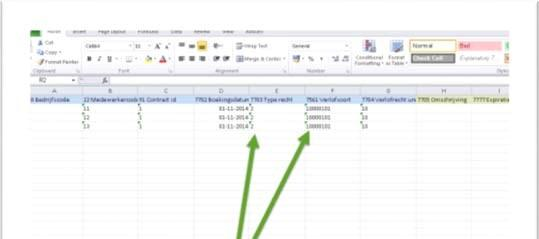 afb. 14
afb. 14
Stap 6
Selecteer het bij stap 5 opgeslagen Excel-bestand met de knop Browse door via het menu Beheer > Import/Export > Importeer Excel bestand de importdefinitie Importeren Extra Individueel Recht te selecteren.
Klik op de knop Importeer bestand (rechts onderin) om het bestand in te lezen en de Extra Individuele Rechten bij de betreffende medewerkers te boeken (afb. 15).
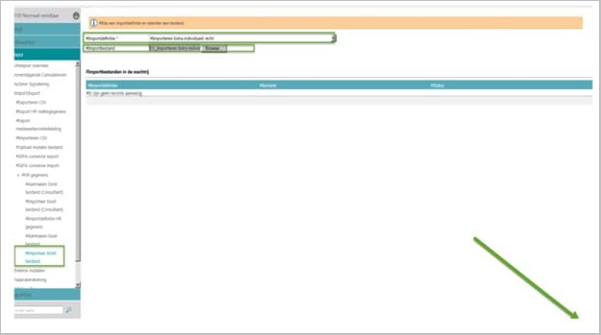 afb. 15
afb. 15
7. Bij sommige verlofsoorten wordt het verlofsaldo van vorig jaar (2019) niet overgeheveld. Wat kan hiervan de oorzaak zijn?
De twee meest voorkomende oorzaken zijn:
1. Het veld Max aantal over te hevelen uren is niet correct gevuld in de verlofregeling.
Dit kunt u aanpassen door het wijzigen van de verlofregeling via het menu Instellingen > Verlof > Verlofregeling.
Controleer of het veld Max aantal over te hevelen uren in de betreffende verlofsoort inderdaad niet correct is gevuld.
Als u de verlofregeling aanpast, moet u daarna via Instellingen > Verlof > Verlofrecht de actie Huidig verlofjaar corrigeren uitvoeren.
Let op: correcties in een verlofregeling moet u aanpassen met de juiste peildatum. In deze situatie is dit 1 januari van het voorgaande verlofjaar = 1-1-2019.
2. Als een medewerker per 1-1-2020 een andere verlofregeling krijgt, worden eventuele restsaldi (zowel positief als negatief) niet overgeheveld.
We adviseren om hiervoor contact op te nemen met een consultant.
8. Kan ik vervallen verlof bij medewerkers in 2019 nog terugzien?
Bij het starten van het verlofjaar 2018 zijn vervallen uren uit het verlofjaar 2019 niet meer zichtbaar. In HR Core Business kunt u deze vervallen rechten nog terugzien via het verlofjaar 2019, menu Medewerker > Verlof > Verlofsaldo.
Publishing Date : 1/6/2020
Over Visma
Copyright 2022 Visma Community. All right reserved.