om een gepersonaliseerde navigatie te krijgen.
om een gepersonaliseerde navigatie te krijgen.

 Leerpaden
expand navigation
Leerpaden
expand navigation
- Als nieuw markeren
- Als gelezen markeren
- Bladwijzer
- Abonneren
- Printervriendelijke pagina
- Ongepaste inhoud melden
Berekende kolom voorbeeld 2: juiste ordening
- 0 Antwoorden
- 0 kudos
- 835 Weergaven
We gaan een berekend veld in de vorm van een berekende kolom creëren om op te kunnen sorteren. Dit doen we aan de hand van een simpel voorbeeld met een kledingstuk. Dit kledingstuk is beschikbaar in maat S, M, L, XL en XXL. Deze hebben verschillende kleuren en, afhankelijk van de maat, een andere prijs.
Als deze gegevens in Youforce Reporting zouden worden ingeladen, dan kan niet gesorteerd worden op de maat van klein naar groot. Dit komt omdat de alfabetische volgorde afwijkt van de maat volgorde, zoals hieronder te zien is:
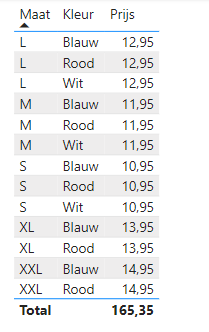
Via een column kan toch bereikt worden dat we een juiste ordening kunnen krijgen voor de maten.
Om een berekende kolom toe te voegen, ga je naar de juiste entiteit (de tabel waar de kolom aan toegevoegd moet worden) en klik je op de 3 puntjes
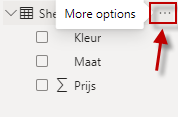
Vervolgens klik je op New column.
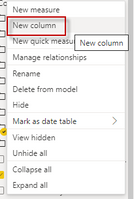
Dit opent een formulebalk waarin de formule voor de nieuwe kolom kan worden uitgeschreven. Je kunt deze regel vergroten door op het pijltje achter de regel te klikken.

Op de plek waar het woord Column staat, kan een eigen naam voor het veld worden opgegeven. In dit geval bijvoorbeeld Sortering op maat. Achter het = teken kan vervolgens de formule worden opgegeven die de inhoud van het veld zal bepalen. Dit kan een simpele tekst zijn of een formule die een berekening maakt op basis van variabelen. Deze formule wordt voor elke regel in een tabel herhaald.
Om nu te kunnen sorteren op maat, kunnen we de sortering op maat-kolom zo maken dat deze oploopt van klein naar groot. Dat ziet er als volgt uit:
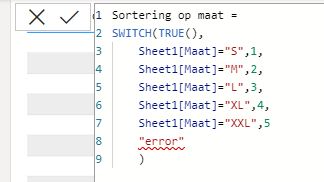
We maken hier gebruik van een SWITCH-functie, die afhankelijk van de waarde in een bepaalde lijst of kolom een bepaalde waarde kan weergeven. Zo zie je dat in deze berekende kolom een waarde 1 wordt weergeven als er in de kolom Maat een waarde “S” staat. In de formulebalk is dit nu zo ingesteld dat dit getal oploopt van S naar XXL.
Nadat je een expressie hebt gemaakt druk je op Enter of het vinkje.

Power BI Desktop gaat nu de formule controleren op fouten. Indien er geen fouten zijn gevonden, wordt het veld toegevoegd aan de tabel. De formulebalk blijft dan open staan. Let op:Controleer voordat je de formulebalk sluit of je het veld ziet staan in de tabel. Als deze er niet staat en je klikt op het kruis, dan zal dit alle voortgang verwijderen.
Sluit na het controleren van de tabel op het kruis om de formulebalk te sluiten:

Nu kunnen we de tabel sorteren op basis van de maten.
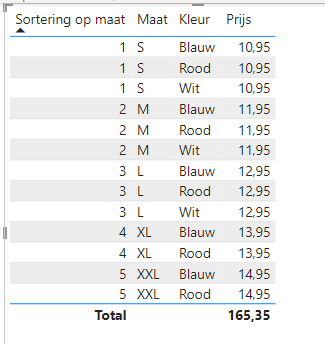
Natuurlijk willen we de eerste kolom eigenlijk niet zien in een tabel. Dit stel je later, na het toevoegen van de berekende kolom, in bij Youforce Reporting. In dit geval is het aanmaken van de berekende kolom in ieder geval goed verlopen en verschijnt de juiste waarde in de kolom. Deze berekende kolom moet nog worden toegevoegd aan Youforce Reporting.
Voor Youforce Reporting Youforce Reporting Pro en Youforce Analytics zijn er leerpaden ontwikkeld.
Met behulp van deze leerpaden word je meegenomen door de werking en de mogelijkheden van Youforce Reporting, Reporting Pro en Youforce Analytics. Na het doorlopen van het leerpad ben je in staat om zelf aan de slag te gaan.
De leerpaden bestaan uit verschillende artikelen die je stap voor stap meenemen door de applicaties. Je begint met het leerpad door op de onderstaande link te klikken. Succes!
Leerpad Youforce Reporting
Leerpad: Starten met Youforce Reporting
Leerpad Youforce Reporting Pro
Leerpad: Starten met Youforce Reporting Pro
Leerpad Youforce Analytics
Over Visma | Raet
Copyright 2019 Visma Community. All right reserved.