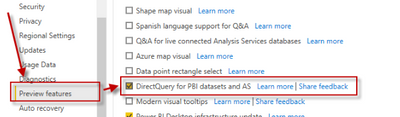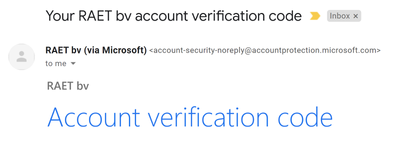om een gepersonaliseerde navigatie te krijgen.
om een gepersonaliseerde navigatie te krijgen.

 Leerpaden
expand navigation
Leerpaden
expand navigation
- Als nieuw markeren
- Als gelezen markeren
- Bladwijzer
- Abonneren
- Printervriendelijke pagina
- Ongepaste inhoud melden
Connectie maken met het datamodel
- 0 Antwoorden
- 0 kudos
- 3309 Weergaven
Open de applicatie Power BI Desktop op jouw computer.
Eenmalig: Power BI Desktop instellingen aanpassen
Eenmalig moet de optie DirectQuery for PBI datasets and AS worden aangevinkt. Dat doe je als volgt:
- Ga via File naar Options en settings en vervolgens naar Options.
- Klik vervolgens op Preview features. Daar kun je DirectQuery for PBI datasets and AS aanvinken.
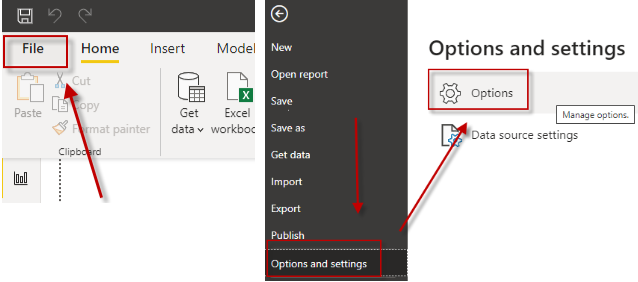
Verbinding maken met het datamodel
Iedere keer als je met PowerBI Desktop gaat werken, zul je een live verbinding moeten maken met de server en daarmee met het datamodel. Op die manier heb je altijd de meest recente versie van het datamodel. Op de volgende manier maak je verbinding:
De server informatie is te vinden in Youforce Reporting via Instellingen -> Licenties
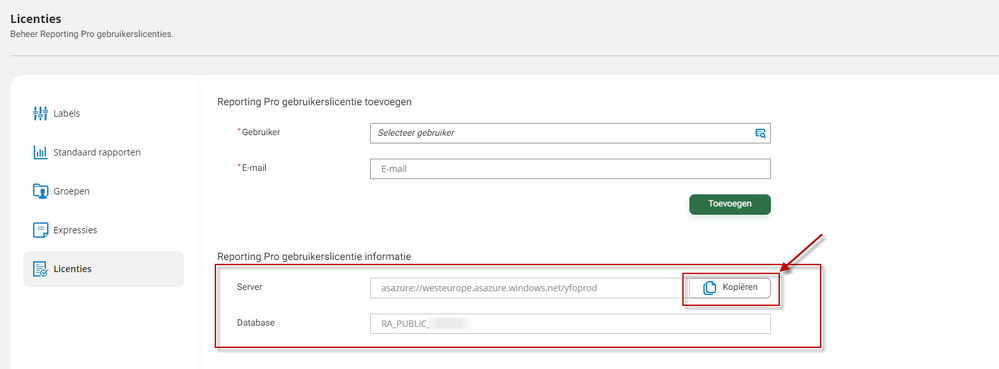
Via de Kopieren knop kan je de de server kopiëren om deze in onderstaande stappen op de juiste plek te kunnen plakken.
- Ga in PowerBI desktop via de menuopties bovenin naar Home
- Klik op Get data. Er verschijnt een drop down menu.
- Klik op Analysis Services
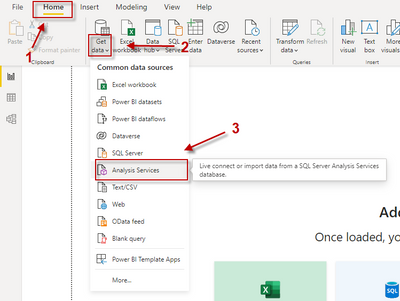
Er verschijnt nu een nieuw pop up scherm. Doorloop nu de volgende stappen:
- Vul hier de server in waarop jullie rapportagedatabase staat.
- Zorg dat Connect live is geselecteerd (Standaard)
- Klik op OK
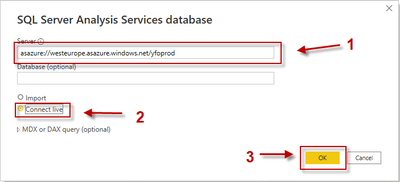
Authenticatie
Na het drukken op OK wordt je gevraagd om in te loggen. Inloggen gaat via de optie Microsoft Account. Klik op de knop Sign in.
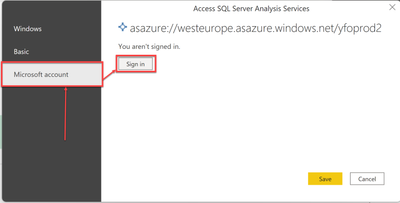
Er wordt nu een apart venster geopend om een Microsoft account te selecteren. Je moet hier kiezen voor het mailadres waar je een actieve Youforce Reporting Pro licentie voor hebt. Als deze nog niet in de lijst staat, kies je voor Use another account.
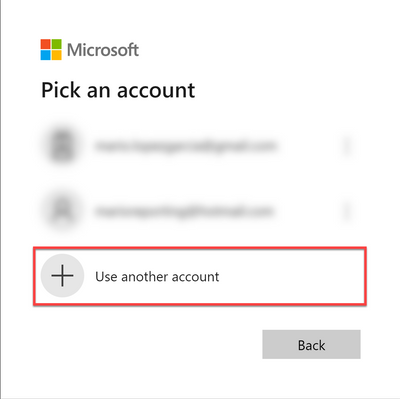
Vul jouw mailadres in en klik op Next.
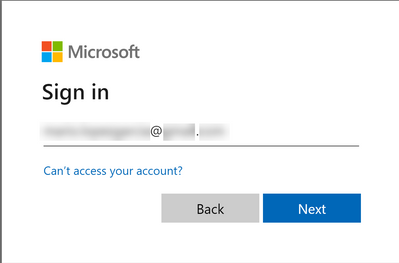
Je ontvangt nu een mail met een eenmalige verificatiecode.
Kopieër de code uit de mail en plak deze in het venster. Klik op Sign in.
Je komt nu terug bij het scherm waar je Microsoft account had geselecteerd. Er staat nu dat je ingelogt bent. Klik op Save om het proces af te ronden. Je hebt nu verbinding met de server.
Database selecteren
In het nieuwe scherm dat verschijnt kun je de database selecteren. Doe dit door deze open te klappen en op Operational te klikken.
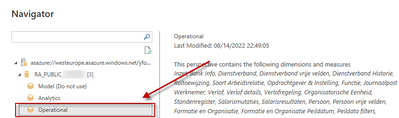
Vervolgens klik je weer op OK. Het datamodel is nu ingeladen in Power BI Desktop.
Onderdeel van leerpad
Dit artikel is onderdeel van het Leerpad: Starten met Youforce Reporting Pro . Het volgende artikel van dit leerpad is Lokaal model maken
Voor Youforce Reporting Youforce Reporting Pro en Youforce Analytics zijn er leerpaden ontwikkeld.
Met behulp van deze leerpaden word je meegenomen door de werking en de mogelijkheden van Youforce Reporting, Reporting Pro en Youforce Analytics. Na het doorlopen van het leerpad ben je in staat om zelf aan de slag te gaan.
De leerpaden bestaan uit verschillende artikelen die je stap voor stap meenemen door de applicaties. Je begint met het leerpad door op de onderstaande link te klikken. Succes!
Leerpad Youforce Reporting
Leerpad: Starten met Youforce Reporting
Leerpad Youforce Reporting Pro
Leerpad: Starten met Youforce Reporting Pro
Leerpad Youforce Analytics
Over Visma | Raet
Copyright 2019 Visma Community. All right reserved.