om een gepersonaliseerde navigatie te krijgen.
om een gepersonaliseerde navigatie te krijgen.

 Leerpaden
expand navigation
Leerpaden
expand navigation
- Als nieuw markeren
- Als gelezen markeren
- Bladwijzer
- Abonneren
- Printervriendelijke pagina
- Ongepaste inhoud melden
Meting voorbeeld 1 : Gemiddeld Salaris
- 0 Antwoorden
- 0 kudos
- 1114 Weergaven
In dit voorbeeld gaan we kijken naar een toepassing van een zelf gemaakte meting. We gaan een nieuwe meting maken die een gemiddelde salaris per geslacht weergeeft.
In PowerBI desktop gaan we dit veld maken en valideren. Klik op de entiteit PayrollResults (Salarisresultaten) met de rechtermuisknop en klik dan op ‘Nieuwe meting’
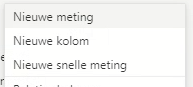
Dan verschijnt er boven het werkblad een formule balk waar we aan de slag kunnen gaan met de nieuwe meting
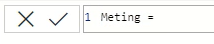
We zijn opzoek naar het gemiddelde van het salaris. Hiervoor hebben we het juiste veld nodig. In Youforce Reporting staat in de entiteit Salarisresultaten het veld ‘Waarde’. Deze hebben we nodig in onze formule. In het engels noemen we dit ‘PayrollResults’. Het maken van een nieuwe meting werkt net iets anders dan het maken van een nieuwe kolom. Als je een nieuwe meting maakt moet je in de meeste gevallen beginnen met een aggregatie (SUM, Average, MAX ect.). Dat gaan we nu ook doen.
In dit geval zijn we opzoek naar een gemiddelde en hebben we de AVERAGE - functie nodig en dan typen we veld in wat we nodig hebben. PowerBI helpt ons hierbij door suggesties te geven:

Klik op het veld PayrollResults[PayrollResult] en sluit de formule weer af met een ‘)’. Daarna kunnen we ook de naam van dit nieuwe veld aanpassen naar bijvoorbeeld ‘Gem. Waarde’:

Nadat je de meting hebt gemaakt, klik je op Enter of het vinkje.

Power BI Desktop gaat nu de formule controleren op fouten. Indien er geen fouten zijn gevonden, wordt het veld toegevoegd aan de tabel. De formulebalk blijft dan open staan. Let op: Controleer voordat je de formulebalk sluit of je het veld ziet staan in de tabel. Als deze er niet staat en je klikt op het kruis, dan zal dit alle voortgang verwijderen.
Klik na het controleren van de tabel op het kruis om de formulebalk te sluiten:

Als alles goed is gegaan, kun je de berekende kolom toevoegen aan het rapport om te zien of deze het gewenste resultaat geeft. Aan de hand van de naam die je het veld hebt gegeven kan je deze makkelijk opzoeken via de zoekfunctie. In dit geval Gem. Waarde
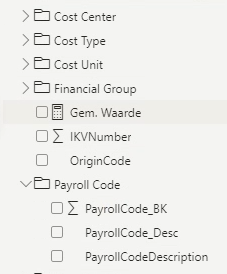
Als we een nieuwe tabel maken en dit veld toevoegen krijgen we het onderstaande resultaat. Per uitvoercode zien we nu het gemiddelde resultaat.
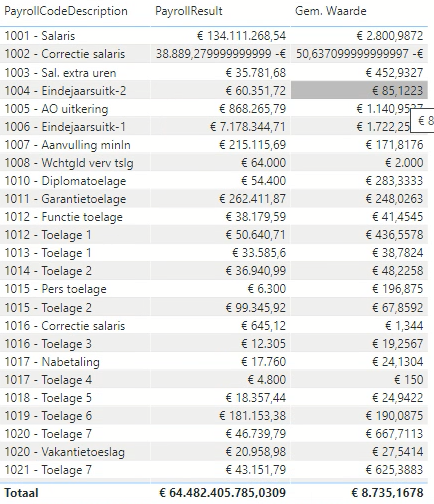
Dit kunnen we nog een stap verder brengen door de kolom Geslacht toe te voegen. Dan zien we heel mooi het gemiddelde voor de mannen en de vrouwen naast elkaar:

Nu we weten dat dit nieuwe veld goed werkt kunnen we het toevoegen aan Youforce Reporting. Kopieer het gedeelte na het ‘=’ teken en voeg het toe aan de ‘Expressies’ pagina in Youforce Reporting.
Voor Youforce Reporting Youforce Reporting Pro en Youforce Analytics zijn er leerpaden ontwikkeld.
Met behulp van deze leerpaden word je meegenomen door de werking en de mogelijkheden van Youforce Reporting, Reporting Pro en Youforce Analytics. Na het doorlopen van het leerpad ben je in staat om zelf aan de slag te gaan.
De leerpaden bestaan uit verschillende artikelen die je stap voor stap meenemen door de applicaties. Je begint met het leerpad door op de onderstaande link te klikken. Succes!
Leerpad Youforce Reporting
Leerpad: Starten met Youforce Reporting
Leerpad Youforce Reporting Pro
Leerpad: Starten met Youforce Reporting Pro
Leerpad Youforce Analytics
Over Visma | Raet
Copyright 2019 Visma Community. All right reserved.