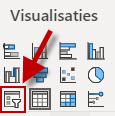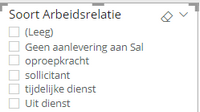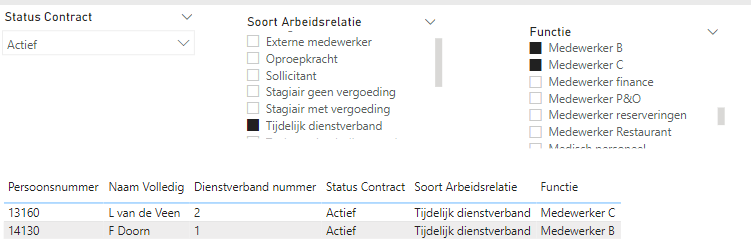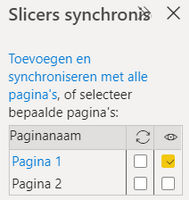om een gepersonaliseerde navigatie te krijgen.
om een gepersonaliseerde navigatie te krijgen.

 Leerpaden
expand navigation
Leerpaden
expand navigation
- Als nieuw markeren
- Als gelezen markeren
- Bladwijzer
- Abonneren
- Printervriendelijke pagina
- Ongepaste inhoud melden
Slicer instellen
- 0 Antwoorden
- 2 kudos
- 1795 Weergaven
In de volgende video wordt uitgelegd hoe je een slicer instelt. Onder de video staan de stappen stap voor stap uitgeschreven.
Je kunt ook filteren door gebruik te maken van slicers. Een slicer is een alternatieve manier van filteren. Een slicer werkt vaak overzichtelijker dan het filteren via de kolom Filters. De slicer neem je op in het werkblad. Als je met een slicer filter werkt geldt de selectie voor alle visuals op de pagina.
De stappen bij het maken van een slicer zijn:
- Zorg dat je niets geselecteerd hebt in het werkblad
- Klik in de kolom Visualisaties op het icoontje Slicer
- Vink, terwijl de slicer is geselecteerd, in de kolom Velden op het in de slicer op te nemen veld
- De slicer wordt gevuld met de waarden van het opgenomen veld:
Via het icoontje rechtsboven in de slicer kun je er ook een Vervolgkeuzelijst van maken.
Als je meer waarden wilt selecteren in de keuzelijst moet je de Ctrl-toets ingedrukt houden bij het aanklikken van de overige waarden. Je kunt een slicer verwijderen door de puntjes … rechtsonder bij de slicer aan te klikken gevolgd door Verwijderen.
Een slicer geldt voor alle visualisaties op de pagina.
Meerdere slicers instellen
Je kunt meer slicers opnemen in één werkblad. Hierbij is er altijd sprake van een EN relatie tussen de slicers. Dat betekent dat alleen de data die aan alle ingevulde criteria voldoen worden getoond. Een tweede slicer voeg je op eenzelfde manier toe als de eerste slicer (zie hierboven). Een slicer kan er dan als volgt uit komen te zien:
Slicer op meerdere pagina’s gebruiken
Als je met meer pagina’s werkt in een rapport kun je de slicer van de eerste pagina ook gebruiken bij de andere pagina’s. Hiertoe zet je bij het menu Weergeven de optie de optie Slicerdeelvenster synchroniseren aan:
Hierdoor verschijnt er een extra kolom waarin je kunt aangeven welke slicers je wilt synchroniseren:
Onderdeel van leerpad
Dit artikel is onderdeel van het Leerpad: Starten met Youforce Reporting .
Voor Applicatiebeheerders is het volgende artikel: De applicatie configureren (beheerder)
Als je geen applicatiebeheerder bent is het volgende artikel: Feedback op het leerpad
Voor Youforce Reporting Youforce Reporting Pro en Youforce Analytics zijn er leerpaden ontwikkeld.
Met behulp van deze leerpaden word je meegenomen door de werking en de mogelijkheden van Youforce Reporting, Reporting Pro en Youforce Analytics. Na het doorlopen van het leerpad ben je in staat om zelf aan de slag te gaan.
De leerpaden bestaan uit verschillende artikelen die je stap voor stap meenemen door de applicaties. Je begint met het leerpad door op de onderstaande link te klikken. Succes!
Leerpad Youforce Reporting
Leerpad: Starten met Youforce Reporting
Leerpad Youforce Reporting Pro
Leerpad: Starten met Youforce Reporting Pro
Leerpad Youforce Analytics
Over Visma | Raet
Copyright 2019 Visma Community. All right reserved.