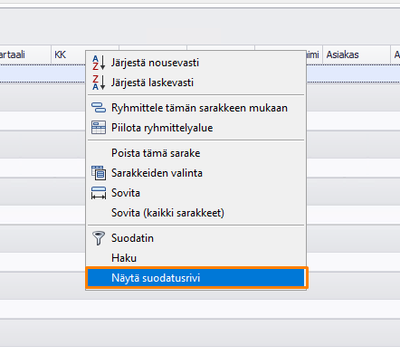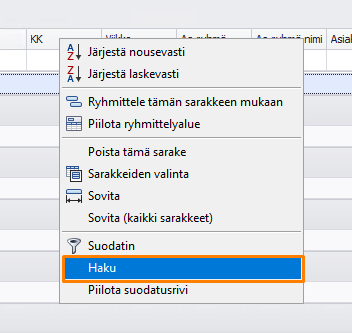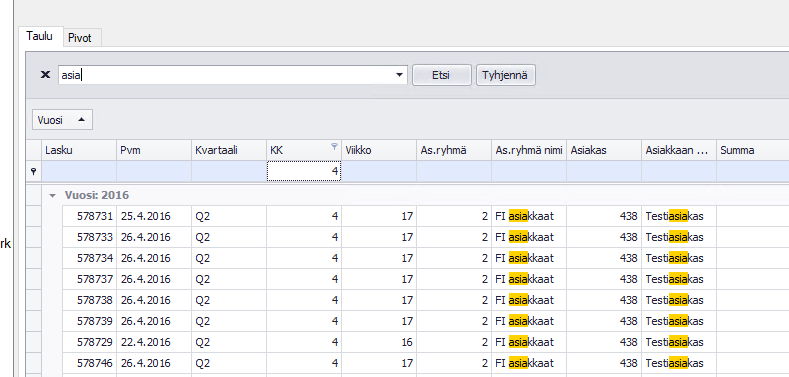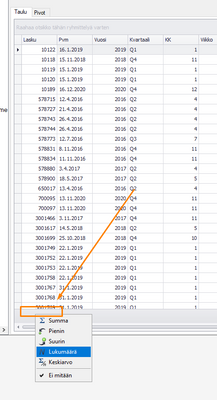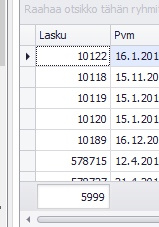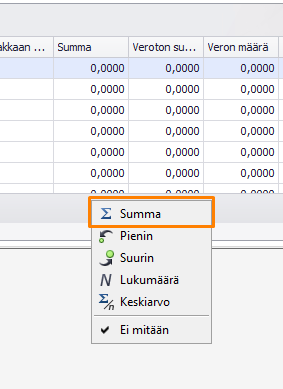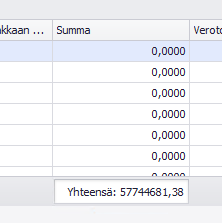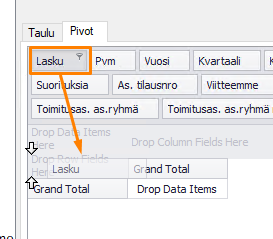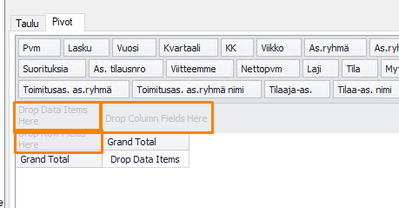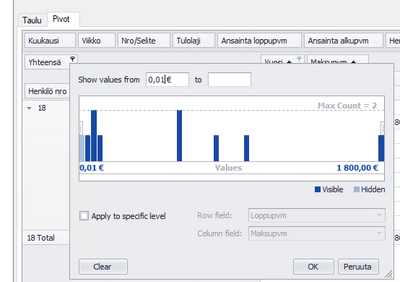voidaksesi lisätä alueita suosikkeihisi
voidaksesi lisätä alueita suosikkeihisi
- Merkitse uudeksi
- Merkitse luetuksi
- Kirjanmerkki
- Tilaa
- Tulostinystävällinen sivu
- Raportoi sopimattomasta sisällöstä
Helpotusta raportointiin uudella raportointityökalulla
- 0 Vastaukset
- 0 kehut
- 3829 Näytöt
Visma Nova 9.6 versiossa julkaistiin uusi raportointityökalu, jonka avulla voit helposti muodostaa erilaista raportointia laskutuksesta. Myöhemmissä versioissa Nova 10.0 versiosta alkaen työkalua laajennettiin myös muiden ohjelmien tietojen käsittelyyn.
Työkalun avulla voit rakentaa erilaisia raportteja Novan eri tietolähteistä ja tiedot saa vietyä jatkojalostettavaksi esimerkiksi Excel-ohjelmistoon tai muuhun taulukkolaskentaohjelmistoon.
Raportoinnin esittelyvideo katsottavissa tässä linkissä.
Raportointityökalulla pystyt muodostamaan haluamaasi raportointia helposti joko taulukkomuodossa käyttäen hyväksi työkalun laajoja datan ryhmittely-, suodatus- ja järjestysmahdollisuuksia tai käyttämällä työkalun Pivot-toiminnallisuutta, jolla pystyt muodostamaan mm. asiakas- tai tuotemyynnistä raportointia, jossa vuosimyynti voidaan jakaa kvartaaleille, kuukausille jne.
Voit tallentaa muodostamasi valmiit raportointinäkymät joko itsellesi tai kaikille käyttäjille jatkokäyttöä varten.
Raportointi-sovellus on käytettävissä kaikilla Nova-käyttäjillä Sovellus-valikossa. Käyttäjien käyttöoikeudet määrittävät sen mitä tietolähteitä käyttäjille tulee näkyviin raportointiin. Esim. laskutuksen tietolähteet ovat sovelluksessa näkyvillä, mikäli käyttäjällä on oikeudet laskutukseen.
Raportoinnin käyttövinkit
Jos Raportointi sovellus ei näy käyttäjälle
Jos Raportointi-sovellus ei näy aloitusnäkymässä saat sen näkyviin valitsemalla hiiren oikealla sovellukset listalla ja sitten 'muokkaa'.
Raportointi-sovellus tulee näkyä oikean laidan 'näytettävät sovellukset' kohdassa. Jos sovellus ei silti sinulla näy niin voit kokeilla palauttaa Oletukset-painikkeella oletusarvot niin viimeistään sitten sovelluksen tulisi tulla näkyviin.
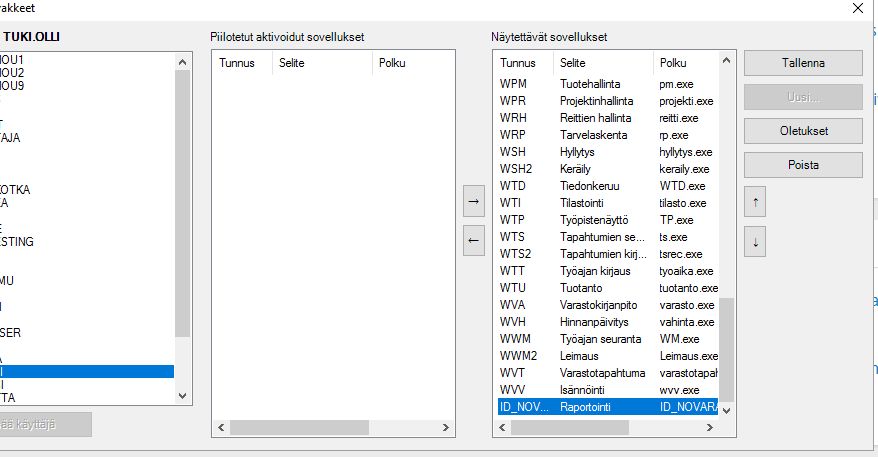
Taulu-näkymän raportin luominen lyhyesti
Raportointi-sovelluksen taulu-näkymällä saat tehtyä selkeitä listoja eri tietolähteiden avulla.
Tässä ohjeessa on käyty esimerkkinä miten voit viedä esimerkiksi avoimet laskut .csv tiedostoon jatkokäsittelyä varten.
Tietojen käsittely kannattaa aloittaa siitä, että raahaat vasempaan laitaan ne kentät jotka haluat ohjelmasta raportoida. Kenttiä voi myös piilottaa yksitellen mutta tämä on helpompaa tehdä viimeisessä vaiheessa esim. Excelissä.
Esimerkkiraportti Laskutus: Avoimet myyntilaskut vuonna 2022
Voit raahata vasempaan laitaan kentät lasku, pvm, nettopvm, summa ja valuutta.
Esimerkissäni käytän suodattimina Avoinna, Tila ja Vuosi- kenttiä. (Avoinna summa on suurempi kuin 0, Tila ei ole 0. Kesken sekä vuosi on 2022)
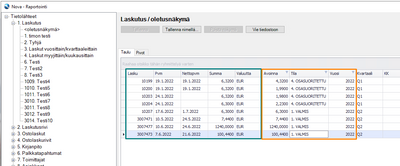
Avoinna-suodatin. Klikkaa suodatin painiketta ja sitten (Custom).
Anna arvoksi "On suurempi kuin >" ja viereen arvo 0.
Tämä suodattaa vain laskut joilla on vielä suoritettavaa
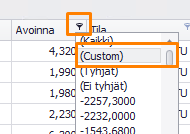
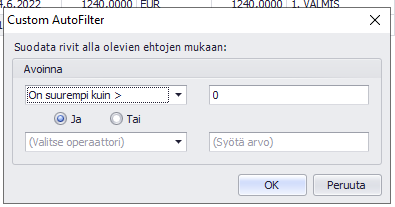
Tila- suodatin.
Hae näkyviin suodatusrivi klikkaamalla minkä tahansa kentän otsikkoa hiiren oikealla ja valitsemalla näytä suodatusrivi.
Voit hakea %-merkin avulla vain KESKEN-tilassa olevat rivit.
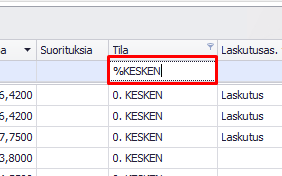
Vuosi-suodatin. Klikkaa suodatin kuvaketta ja valitse vuosi jota haluat raportoida
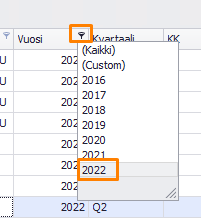
Esimerkkiraportti Asiakkaat: Asiakastiedot ja tietyn kauden myynti
Taulu-näkymästä saat listan asiakkaista ja niiden kauden myyntitiedot sekä lisäksi esimerkiksi osoitetiedot, asiakasryhmä tai y-tunnus.
Nova Asiakaskortistossa ajetaan ensin Tiedosto > Kausitiedot - ajo. Tämä päivittää kauden myynti (esim. tietyn kuukauden myynnit) sekä koko myynti (halutun pidemmän ajanjakson myynnit).
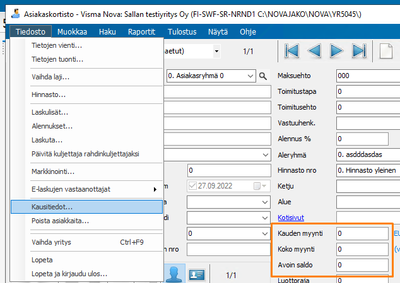
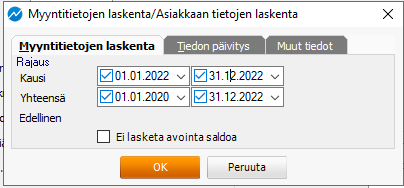
Hae Taulu-näkymän vasempaan laitaan ainakin Numero, Nimi, Y-tunnus, Kauden myynti, Avoin saldo, koko myynti.
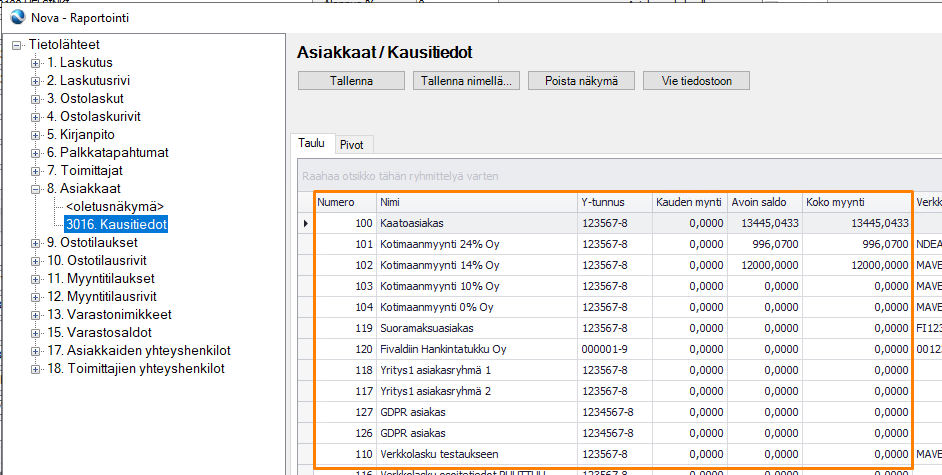
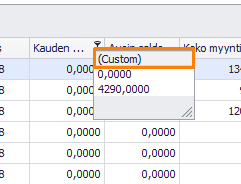
Anna arvoksi On suurempi kuin > haluttu summa.

Tämän jälkeen raportille ei enää nouse asiakkaat joilla ei ole myyntiä annetulla kaudella.

Taulu-näkymän käyttövinkkejä
Tietojen hakeminen taulu-näkymässä
Klikkaamalla hiiren oikealla minkä tahansa kentän päällä saat valittua 'Näytä suodatusrivi' joka tuo näkyviin hakurivin jonka avulla voit hakea tietoa raportilta helposti.
Hakurivillä voit käyttää osahakua kun laitat %-merkin hakusanan eteen.
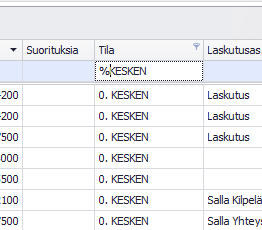
Toinen vaihtoehto on ottaa näkyviin ns. superhaku kenttä joka etsii haluamaasi tietoa kaikista näkyvillä olevista kentistä.
Rivien yhteenlaskettu summa tai lukumäärä
Taulu-näkymää voit selkeyttää vielä lisäämällä eri rivien alle esimerkiksi summa tai lukumäärä tiedon riippuen siitä mitä tietoja halutaan nähdä yhdellä silmäyksellä.
Saat lisättyä esimerkiksi laskujen lukumäärän klikkaamalla hiiren oikealla lasku sarakkeen alla ja valitsemalla 'lukumäärä'.
Summa-sarakkeen alla voit klikata hiiren oikealla ja valita 'summa'-tiedon.
Ryhmittely
Voit ryhmitellä dataa raahaamalla vasempaan ylälaitaan haluamasi ryhmittely-tiedon. Eli esimerkiksi vuoden, asiakasryhmän tai muun vastaavan tiedon.
Sarakkeiden leveyden säätäminen
Usein sarakkeisiin haettavat tiedot eivät aina mahdu kokonaan näkyville. Saat sarakkeiden leveydet automaattisesti säädettyä klikkaamalla hiiren oikealla minkä tahanasa kentän päällä ja valitsemalla Sovita (kaikki sarakkeet).
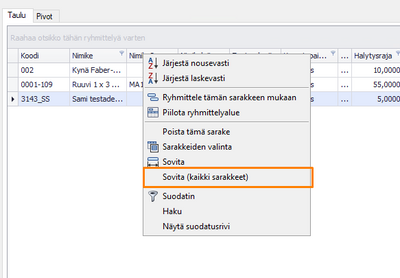
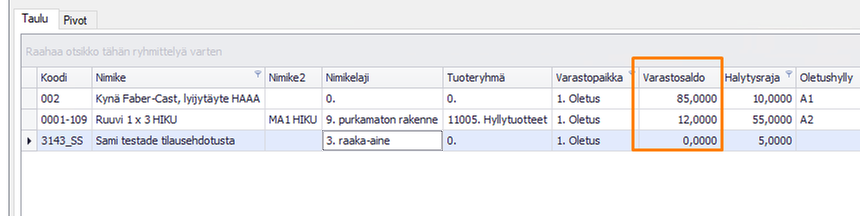
Sarakkeiden leveys säädetään automaattisesti pisimmän arvon mukaan jotta kaikki tekstit mahtuvat näkyviin.
Pivot raportin luominen lyhyesti:
Raportointi-sovelluksen Pivot-välilehdellä saat tehtyä selkeitä raportteja eri tietolähteiden avulla.
Tässä ohjeessa on käyty esimerkkinä miten saat raportille yhteen näkymään tietyn asiakkaan laskut vuosittain.
Raportteja voit rakentaa raahaamalla Pivot-välilehdellä olevia kenttiä alaosaan alla olevan esimerkin mukaan. Yläosan kenttä-listalta voi raahata haluamansa arvoja eri kohtiin alaosan pivot-taulukolle ja sen avulla rakentaa juuri haluamansa näköisen raportin jos Novan olemassa olevat raportit ei sovellu sen hetkiseen tarpeeseen.
Raahaa haluamasi tieto pivot raportille. Voit tiputtaa kentän kolmeen eri kohtaan riippuen millaisen raportin haluat saada.
Esimerkkiraportti: Tietyn asiakkaan laskut Pivot-raporttina
Tässä esimerkki Pivot-raportista esimerkissä on rakennettuna raportti joka rajaa asiakkaan 106 kaikki laskut päiväkohtaisesti ja näyttää niiden summan ja avoinna-olevan summan.
Pivot-näkymän vasemmassa yläkulmassa on kentät: Summa sekä Avoinna
Pivot-näkymän oikeassa yläkulmassa on kentät: Vuosi, KK sekä Pvm
Pivot-näkymän vasemmassa alakulmassa on kentät: Lasku, Asiakas sekä Asiakkaan nimi

Raportille on haettu nyt vain asiakas joka on numerolla 106. Tämän suodatuksen saa tehtyä klikkaamalla kentän oikean yläkulman suodatinta ja rajaamalla sen avulla tuo asiakasnumero.
Vuosi, KK tai Pvm tiedoilla voisi rajata tietyn ajanjakson laskut jos näin halutaan.
Pivot-näkymän käyttövinkkejä
Tietyn summan ylittävät tai alittavat rivit näkyviin
Ajanjakso-kenttien ulkoasu
Oletuksena osa kentistä näyttää pvm lisäksi esimerkiksi kellonajan. Tämän saat muokattua siistimmäksi klikkaamalla kenttää hiiren oikealla ja valitsemalla avautuvasta valikosta arvon 'Päivä'.
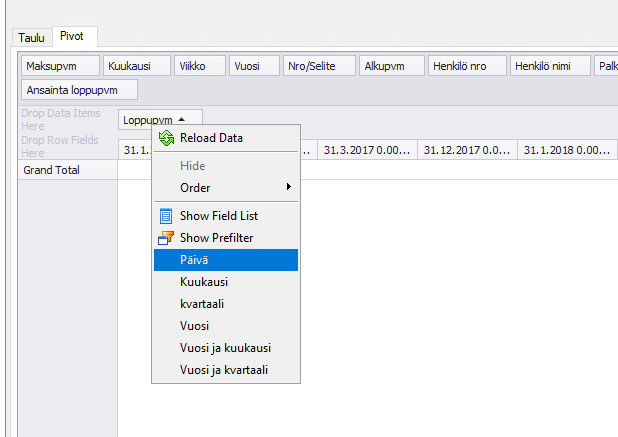
Näin pvm tieto näkyy selkeämpänä sarakkeissa:
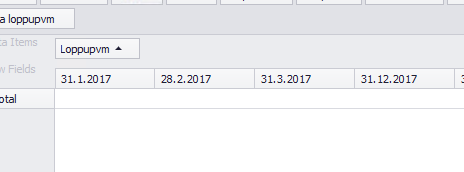
Suodattaminen tietyn kentän arvojen perusteella
Vaikka et raahaa kenttää itse Pivot-raportille voit silti suodattaa kaikkien kenttien avulla dataa. Yläosan kentissä tehdyt suodatukset vaikuttavat raportille nouseviin tietoihin mutta eivät vie tilaa sarakkeina itse raporteilla.

Yleisiä käyttövinkkejä
Tietojen suodattaminen
Monissa kentissä on pieni suodattimen kuva oikeassa ylälaidassa jolla saat tehtyä erilaisia rajauksia. Esimerkiksi klikkaamalla suodatinta Vuosi-kentässä voit rajata vain tietyn vuoden näkyville tai klikkaamalla Asiakas-kenttää voit rajata tietyt asiakkaat.
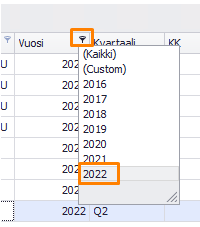
(Custom)- arvolla voit luoda myös erilaisia tarkempia suodattimia kuten tässä esimerkissä jossa halutaan suodattaa näkyviin vain laskut joilla ei ole lainkaan suorituksia:
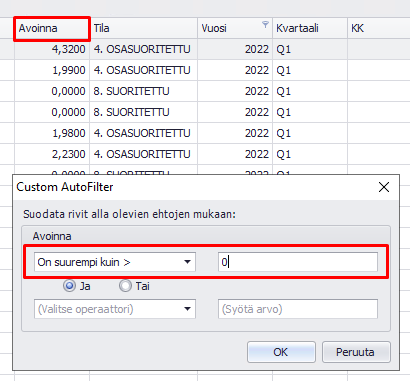
Tiedon vieminen .csv muodossa
Kun haluamasi raportti on valmis voit viedä sen CSV muodossa ulos Novasta. (Tai vaihtoehtoisesti Excel-muodossa myös jos haluat).
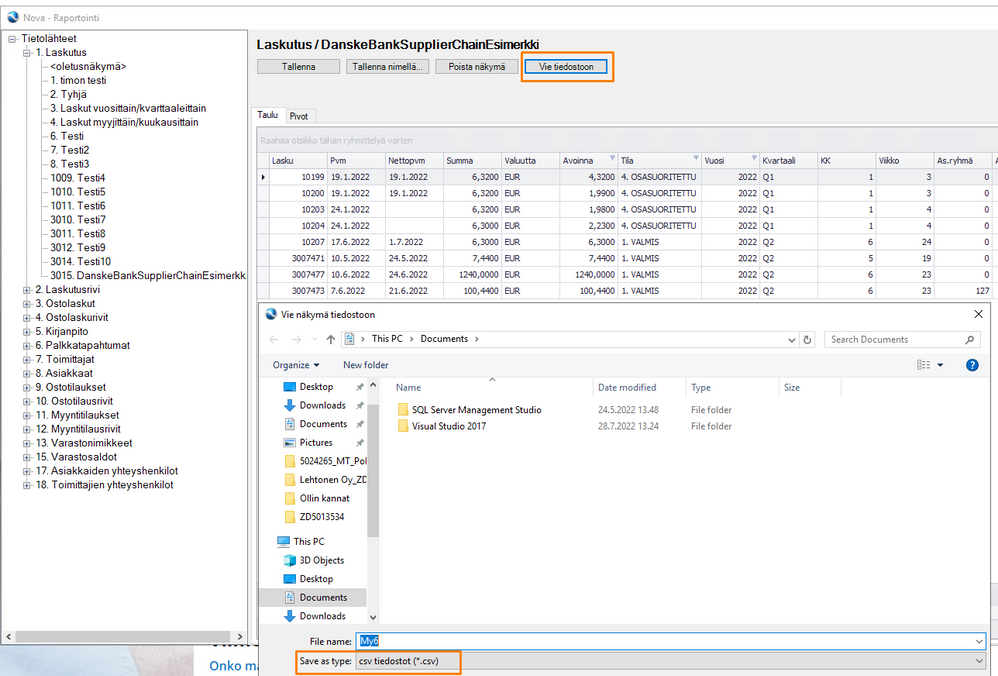
Tiedoston voi nyt tuoda taulukkolaskentaan esim. Exceliin. Tässä esimerkkinä tiedosto tuotuna Google Sheetiin.

Tiedostosta voi poistaa ylimmän rivin ja muut turhat tiedot oikeasta laidasta ja jättää vain nuo vasemman laidan tiedot joita halutaan tässä esimerkissä raportoida.
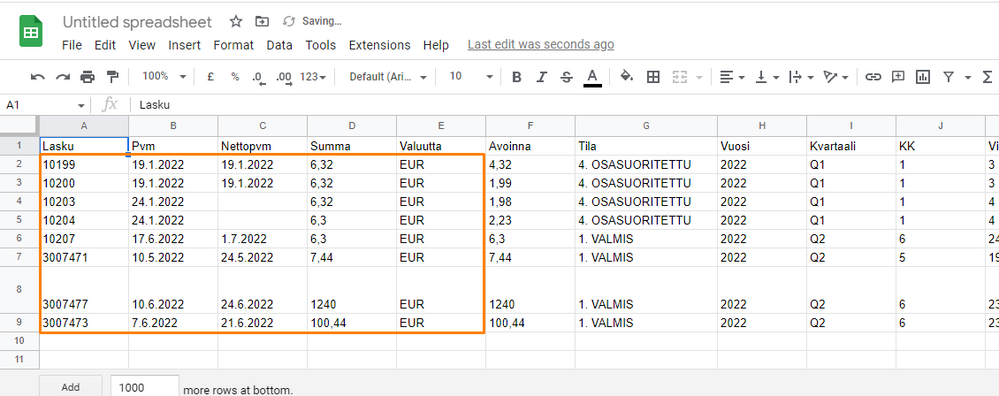
Visma Novassa on tähän saakka pystynyt vastaanottamaan verkkolaskuja minkä tahansa operaattorin kautta, mutta 2023 vuodenvaihteesta alkaen ainoa käytettävissä oleva operaattori on Maventa (Autoinvoice-integraatio).
Visma Amplio Oy
PL 20
00047 VISMA
Copyright © 2019 Visma.com. All rights reserved.