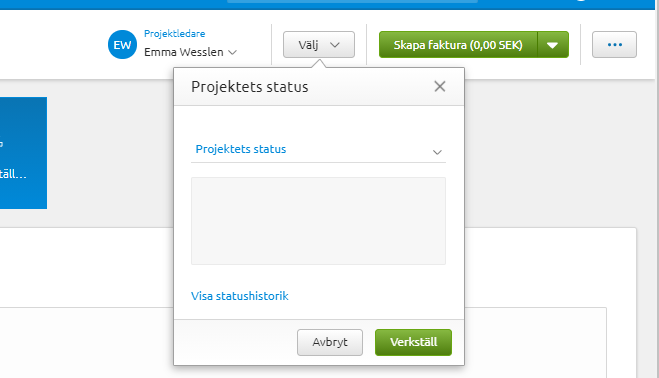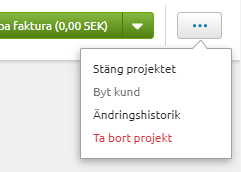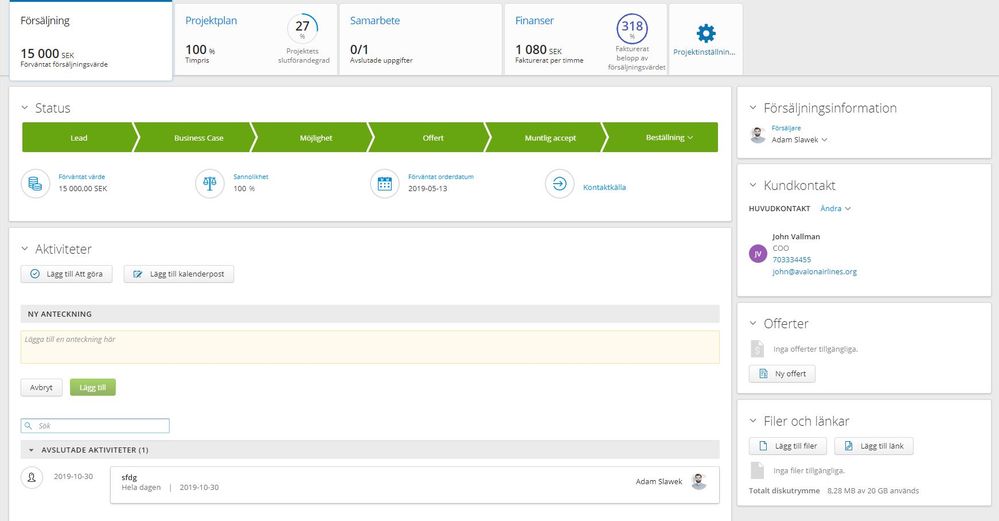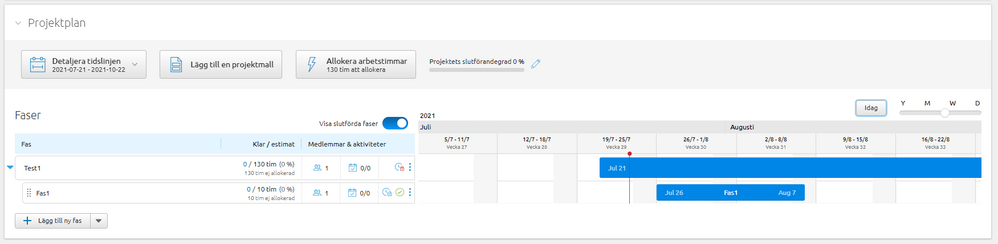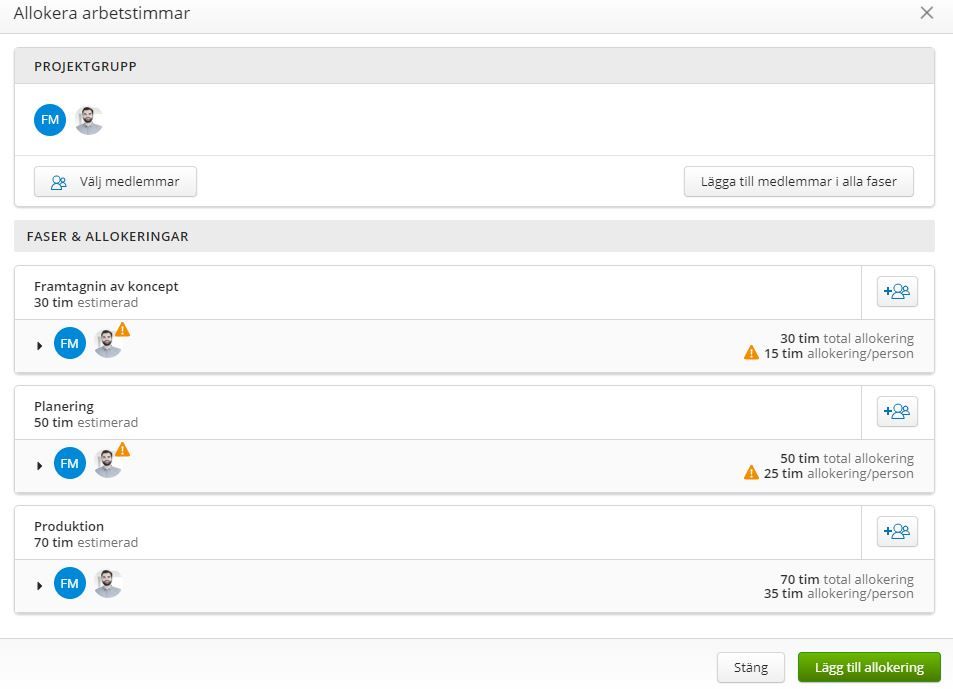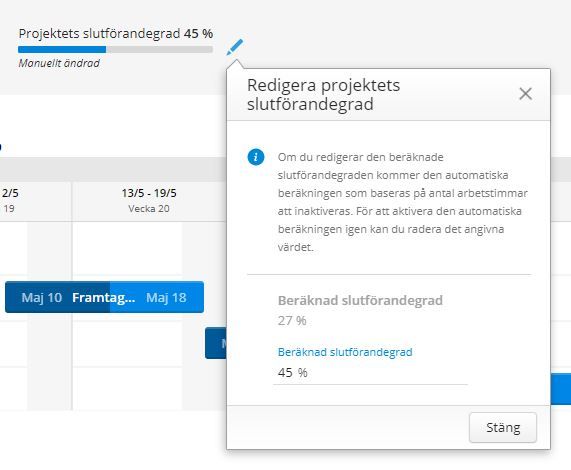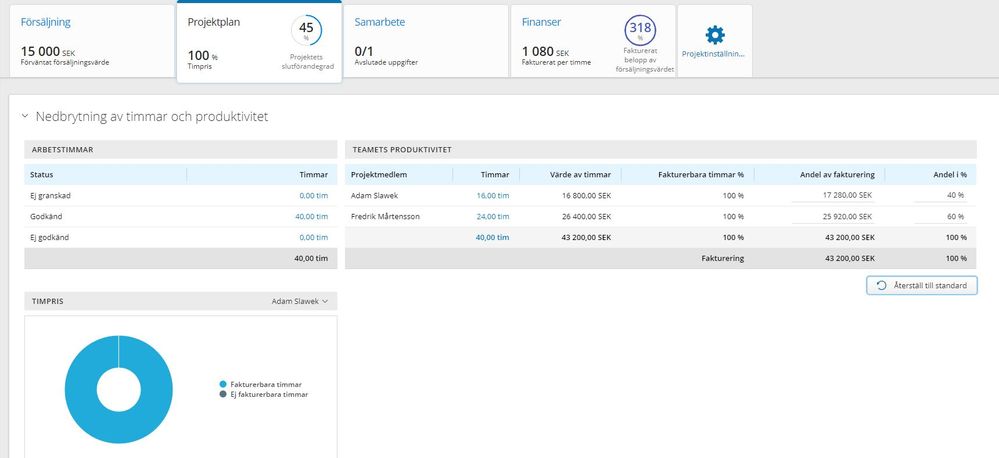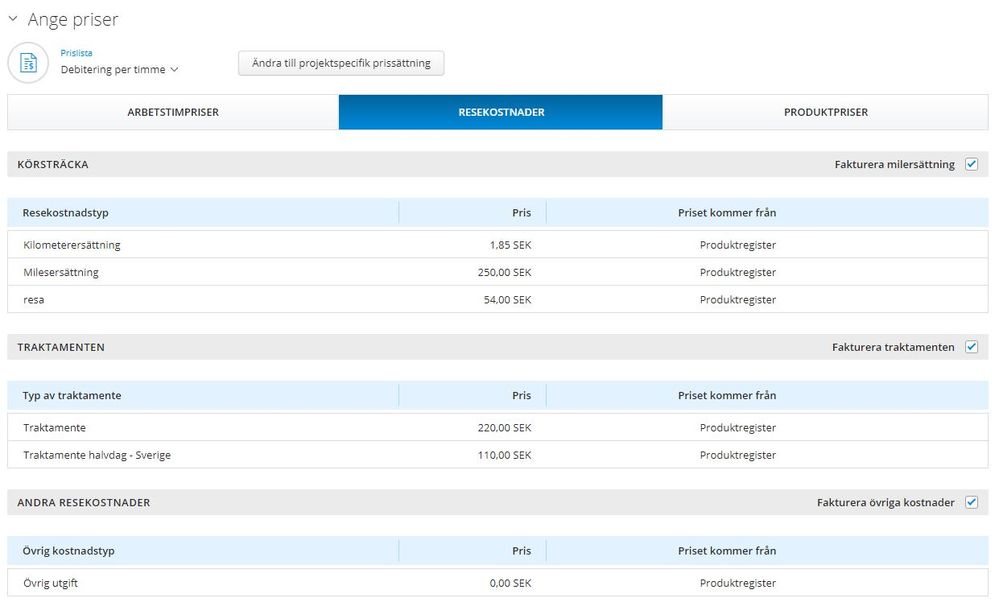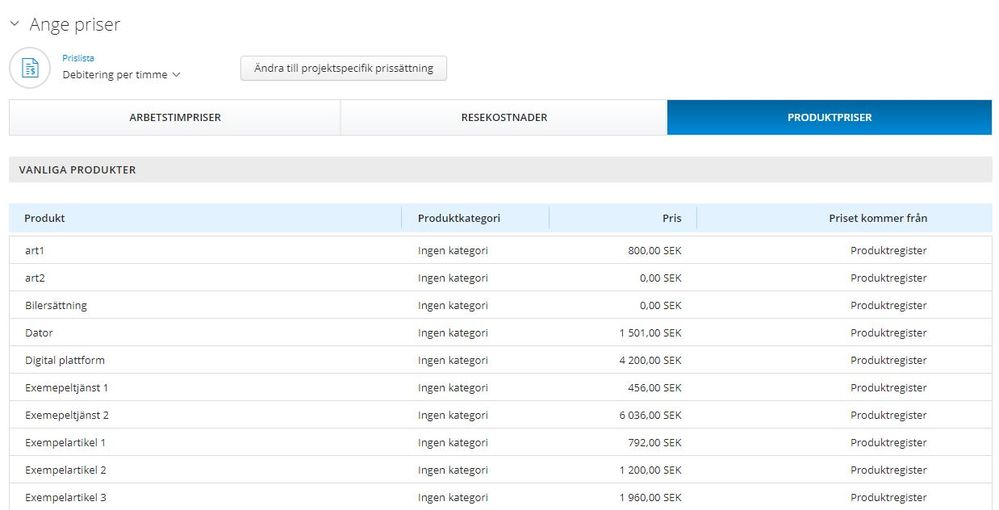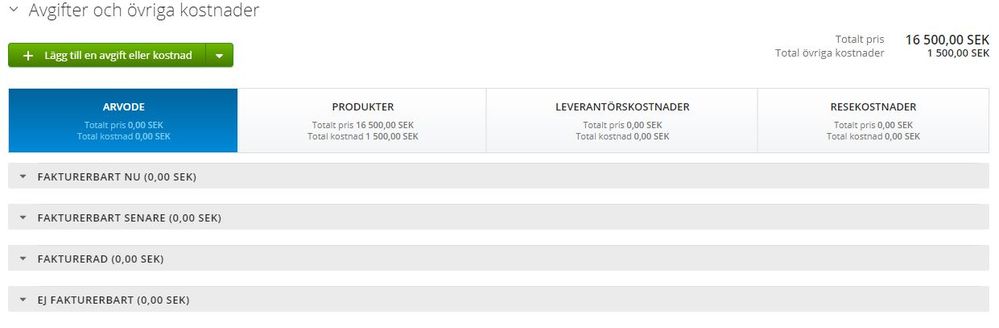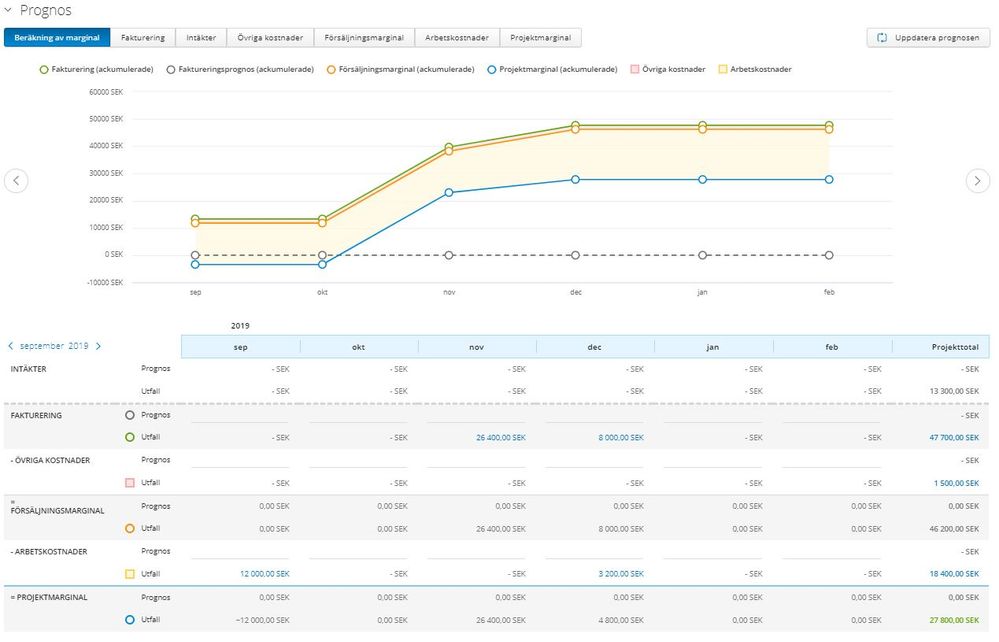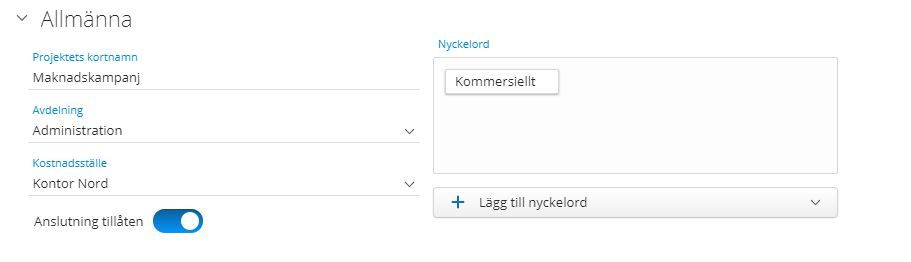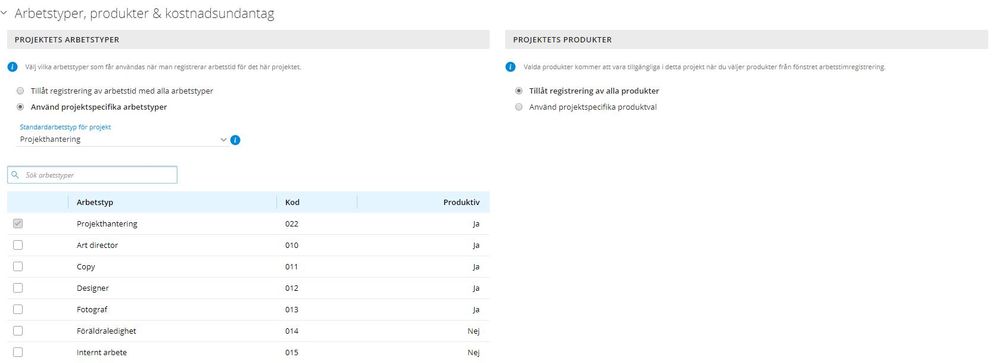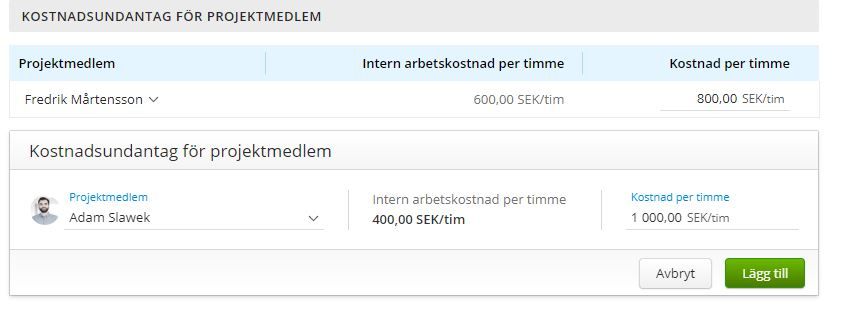- Markera som ny
- Markera som läst
- Bokmärke
- Prenumerera
- Utskriftsvänlig sida
- Rapportera olämpligt innehåll
Projektfunktioner och uppdatering av projektinformation
- 0 Svar
- 0 gilla
- 1519 Visningar
För information om hur man skapar ett projekt i Visma.net Project Management, läs mer här!
- Projektets namn och nummer
Ändra namn och nummer för ett projekt genom att klicka på respektive fält och börja skriva. OBS! Om företaget använder integration mot annat Visma program eller annan tredje part som använder projektuppgifter - var då väldigt uppmärksam eftersom flera integrationer inte tillåter sådana ändringar när projekt har synkats.
Fäll ut Visa beskrivningen för lägga till en beskrivning, det kan vara till exempel överenskommelser eller notering om ändringar i projektet eller annan skriftlig information man vill ha snabbt tillgång till.
Man kan sedan dölja beskrivningen genom att klicka på Dölj beskrivningen.
- Projektets status
Projektstatus anges under Välj uppe till höger i projektöversikten.
För varje statusändring går det dessutom att ange en kommentar. Detta är ett smidigt sätt att kommunicera till eventuella projektmedlemmar vilket skede som projektet befinner sig i.
För att se historik över ändringar tryck på Visa statushistorik. Här anges när, till vilken status, beskrivning samt vem som gjort ändringen. Detta kan användas för att t.ex. flagga olika händelser.
Klicka på knappen med 3 punkter för att se ytterligare åtgärder för projektet:
Stäng projektet, Byt kund och Ta bort projekt
Observera att du inte kan stänga eller ta bort projekt som innehåller ej godkända timmar, ofakturerade arbetstimmar och/eller fakturor. Det går inte att byta kund på ett projekt som innehåller offerter eller fakturor.
- Fliken Försäljning
I fliken Försäljning anges:
- Status - vilka olika säljstatusar som ska finnas tillgängliga att välja anges under Verktyg > Inställningar > Försäljning & Offerter > Försäljningsstatus
OBS! Har du flera statusar med samma sannolikhet sorteras dem automatiskt i alfabetisk ordning.
Under status visas även information om förväntat värde, sannolikhet, förväntat orderdatum och kontaktkälla. Kontaktkälla visar hur ni kom i kontakt med kunden. Hantera tillgängliga kontaktkällorna under Verktyg > Inställningar > Försäljning & Offerter > Kontaktkälla
- Försäljningsinformation - Här visas vem som är försäljare. För att ändra denna information tryck på pilen vid sidan om försäljarens namn.
- Kundkontakt - hur ni kommer i kontakt med kunden. Huvudkontakten kan ändras genom att klicka på Ändra. Huvudkontaktens uppgifter kan redigeras genom att trycka på namn. För att kontakta kunden direkt tryck på telefonnummer eller e-postadress.
- Offerter - Här visas offerter för projektet. För att skapa nya offerter tryck på Ny offert.
- Filer och länkar - Här kan filer och länkar laddas upp. Nere på fliken på finns även information om tillgängligt utrymme.
- Aktiviteter - I Visma.net Project Management kan du arbeta med flera typer av aktiviteter. Genom att samla alla aktiviteter, kalenderposter och projektuppgifter på samma ställe får du ett bra stöd i vad du behöver göra och när du behöver göra det, både under införsäljningsprocessen och genomförandet av projekt. Aktiviteterna är även tätt sammankopplade med projekt och Tid & utlägg för att underlätta arbetet.
Under Försäljning kan du skapa Att göra-aktiviteter (– korta uppgifter och påminnelser som du vill komma ihåg ) samt Kalenderposter (poster i kalendern med datum samt start- och sluttid). Det finns även tillgång till Anteckningar och en lista med avslutade aktiviteter.
- Fliken Projektplan
Här definierar du projektets struktur:
- Detaljerad tidslinje - här kan du ange projektets start- och slutdatum. Välj datum via kalendern eller skriv manuellt. Om ett slutdatum inte är definierat kan du ta bort det genom att sudda ut det förvalda datumet som står i fältet slutdatum.
- Lägg till projektmall - här kan du importera ett projektmall. Du kan antingen lägga till en projektmall från offert eller från ett tidigare projekt.
OBS! Om du har skapat en projektplan direkt från offerten kommer en fördefinierad projektplan att visas.
- Om du vill kunna följa upp projektet utifrån faser och underfaser kan du lägga till det i sektionen Faser, men det går också bra att arbeta utan faser. Klicka på Lägg till fas för att skapa en ny fas. Klicka på split-pilen för att öppna ett fasträd, detta är särskilt smidigt om du vill lägga till underfaser till en befintlig fas.
Du kan också hålla muspekaren till vänster om fasraden för att dra och släppa faserna till korrekt ordning. Klicka på medlems-ikonen på fasraden för att antingen lägga till projektmedlemmar i det övergripande projektet, så kommer de att föreslås i alla underliggande faser, eller definiera vilka personer som ska delta i respektive fas.
Ett rött hänglås på fasen betyder att den är låst för tidrapportering, t.ex. om den endast är en
summering av andra faser eller om den är stängd, klicka på den igen för att låsa upp fasen, den gröna cirkeln används för att klarmarkera fasen.
Klicka på prickarna till höger av fasraden för att öppna fler åtgärder. När du har definierat en grov plan kan du enkelt dra-och-släppa staplarna i Gantt-schemat för att flytta dem i tiden eller justera start- och sluttidpunkterna genom att ta tag i kanten på stapeln och dra-och-släppa till aktuellt datum. För att flytta hela stapeln håller du muspekaren nertryckt ca 1 sek så att stapeln får en mörkare färg och är redo att flyttas.
- Allokera arbetstimmar - du kan enkelt fördela all estimerad tid i projektet genom att klicka på denna knapp. Ett nytt fönster visas där du kan se alla faser som har ännu ej allokerad tid. Här kan du även justera projektmedlemmarna per fas.
När du klickar på Lägg till allokering kommer alla estimerade arbetstimmar att fördelas jämnt över alla valda projektmedlemmar per fas. Om en projektmedlem redan är överbelagd den aktuella fasen kommer detta visas med en orange triangel.
För mer information läs gärna användarhandboken.
- Projektets slutförandegrad - Du kan redigera projektets slutförandegrad manuellt i fältet Projektets slutförandegrad i övre högra hörnet av projektvyn. Om du ändrar procentsatsen manuellt kommer den manuellt angivna procentsatsen visas i detta fält samt i rapporter, men den automatiska beräkningen finns kvar i bakgrunden och visas fortfarande på huvudfasen. Om du vill återgå till den automatiska beräkningen tar du bort den manuellt registrerade siffran och stänger fönstret igen.
- Nedbrytning av timmar och produktivitet - För varje projekt kan man se en nedbrytning av medarbetarnas produktivitet, t.ex. hur mycket tid de har rapporterat, hur mycket dessa timmar är värda, hur många procent av dessa timmar som har fakturerats samt vilken andel medarbetaren har bidragit med till faktureringen både i pengar och procent. Dessa nyckeltal beräknas automatiskt, men du kan även justera dem manuellt. Här kan man även se hur många timmar som är godkända eller ej godkända.
- Fliken Samarbete
I ett projekt kan du använda fliken Samarbete som en gemensam projektyta för att dela information och uppgifter med de andra projektmedlemmarna. Det finns två vyer att välja på:
- Kommentarer
- Projektuppgifter
Om du väljer vyn Anteckningar kan du ange en kommentar och klicka på Skicka internt. Denna information syns bara för dem som är projektmedlemmar inom företaget.
Om du väljer vyn Projektuppgifter kan du lägga till en projektuppgift och sätta rätt ansvarig person och status på den. Du kan sedan dra-och-släppa uppgiften mellan olika statuskolumner för att byta status på projektaktiviteten.
Klicka på Lägg till projektuppgift för att skapa en ny uppgift, här måste man välja en aktivitetstyp. Dessa definieras i Verktyg > Inställningar > Kalender & Aktiviteter > Projektuppgiftstyper. Det går inte att välja en aktivitet som inte finns upplagd i systeminställningarna.
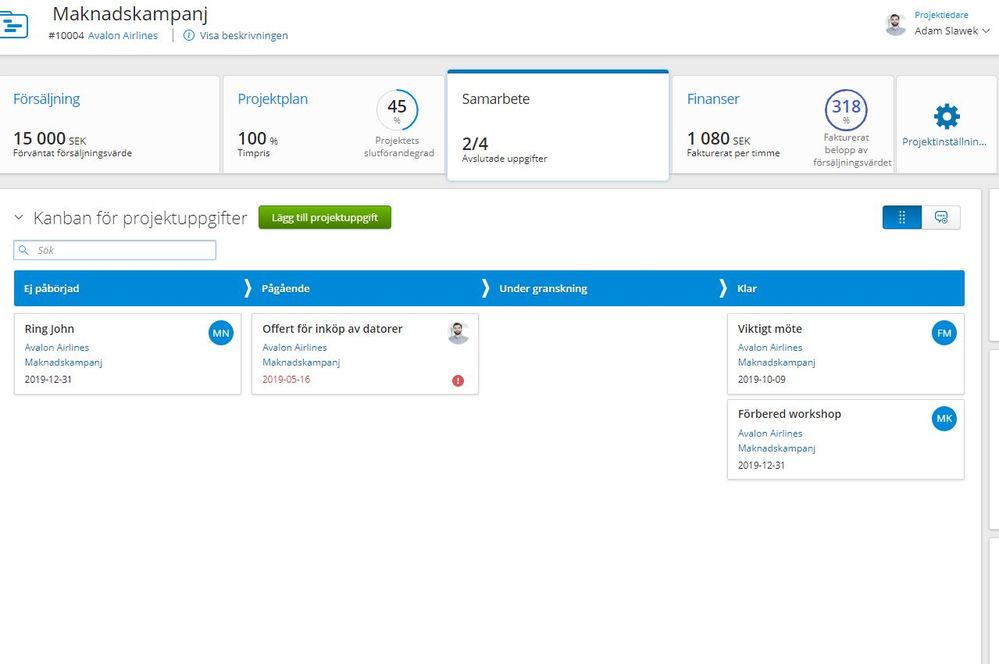
- Fliken Finanser
Under projektfliken Finanser definieras allt som har med projektets prissättning att göra samt visas all typ av finansiell information för det aktuella projektet.
Innan medarbetarna kan börja rapportera tid på projektet bör ni titta igenom de arbetstyper och produkter som ska vara möjliga att använda i det aktuella projektet. Öppna projektfliken Finanser och den översta sektionen Ange priser. Prissättning av ett projekt kan ske på flera nivåer:
- Standardprislistor – skapas av systemadministratören i systeminställningarna
- Kundspecifika prislistor - på kundkortet kan du ange om du vill att en av de fördefinierade standardprislistorna ska gälla för den specifika kunden
- Projektspecifika prislistor – i varje projekt kan du välja att använda en standardprislista eller att utgå från en standardprislista och anpassa den till det specifika projektet.
I standardprislistorna definieras de priser som ska gälla för de olika arbetstyperna per timme, påslag för övertidsarbete och resekostnader. I projektets prislista kan du först välja en standardprislista och sedan klicka på knappen Projektspecifik prislista, så kan du justera de olika priserna för det aktuella projektet. De ändrade priserna kommer inte att påverka standardprislistan, bara den aktuella projektprislistan.
Timpriserna kan specificeras både per person, arbetstyp och fas. Om du justerar projektets priser kommer namnet på prislistan att ändras automatiskt till Projektspecifik prislista.
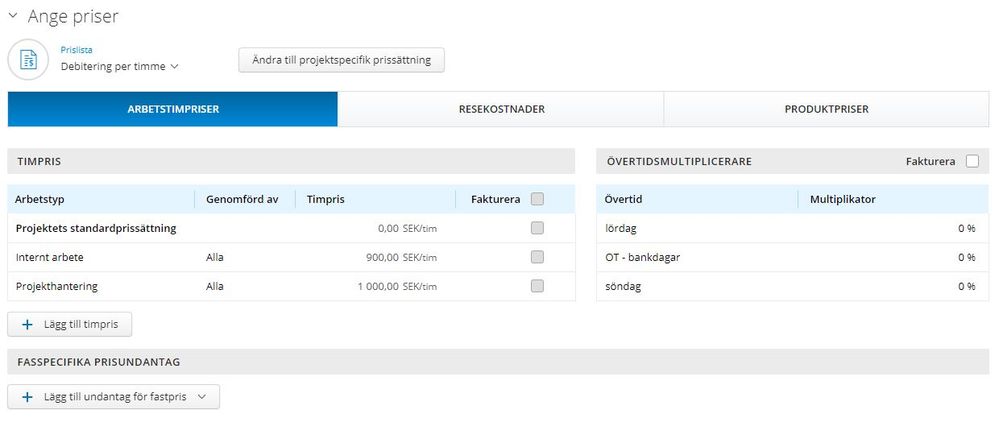
Under fliken Resekostnader ser du vilka typer av resekostnader som finns och du kan bestämma om de ska vara fakturerbara eller ej i det aktuella projektet genom att kryssmarkera respektive kostnadstyp. De resekostnader som visas har definierats i era systeminställningar under Verktyg > Inställningar > Register över arbetstyper, resekostnader och produkter > Resekostnadstyper.
Under fliken Produktpriser kan du även ändra standardpriset på produkter i det aktuella projektet genom att klicka på Ändra till projektspecifik prislista.
På fliken Projektinställningar kan du begränsa projektets valbara produkter när användare registrerar avgifter och övriga kostnader.
Längre ner på fliken Finanser finns sektionen Avgifter och övriga kostnader. Denna sektion består av fyra områden där du kan lägga till olika avgifter:
- Arvoden - Arvode räknas som en försäljning av tjänst (gäller oftast vid fastprisprojekt) och ger därmed även en andel av fakturering till de användare som arbetat i det aktuella projektet och påverkar deras debiteringsgrad.
- Produkter - Produkter läggs upp i produktregistret (Inställningar > Produkter) är ofta fysiska saker som förmedlas och säljs i uppdraget, men kan också vara t.ex. licenser. Dessa produkter betraktas av systemet som försäljning och påverkar projektets försäljningsmarginal. Det ger däremot ingen andel av fakturering till den som arbetat i projektet utifrån ett intjänandeperspektiv.
- Leverantörskostnader - Under rubriken Leverantörskostnader visas t.ex. sådana leverantörskostnader som har inhämtats från ert ekonomisystem och som ni vill ska belasta projektet och eventuellt vidarefaktureras.
- Resekostnader - Under rubriken Resekostnader visas de reseutlägg som rapporterats på projektet. Dessa reskostnader registreras via tidrapporteringsvyn. Om ni har versionen Premium eller Enterprise av Visma.net Project Management kan dessa resekostnader också rapporteras via tjänsten Reseräkning.
En viktig del i uppföljningen av projekt är att kunna följa projektets prognos. På projektets flik Finanser i sektionen Prognos kan du redigera fakturerings-, intäkts- och övriga utgiftsprognoser. Fakturerings- och övriga utgiftsprognoser som baseras på fasta avgifter kan även hämtas automatiskt via knappen Uppdatera prognos. Oavsett när du använder den funktionen kommer prognosen att uppdateras med innevarande månad och framåt och tidigare månader ligger. Välj vilket perspektiv som ska visas i den grafiska prognosen genom att klicka på en av flikarna.
För mer information om projektets prognos hänvisas till användarhandboken.
- Fliken Projektinställningar
Här hittar du allmänna information om projektet och dess faktureringsinformation. På fliken Projektinställningar finns möjlighet att ändra eller lägga till information som har betydelse för projektstatistik, fakturering och urval.
Under sektionen Allmänna inställningar finns möjlighet att ändra vilken avdelning eller kostnadsställe ett projekt tillhör. Detta påverkar t.ex. integrationer till vissa ekonomisystem och vilken avdelning som ska få intäkterna för projektet. Här kan du även definiera om det ska vara tillåtet för andra än definierade projektmedlemmar att ansluta till projektet och rapportera tid. Nyckelord för ett projekt används för att associera eller sätta etiketter på projekten. De definieras under systeminställningar.
Under sektionen Faktureringsinformation kan du anpassa faktureringsinformationen för ett projekt utöver de inställningar som ärvs från kundkortet. I sektionen Kund för fakturering har du möjlighet att lägga till en annan mottagare av fakturan för det aktuella projektet och även säkerställa att uppgifter om e-fakturering stämmer.
I sektionen Anpassade fält hittar du de projektanpassade fälten som fördefinierats i systeminställningarna vid Verktyg > Inställningar > Projektledning > Anpassade fält.
Detta är särskilt användbart för att skapa fält som inte finns i PM redan men som företaget är i behov av. Läs mer här!
Under sektion Arbetstyper, produkter och kostnadsundantag kan du begränsa vilka arbetstyper och produkter som ska vara valbara i det aktuella projektet. Du kan även definiera vilken arbetstyp som ska visas som standard när medarbetaren tidrapporterar på det aktuella projektet. Om medarbetaren även har en standardarbetstyp på arbetskontraktet kommer en projektspecifik arbetstyp att ha företräde över medarbetarens standardarbetstyp.
Ifall ni behöver ändra en projektmedlems internkostnad i ett specifikt projekt väljer ni medarbetaren samt definierar vilken kostnad som ska användas för att beräkna medarbetarens arbetskostnad i det aktuella projektet under sektion Kostnadsundantag för projektmedlem.