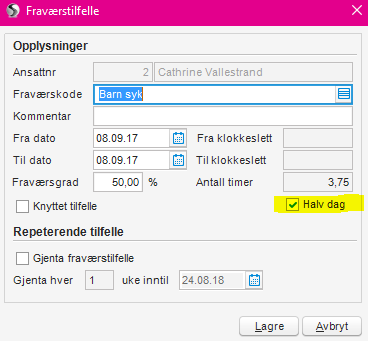for å automatisk få tildelt relevante områder i Mine områder.
for å automatisk få tildelt relevante områder i Mine områder.
- Bokmerke
- Abonnér
- Utskriftsvennlig side
- Rapporter upassende innhold
Fraværsregistrering
- 0 Svar
- 0 liker
- 9114 Visninger
I denne artikkelen finner du beskrivelse av hvordan registrere fravær, fraværskoder, fraværstekster og fraværsbetingelser.
Du kan også lese mer om hvordan ditt firma kan effektivisere fraværsregistreringen med hjelp av tjenesten Visma.net Calendar.
Visma Lønn sin sykefraværstatistikk baserer seg på NAV sine retningslinjer for føring av statistikk over sykefravær, fravær ved barns sykdom og annet fravær.
Fraværskoder
"Fraværskodene" danner grunnlaget for fraværsregistreringen. Når du oppretter nytt firma i Visma Lønn så vil standard fraværskoder alltid være tilgjengelig. Du bør sette deg inn i hvordan disse er definert, og eventuelt opprette egne fraværskoder. Fraværskodene finner du på menyen under "Grunndata / Fravær / Fraværskode".
MERK!
Egenmelding tar ikke hensyn til fridager. Hvis for eksempel egenmeldingen er registrert på fredag-lørdag-søndag-mandag blir det fire fraværsdager og ikke to. Hvis du ønsker at egenmelding skal ta hensyn til fridager og ferie, må du lage en tilsvarende fraværskode i skjermbildet for fravær/fraværskoder, hvor du krysser i avkrysningsfeltet Ta hensyn til fridager og ferie fra fraværsmalen.
Fraværsregistrering
Skjermbildet for å registrere fravær er delt opp i flere faner.
Kalender - her kan du registrere fravær ved å markere dager direkte i kalenderen og legge inn fraværskode og grad (evt. endre tidsrom). Trykk så på "Lagre".
Du kan også legge inn linjer under 2 Fraværstilfeller - du kan også registrere fraværet her ved å registrere i linjen. I tillegg kan du masseregistrere i "Fraværsregistrering alle" som du finner under "Rutiner / Fravær".
MERK! Ved registrering av syk, skal det alltid brukes samme fraværskode for hele tilfelle. Du skal IKKE benyttet fraværskode 2 for de første 16 dagene, så benytte fraværskode 3 etter 16 dager. Visma Lønn har full automatikk for å finne hva som er arbeidsgiverperioden.
Markere en fraværsperiode
Du kan markere en fraværsperiode på 4 måter:
- Dobbeltklikk på hver enkelt dag i perioden.
- Klikk på en dato, hold museknappen nede og dra musen over ønsket område.
- Klikk på en "Fra-dato" og hold "Ctrl"-knappen nede mens du drar musen over ønsket område.
- Klikk på knappen "Registrer fravær", velg fraværskode og tidsrom.
Du kan også bruke piltaster, samt mellomromstasten for å markere datoer.
Fraværet er angitt med forskjellige farger avhengig av type fravær. Før du registrerer fraværet må du velge riktig fraværstype, fyll inn evt. beskrivelse, fraværsprosent og om fraværet skal være et knyttet tilfelle. Så markerer du fraværsperioden på en av de måtene vi har beskrevet ovenfor. Hvis du senere ikke husker hvilken type fravær fargen representerer, kan du sette markøren på fraværet. Under kalenderen får du opp informasjon om fraværstype og periode. Hvis du dobbeltklikker på fraværet får du opp et bildet hvor du kan endre opplysningene på fraværet.
De registreringene som blir gjort i kalenderen, blir "speilet" over til fane "2 - Fraværstilfeller", og omvendt. Markeringene for fridager og helligdager tilsvarer det som er registrert i den malen som den ansatte er knyttet til. I tillegg ser du registrert fravær på den ansatte. Fraværet er angitt med forskjellige farger, avhengig av type fravær. Hvis du senere ikke husker hvilken type fravær fargen representerer, kan du sette markøren på et fravær. Det blir da vist et informasjonsfelt om dette fraværet.
Fraværsregistrering halv dag ferie / barn sykdom
Du kan registrere en halv dag på fraværskoder med kodebehandling ferie eller barn syk.
Når du registrerer ferie eller barn syk har du tilgang til avkrysningsfeltet "Halv dag" i dialogen for registrering av fraværstilfelle.
Du kan ikke registrere en halv dag ferie på en en dag du har 100% fridag, du kan derfor f.eks. ikke markere "Halv dag" ferie over en helg dersom du har halv dag ferie mandag og fredag (det må eventuelt registreres som 2 transaksjoner).
Ansatt i redusert stilling - registrering av ferie
Visma Lønn beregner korrekte feriedager på ansatte med redusert stilling hver dag.
Hvis du registrerer en feriedag på en dag hvor du har delvis fri, blir det telt som 1 dag i feltet "Brukt ferie" (og minus 1 dag i feltet "Ferie til gode").
Merk! Antall dagsverk blir fortsatt stående som "0,50" på transaksjonen dersom du har 50% fridag den dagen.
Fraværstekster
Standard fraværstekster er knyttet til enkelte av fraværskodene som alarmtekster. Hvis du går inn på fraværskoden ser du hvilke fraværstekster som er knyttet til fraværskoden. Når du registrerer mer enn tillatt antall dager/tilfeller på en av fraværskodene, oppstår det en "Fraværsalarm". Fraværsalarmen henter "Fraværsteksten" som ligger på "Fraværskoden". Ønsker du flere fraværstekster, kan du enklest opprette disse ved å trykke på knappen "NY". Nye fraværstekster får fraværstekstnummer fra 100 og oppover. Du kan også endre standard fraværstekster. Du finner skjermbildet for fraværstekster på menyen under "Grunndata / Fravær / Fraværstekster".
Fraværsbetingelser
I skjermbildet "Fraværsbetingelser" som du finner under "Grunndata / Fravær / Fraværsbetingelser", kan du registrere spesielle betingelser for fravær som gjelder for hver enkelt ansatt.
Eksempel:
Fraværskode "Barn syk" har 10 dager som standardverdi i feltet maksimum antall dager totalt. En ansatt som har tre barn, kan ha 15 dager fravær med sykt barn i løpet av et kalenderår. På denne ansatte registrerer du en linje i "Fraværsbetingelser" med fraværskode "Barn syk" og med 15 i feltet maksimum antall dager totalt. Når du registrerer fraværskode "Barn syk" på denne ansatte, tar Visma Lønn hensyn til betingelsen du har opprettet og ikke det antallet som er angitt på fraværskoden.
Skjermbildet for å registrere fravær er delt opp i flere faner. I fanen "Kalender" kan du registrere fravær ved å markere dager direkte i kalenderen. Markeringene for fridager og helligdager tilsvarer det som er registrert i den malen som eventuelt er kopiert til den ansatte.
Skjermbildet for "Fraværsregistrering" finner du i hurtigmenyen under "Fravær".
Du markerer perioden fraværet var og får da mulighet til å velge fraværskode og grad. Fraværet er angitt med forskjellige farger, avhengig av type fravær. Hvis du senere ikke husker hvilken type fravær fargen representerer, kan du peke på en markert dag i kalenderen og det blir da vist et informasjonsfelt om dette fraværet. Du kan også dobbeltklikke på en markert dag i kalenderen og få opp en informasjonsdialog.
Fraværsalarmer
På fraværskodene ligger det felter for maksimum antall tilfeller, maksimum antall dager pr. tilfelle og maksimum antall dager totalt. Du har også tilgang til de samme feltene når du registrerer spesielle fraværsbetingelser på den ansatte. Dersom noen av disse betingelsene blir overskredet når du registrerer fravær, vil det bli generert en melding om dette under Fraværsalarmer. Når betingelsene ikke er overskredet, ser du teksten "Det er ingen nye alarmer på den ansatte".
Hvis for eksempel din bedrift tillater fire tilfeller med egenmeldinger pr. år, vil du ved den femte egnemeldingen få alarm. På samme måte får du en alarm når en ansatt har overskredet antall dager ved barns sykdom.
Eksempel:
Når maksimum antall tilfeller er overskredet, får du melding om at det er en ny alarm på den ansatte når du lagrer kalenderen. Velger du knappen Vis alarmer så ser du hvilke fravær som har medført en "Alarm".
Du kan se alle tidligere alarmer dersom du krysser i feltet "Vis tidligere alarmer" der meldinger er sendt.
I og med at antall egenmeldinger og antall dager barns sykdom kan avvike fra standardverdiene 4 og 10 kan du endre informasjonsmeldingen som kommer fram på rapporten "Overskredet fravær". Dette kan du overstyre i skjermbildet for fraværsmaler. Når det blir generert en alarm, kan du alltid overstyre teksten.
Relaterte brukertips

I dette brukertipset har vi samlet alle relevante brukertips og spørsmål for deg som migrerer eller har migrert fra Visma Lønn til Payroll.
Jeg ønsker å migrere til Payroll. Hvordan går jeg frem?
Dette gjør du ved å trykke på "Flytteknappen ".
Vi anbefaler at du tar kontakt med din Visma Partner før du utfører punktene i "Flytteknappen".
Hva bør jeg tenke på før jeg går over til Payroll?
Dette har vi skrevet mer om i brukertipset "Nyttige tips og rapporter ved overgangen til nytt lønnssystem". Vi anbefaler at du setter deg godt inn i punktene skrevet her.
Beholder jeg tilgangen til Visma Lønn?
Dette har vi skrevet mer om i brukertipset "Nyttige tips og rapporter ved overgangen til nytt lønnssystem". Vi anbefaler at du setter deg godt inn i punktene skrevet her.
Bør jeg sende ut lønnsoppgavene før jeg bytter lønnssystem?
Ja, vi anbefaler at du sender ut lønnsoppgaven fra Visma Lønn før du går over til Payroll.
Finnes det kurs på Payroll?
Ja, du finner kurset her og er inkludert i ditt Payroll abonnement.
Kan jeg få testbruker / testfirma på Payroll?
Dette kan du lære mer om her.
Hvor finner jeg en oversikt over alle klientene jeg har i Visma Lønn?
Følg dette brukertipset.
Aktuelle brukertips
Nyttige sider
Karenlyst allé 56
0277 Oslo, Norge
Email: kundesenteret@visma.comCopyright © 2022 Visma.com. All rights reserved.