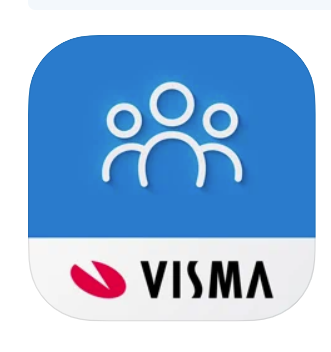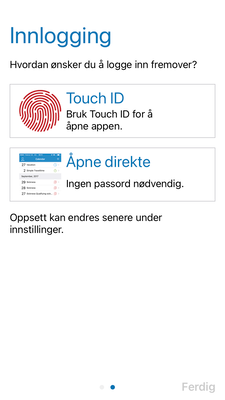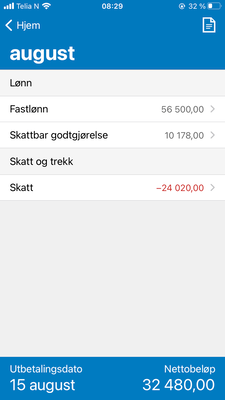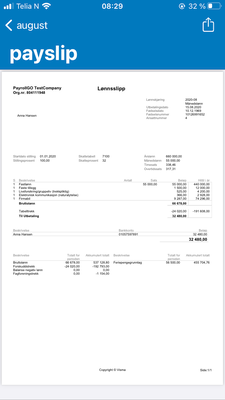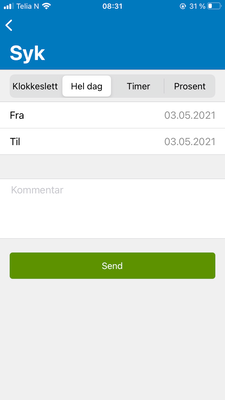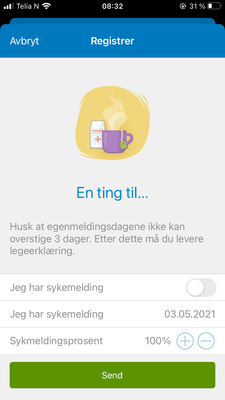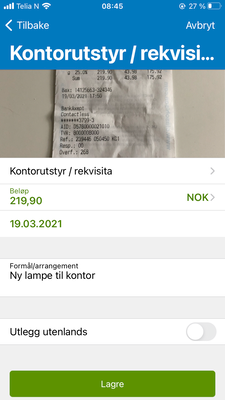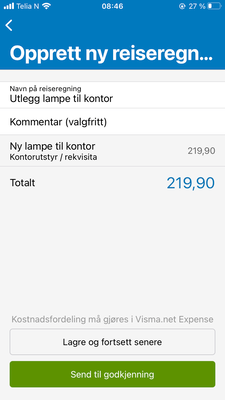for å automatisk få tildelt relevante områder i Mine områder.
for å automatisk få tildelt relevante områder i Mine områder.
- Bokmerke
- Abonnér
- Utskriftsvennlig side
- Rapporter upassende innhold
Visma Employee App / lønnsslipp
- 0 Svar
- 0 liker
- 105651 Visninger
Med Visma Employee kan du blant annet se dine lønnsslipper, registrere timer, registre ferie og fravær, bekrefte periode samt legge til utlegg som du skal ha refundert. Appen laster du ned via App Store hvis du har iPhone, eller fra Google Play hvis du har Android telefon.
Merk! Skjermbildene i denne artikkelen er hentet fra iOS og vil derfor avvike om du bruker en Android telefon, men funksjonene er de samme.
Merk! Noen av funksjonene her vil kanskje ikke være tilgjengelig for deg, dette styres av valgene ditt firma har gjort.
Merk! Du må ikke bruke app'en for å se lønnslippen din. Denne ligger også i Visma.net -home.visma.com hvis du ønsker å benytte nettleser isteden.
Når du har lastet ned appen til din mobil, logger du inn med din e-postadresse og passordet du opprettet når du logget deg inn i Visma.net første gang. Ved førstegangs innlogging i Employee appen vil du komme til en velkomstside.
Trykk på Kom i gang for å fortsette.
Deretter velger du hvordan du skal logge på appen. Oppsettet kan senere endres under innstillinger i appen.
Etter innlogging får du opp startbilde for Visma Employee.
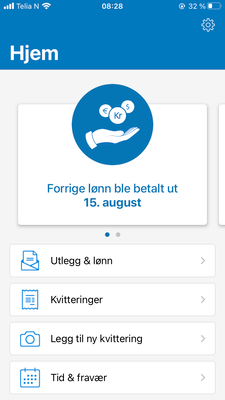
Lønnsslipp
Når lønn er kjørt i Payroll, og lønnsslipper er sendt vil du motta et varsel på din mobil. Lønnslippene finner du under Utlegg & Lønn i appen. Her kan du trykke på aktuell lønnsslipp, for å se detaljene, og trykke videre på en kategori, f.eks. Skattbar godtgjørelse for å se hva som inngår.
Ønsker du en PDF versjon av lønnsslippen klikker du på dokumentet øverst til høyre. Da vises lønnsslippen i en PDF versjon. Denne kan du også laste ned ved å klikke på nedlasting symbolet øverst i høyre hjørne når PDF'n vises.
Registrere timer, fravær og ferie
For å registrere timer, fravær og ferie i appen trykker du Tid & Fravær, eller Kalender fra startsiden.
Her får du oversikt over tidligere registreringer, og status på f.eks. fraværsøknader og reiseregninger. For å legge til en ny registrering trykk Registrer Hendelse. Da vises tilgjengelige koder for ditt selskap. Vær oppmerksom på at at administrator kan skjule koder som det ikke skal være mulig å benytte.
Øverst finner du Bekreft tiden, dette gjør at du sender timelisten til godkjenning hos din godkjenner. Alt fravær før denne datoen må være godkjent for å kunne gjøre dette.
Videre får du frem de koder som nylig har brukt.
Trykk på aktuell kode. Hva som skal registreres vil variere ut fra hvilken kode du velger. Ved registrering av f.eks. overtid angir du antall timer, i tillegg kan du velge kostnadsbærer og kommentar.
Registrere du sykefravær (Syk) må du i tillegg til dato også oppgi om du har sykmelding og eventuell sykemeldingsprosent.
Legge til kvittering / opprette reiseregning
Dersom du skal ha refundert utlegg og har kvitteringer som skal sendes inn, gjør du dette ved å trykke Legg til ny kvittering fra startsiden. Da starter kamera funksjonen, og du kan ta bilde av kvitteringen og velger utleggstype og annen informasjon som ikke tolkes automatisk.
Når kvitteringer lagret, kan du velge å sende den inn. Velg aktuelle kvitteringer, opprett ny reiseregning, legg inn beskrivelse og velg Send til godkjenning. Hvis du også skal legge til kilometer og diett, må dette gjøres i web versjonen. Da velger du Lagre og fortsett senere.
Se også video av hvordan du tar bilde av kvittering og sender inn!
Relaterte brukertips
Hvordan sende mer informasjon til de ansatte i "rolle" e-posten

Overgangsguider for overgang til Payroll
Overgangsguide for regnskapsbyråer, eller kundeforhold med flere/mange firmaer
Overgangsguide for ordinære kunder, med en eller få firmaer
Nyttige sider
Karenlyst allé 56
0277 Oslo, Norge
Email: kundesenteret@visma.comCopyright © 2022 Visma.com. All rights reserved.