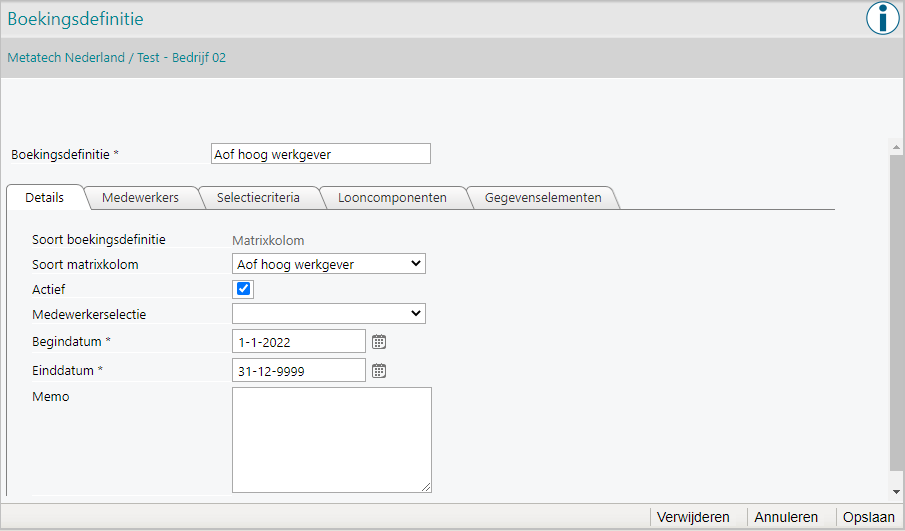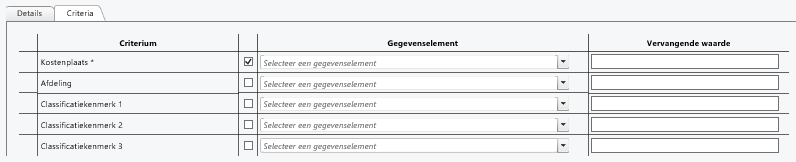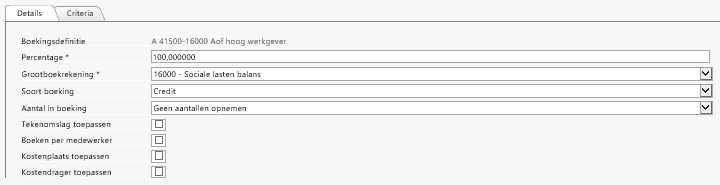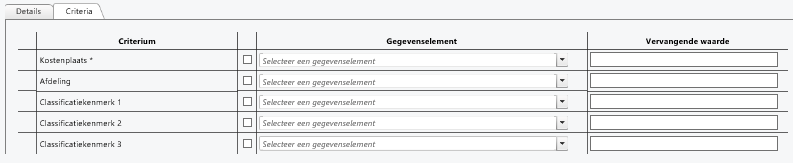om een gepersonaliseerde navigatie te krijgen.
om een gepersonaliseerde navigatie te krijgen.

 Kennisbank
expand navigation
Kennisbank
expand navigation
- Als nieuw markeren
- Als gelezen markeren
- Bladwijzer
- Abonneren
- Printervriendelijke pagina
- Ongepaste inhoud melden
Uitleg journalisering Aof premies 2022
- 0 Antwoorden
- 0 kudos
- 1150 Weergaven
Inleiding
Payroll Business Journalisering - Aanpassingen vanwege het invoeren van de gedifferentieerde premie Arbeidsongeschiktheidsfonds (Aof)
Vanwege een wijzigingsbesluit in de Staatscourant van 14 juli 2021 wordt met ingang van het kalenderjaar 2022 een gedifferentieerde premie voor het Arbeidsongeschiktheidsfonds (Aof) geïntroduceerd en verandert de grens tussen kleine en (middel)grote werkgevers voor het berekenen van de premie voor de Werkhervattingskas.
Twee categorieën
De premiedifferentiatie voor het Aof werkt als volgt. De werkgevers worden onderscheiden in twee categorieën:
- Kleine werkgevers, met een loonsom tot en met 25 maal het gemiddelde premieplichtige loon per werknemer per jaar.
- Middelgrote en grote werkgevers (overige werkgevers), met een loonsom groter dan 25 maal het gemiddelde premieplichtige loon per werknemer per jaar.
Loonaangifte
In de loonaangifte worden als gevolg van bovengenoemde wijzigingen de volgende nieuwe rubrieken geïntroduceerd:
- aanwas van het premieloon Aof laag en de berekende premie
- aanwas van het premieloon Aof hoog en de berekende premie
- aanwas van het premieloon Aof dat hoort bij de uitkeringen, toeslagen en loonbetalingen waarover de werkgever altijd de hoge premie Aof is verschuldigd en de berekende premie
- opslag Wet Kinderopvang (Wko)
Actie Payroll Business
Instellingen > Berekening > Gegevens UWV
Informatie over de actie die je moet ondernemen, vind je in de publicatie Vooraankondiging Jaarovergang 2021-2022, onderwerpen:
En in de Release notes 2022-01 en eventuele overige berichtgeving op onze community.
Actie Payroll Business Journalisering
Door het invoeren van de gedifferentieerde premie Arbeidsongeschiktheidsfonds (Aof) moet je in de Journalisering van Payroll Business aanpassingen doorvoeren om de werkgeverslasten in relatie tot deze nieuwe wet- en regelgeving correct te kunnen journaliseren.
Nieuwe matrixkolommen
Vanaf 2022 worden als gevolg van de nieuwe wet- en regelgeving vier nieuwe matrixkolommen actief in Payroll Business. Deze matrixkolommen bevatten de berekeningsuitkomsten van:
- Aof hoog werkgever
- Aof laag werkgever
- Aof uitkering werkgever
- Wet kinder Opvang
Aandachtspunten
- Als je nu al de aanpassingen wilt doorvoeren voor het nieuwe kalenderjaar 2022, zet dan de peildatum op de eerste datum van verloningsperiode 01. De vier matrixkolommen zijn namelijk pas zichtbaar vanaf die datum.
- Bovengenoemde matrixkolommen vervangen de huidige kolom Aof basis werkgever.
Stappenplan
Volg onderstaande stappen om de aanpassingen te realiseren.
Stap 1 – Log in via het Youforce Portal
Stap 2 – Selecteer het gebruikersprofiel voor journalisering Payroll Business
Stap 3 – Ga naar Instellingen > Boekingsgroep > Boekingsdefinitie
Let op: als het scherm met boekingsdefinities leeg blijft, is de journaliseringsinrichting waarschijnlijk ingericht op klantniveau. Via het navigatiepad bovenin het scherm kun je dan opschakelen naar het klantniveau.
Stap 4 – Zoek in de boekingsdefinities naar de matrixkolom Aof basis werkgever.
Zijn er veel definities, dan kun je de zoekfunctie gebruiken: Ctrl+F.
Via het icoon Kopiëren 
Er opent een nieuw boekingsdefinitiescherm waarin je direct de wijzigingen v kunt vastleggen.
- Tabblad Details: selecteer in de lijst van het veld Soort matrixkolom de waarde Aof hoog werkgever.
- Geef de boekingsdefinitie een andere naam die de lading dekt, logischerwijs de naam van de matrixkolom.
- Klik eerst op Opslaan om de nieuwe boekingsdefinitie te bewaren en vervolgens op Annuleren om weer terug te gaan naar het scherm met het overzicht van alle boekingsdefinities.
Stap 5 – Herhaal stap 4 nog drie maal. Selecteer in het veld Soort matrixkolom achtereenvolgens:
- Aof laag werkgever
- Aof uitkering werkgever
- WKO
Het resultaat zou er dan zo uit moeten zien:
Stap 6 – Ga nu via het menu naar de boekingsregels: Instellingen > Boekingsgroep > Boekingsregel.
Stap 7 – Via het icoon Toevoegen 
Om goed overzicht te kunnen houden, raden we aan om hierbij dezelfde volgorde te gebruiken als bij het aanmaken van de boekingsdefinities, dus eerst Aof hoog werkgever, dan Aof laag werkgever, vervolgens Aof uitkering werkgever en als laatste WKO.
- Tabblad Details: Kies in de lijst van het veld Boekingsdefinitie voor Aof hoog werkgever, als je een andere naam hebt gekozen, kies je deze uiteraard.
- Selecteer de juiste Grootboekrekening voor de debet boeking.
- Let op de opties voor het toepassen van kostenplaats en/of andere criteria.
- Klik eerst op Opslaan om de nieuwe boekingsregel te bewaren en vervolgens op Annuleren om weer terug te gaan naar het scherm met het overzicht van alle boekingsregels.
Hieronder zie je voorbeelden van de tabbladen Details en Criteria met het resultaat van de debetboeking:
Stap 8 – Via de kopieerfunctionaliteit - icoon Kopiëren - kan je nu de credit boeking aanmaken
Hieronder zie je voorbeelden van de tabbladen Details en Criteria met het resultaat van de creditboeking:
Stap 9 – Maak achtereenvolgens zowel een debet- als creditboeking voor de boekingsdefinities Aof laag werkgever, Aof uitkering werkgever en WKO door het herhalen van Stap 7 en Stap 8.
Op basis van de gegevens hierboven zou het eindresultaat er uit moeten zien zoals in het voorbeeld hieronder.
Na het uitvoeren van Stap 9 is de journalisering nu geactualiseerd voor kalenderjaar 2022.
Over Visma
Copyright 2022 Visma Community. All right reserved.