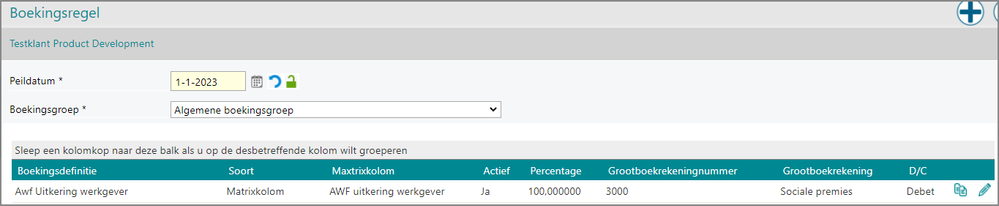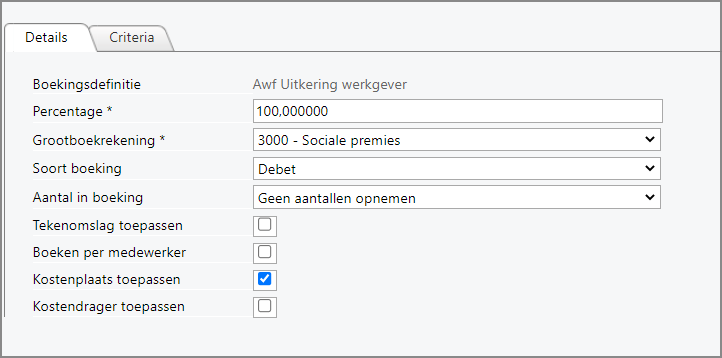om een gepersonaliseerde navigatie te krijgen.
om een gepersonaliseerde navigatie te krijgen.

 Kennisbank
expand navigation
Kennisbank
expand navigation
- Als nieuw markeren
- Als gelezen markeren
- Bladwijzer
- Abonneren
- Printervriendelijke pagina
- Ongepaste inhoud melden
Journalisering AWF-Uitkering vanaf 2023
- 0 Antwoorden
- 0 kudos
- 502 Weergaven
- Inleiding
- Zelf aanpassen inrichting alleen nodig als onze standaard inrichting niet voldoet
- YouPay Journalisering - Aanpassingen AWF Uitkering werkgever
- Stappen aanpassen inrichting
Inleiding
Zoals je kunt lezen in de speciale Release notes Vooraankondiging Jaarovergang 2022-2023 wordt er ook in 2023 een nieuwe matrixkolom toegevoegd die je moet journaliseren.
Zelf aanpassen inrichting alleen nodig als onze standaard inrichting niet voldoet
Naar aanleiding van de positieve feedback via onder andere de maandelijkse Delivery update en de Klantendag op 1 december 2022, passen wij dit jaar de inrichting voor je aan. We kijken hiervoor naar de inrichting van de huidige AWF Laag / AWF hoog en zullen precies dezelfde instellingen gebruiken voor het inrichten van de nieuwe matrixkolom AWF uitkering werkgever. Deze actie gaan we uitvoeren in de week na kerst.
Actie: als klant hoef je dus alleen actie te ondernemen, als je dit nieuwe element anders wilt inrichten dan wij hierboven hebben beschreven. Hieronder leggen we uit hoe je dit doet.
YouPay Journalisering - Aanpassingen AWF Uitkering werkgever
De uitleg over het wijzigen van de inrichting in YouPay, vind je in de Vooraankondiging Jaarovergang 2022-2023. Hier lees je welke velden er zijn toegevoegd en aan welke grondslag je de uitkerings(sub)looncomponenten moet toevoegen zodat ze meegaan in de aansluitcontrole tussen YouPay en de Loonaangifte.
Actie in YouPay
Instellingen > Berekening > Grondslag / Looncomponenten Awf Laag / Aof hoog
Zie Vooraankondiging Jaarovergang 2022-2023: hoofdstuk 3.1. Awf bij uitkeringen gewijzigd per 2023.
Actie YouPay Journalisering
Door het splitsen van de AWF uitkering werkgever moet je in de Journalisering van YouPay aanpassingen doorvoeren om de werkgeverslasten in relatie tot deze nieuwe wet- en regelgeving correct te kunnen journaliseren.
Nieuwe matrixkolommen:
Vanaf 2023 wordt als gevolg van de nieuwe wet- en regelgeving een nieuwe matrixkolom actief in YouPay. Deze matrixkolom bevat de berekeningsuitkomsten van:
- Awf uitkering werkgever
Stappen aanpassen inrichting
Volg onderstaande stappen om de aanpassingen te realiseren.
Stap 1 – Log in via het Youforce Portal.
Stap 2 – Selecteer het gebruikersprofiel voor journalisering YouPay.
Stap 3 – Ga naar Instellingen > Boekingsgroep > Boekingsregel.
Let op: als het scherm met de boekingsregel leeg blijft, is de journaliseringsinrichting waarschijnlijk ingericht op klantniveau. Via het navigatiepad bovenin het scherm kun je dan naar het klantniveau opschakelen.
Stap 4 – Zoek in de boekingsdefinities naar de matrixkolom Awf Uitkering werkgever.
Zijn er veel definities, dan kun je de zoekfunctie gebruiken: Ctrl+F.
Stap 5 – Dubbelklik op de rij die je wilt aanpassen of klik achteraan de rij op het potloodje. Hierin kun je de inrichting zoals wij die klaar hebben gezet, naar eigen wens aanpassen.
- Selecteer de juiste Grootboekrekening voor de debetboeking.
- Let op de opties voor het toepassen van kostenplaats en/of andere criteria op het 2e tabblad.
- Klik eerst op Opslaan om de nieuwe boekingsregel te bewaren en vervolgens op Annuleren om weer terug te gaan naar het scherm met het overzicht van alle boekingsregels.
Hieronder zie je voorbeelden van de tabbladen Details en Criteria met het resultaat van de debetboeking:
Stap 6 – Herhaal stap 5 voor de creditrekening.
Na het uitvoeren van Stap 6 is de journalisering aangepast en klaar voor het kalenderjaar 2023.
Over Visma
Copyright 2022 Visma Community. All right reserved.