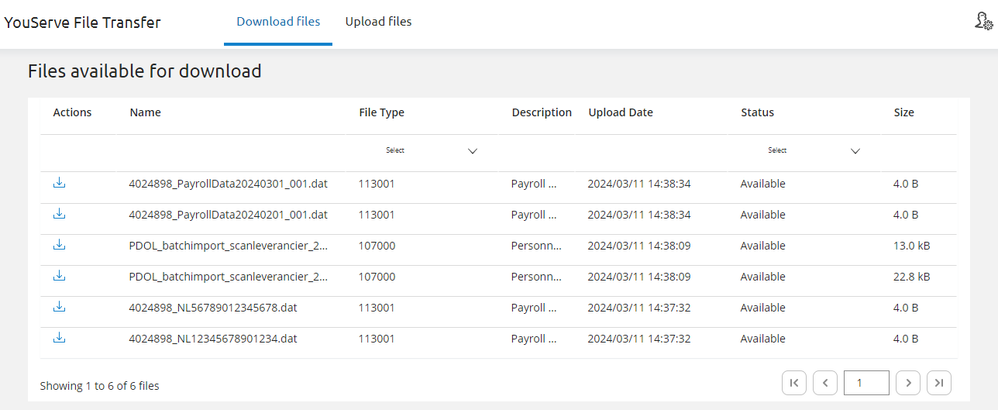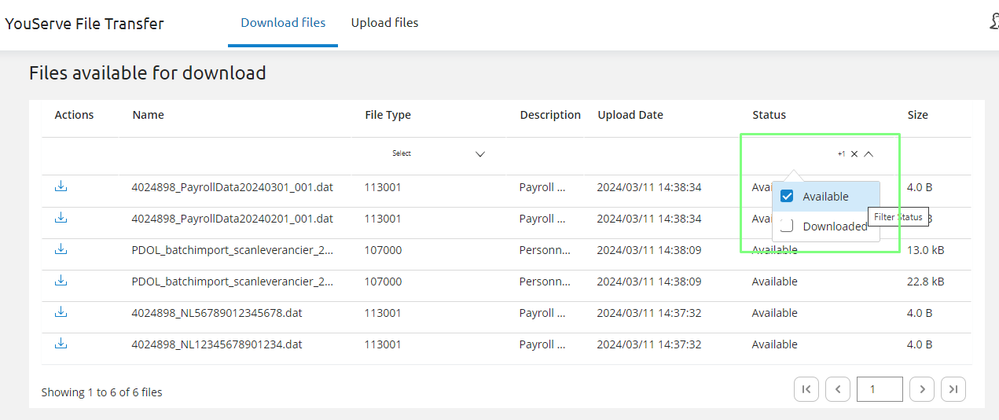om een gepersonaliseerde navigatie te krijgen.
om een gepersonaliseerde navigatie te krijgen.

 Kennisbank
expand navigation
Kennisbank
expand navigation
- Als nieuw markeren
- Als gelezen markeren
- Bladwijzer
- Abonneren
- Printervriendelijke pagina
- Ongepaste inhoud melden
Nieuw! YouServe File Transfer
- 0 Antwoorden
- 1 kudos
- 1174 Weergaven
Als je een bestand wilt uploaden dan kan dat in het YouServe product waar dit bestand beschikbaar moet komen. Hetzelfde geldt voor het downloaden van bestanden.
Bijvoorbeeld: Een declaratie uploaden in Self Service. Of een salarisstrook downloaden in de YouServe App.
Er kunnen situaties zijn waarbij een medeweker geen login voor een product heeft, maar wel een bulkbestand wil verwerken.
Bijvoorbeeld:
- een mutatiebestand voor HR Core Business (upload) of
- een groot aantal documenten toevoegen aan Dossier (upload) of
- salarisstroken downloaden vanuit Payroll Business (download).
In deze gevallen kan je de YouServe File Transfer gebruiken. De YouServe File Transfer is beschikbaar via: https://filetransfer.youserve.nl.
Hoe kan je bestanden uploaden?
Log in op https://filetransfer.youserve.nl. Kies voor de tab Upload files.
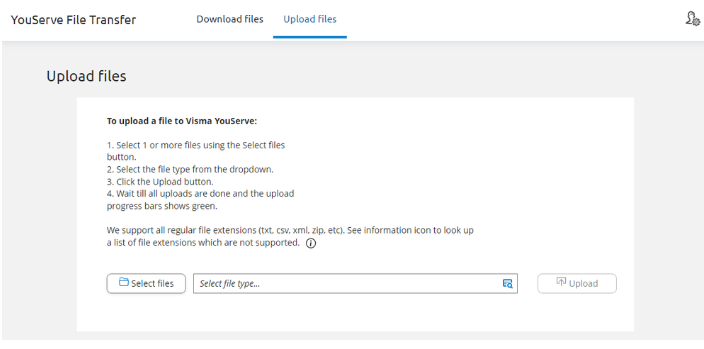
Er kunnen meerdere bestanden in 1 keer worden geupload.
De volgende bestanden kunnen worden geupload:
- Batch import bestanden voor HR Core (type 113001) *
- EMA Import bestanden voor HR Core (type 113002) *
- Batch import voor Personeelsdossier (type 107000)
* Om deze bestanden te kunnen verwerken is aanvullende configuratie nodig in HR Core Payroll Business. Zie hiervoor de info verwijzing in File API bij het desbetreffende type.
Onder in het scherm kan je zien wat je al geupload hebt.
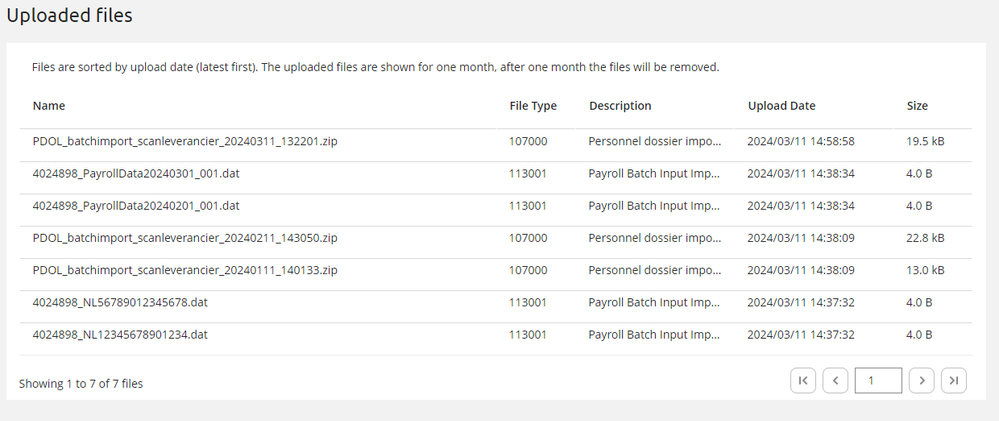
Deze bestanden blijven 30 dagen zichtbaar.
Wil je al een kijkje nemen hoe het werkt? Bekijk dan onderstaande video:
Hoe kan je bestanden downloaden?
Log in op https://filetransfer.youserve.nl. Kies voor de tab Download files.
De volgende bestanden kunnen worden gedownload*:
- Journaalposten vanuit HR Core (type 113003)
- Salarisstroken en jaar opgaven vanuit HR Core (type 113014)
- Betaalbestanden (SEPA) vanuit HR Core (type 134001)
* Om deze bestanden beschikbaar te stellen verwerken is aanvullende configuratie nodig in HR Core Payroll Business. Zie hiervoor de info verwijzing in File API bij het desbetreffende type.
Standaard worden de bestanden getoond die nog niet gedownload zijn. Wil je bestanden zien die al gedownload zijn of wil je nog een keer deze bestanden downloaden, dan kan je het filter bij Status aanpassen.
Het is ook mogelijk om te filteren op File Type. Bestanden blijven 30 dagen beschikbaar nadat ze zijn aangeboden.
Wil je al een kijkje nemen hoe het werkt? Bekijk dan onderstaande video:
Autorisatie
De YS File Transfer is alleen beschikbaar als je hiervoor geautoriseerd bent. Per type bestand is een aparte autorisatie nodig.
Wil je van dit product gebruik maken, neem dan contact op met je Service Delivery Manager of Account Manager.
Wil je geautomatiseerd bestanden uploaden of downloaden (system to system) dan kan je gebruik maken van de File API.
Over Visma
Copyright 2022 Visma Community. All right reserved.