om een gepersonaliseerde navigatie te krijgen.
om een gepersonaliseerde navigatie te krijgen.

 Leerpaden
expand navigation
Leerpaden
expand navigation
- Als nieuw markeren
- Als gelezen markeren
- Bladwijzer
- Abonneren
- Printervriendelijke pagina
- Ongepaste inhoud melden
Matrix visualisatie instellen
- 0 Antwoorden
- 0 kudos
- 1438 Weergaven
Als je een nieuw rapport maakt kun je ook kiezen voor de visualisatie matrix. Een matrix biedt de mogelijkheid om gegevens gegroepeerd weer te geven. Hierbij kun je gebruik maken van zowel rij- als kolomgroepen. Een matrix is vergelijkbaar met een kruis- of draaitabel in Excel. Je gebruikt de matrix als je wilt groeperen en wilt werken met subtotalen. Je kunt hierbij alleen totalen krijgen voor numerieke velden. Gebruik dus alleen numerieke velden voor je berekeningen.
De stappen bij het maken van een matrix zijn:
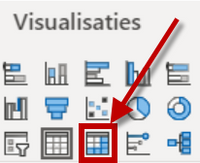
- Klik in de kolom Visualisaties op het matrix icoontje (zie hierboven)
- Vink het veld aan dat je als rijgroep wilt opnemen.
- Vink het numerieke veld aan waarmee je een subtotaal wilt berekenen.
- Kies in de kolom Waarden de gewenste functie:
- Som is optellen
- Aantal (uniek) is tellen waarbij identieke waardes maar 1 keer meegeteld worden
- Aantal is tellen waarbij identieke waardes iedere keer meegeteld worden
- Geef bij Waarde weergeven als aan hoe het totaal weergegeven moet worden.
- Geen berekening is weergeven als absolute waarde
Afhankelijk van het aantal subtotalen dat je wilt weergeven kun je meer numerieke velden toevoegen. Ook kun je hetzelfde veld meermalen toevoegen als je bijvoorbeeld het subtotaal als absolute waarde en als relatieve waarde wilt weergeven.
Je kunt passende kolomtitels maken door de naam van de velden (visualisatie) aan te passen.
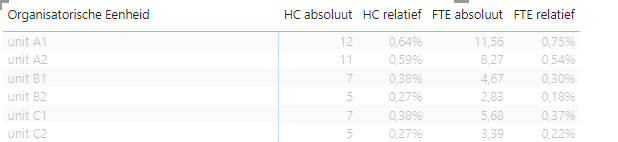
Je kunt een extra rijgroep toevoegen door het betreffende veld te slepen naar het onderdeel Rijen. Daar kun je het als hoofd of als onderliggende groep opnemen door het veld aldaar nog te verslepen.
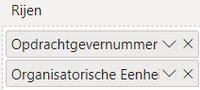
In bovenstaand voorbeeld is Opdrachtgevernummer de hoofdgroep. Dit leidt tot het onderstaande resultaat:
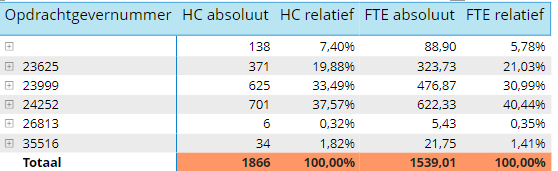
Als je een opdrachtgevernummer uitvouwt verschijnt de onderliggende rijgroep:

Door met je rechtermuisknop te klikken op de hoofdrijgroep kun je er ook voor kiezen om alle onderliggende rijgroepen in een keer uit of in te vouwen:
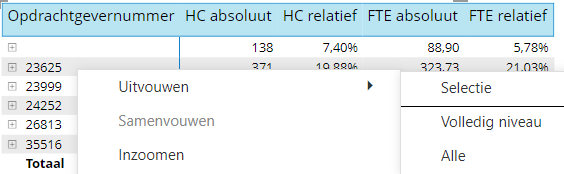
Je kunt een kolomgroep toevoegen door het betreffende veld te slepen naar het onderdeel Kolommen. Als je meer kolomgroepen opneemt kun je de kolommen slepen in de door jou gewenste volgorde.
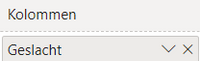
Bekijk hier ook de tutorial over het gebruik van de matrix:
Voor Youforce Reporting Youforce Reporting Pro en Youforce Analytics zijn er leerpaden ontwikkeld.
Met behulp van deze leerpaden word je meegenomen door de werking en de mogelijkheden van Youforce Reporting, Reporting Pro en Youforce Analytics. Na het doorlopen van het leerpad ben je in staat om zelf aan de slag te gaan.
De leerpaden bestaan uit verschillende artikelen die je stap voor stap meenemen door de applicaties. Je begint met het leerpad door op de onderstaande link te klikken. Succes!
Leerpad Youforce Reporting
Leerpad: Starten met Youforce Reporting
Leerpad Youforce Reporting Pro
Leerpad: Starten met Youforce Reporting Pro
Leerpad Youforce Analytics
Over Visma | Raet
Copyright 2019 Visma Community. All right reserved.