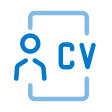Nieuwe Raet Youforce SSO (live 8 februari)
Doel en scope
De huidige Raet Youforce SSO zorgt ervoor dat de gebruiker de volledige browser moet afsluiten na een time-out. De nieuwe Raet Youforce SSO is gebaseerd op de nieuwste SSO-standaard van het nieuwe Youforce-platform en zal dit probleem oplossen.
Omschrijving
We stappen over van het gebruik van een op maat gemaakte SSO-oplossing naar de standaard OpenID Connect-oplossing die wordt aangeboden door de identiteitsprovider binnen Raet. Het probleem met het sluiten van de browser na een time-out is opgelost. Je komt nu op een EasyCruit inlogscherm terecht na een time-out. Als je het tab vervolgens sluit, kan je weer gewoon via de Youforce SSO inloggen in EasyCruit.
IPv6 (live 13 februari)
Doel en scope
Activeer IPv6 op easycruit.com.
Omschrijving
We zullen nu de nieuwste versie van het Internet Protocol (IP) aanbieden. IPv6 is de vervanging van IPv4.
Toegangsbeheer voor vacature in de vacatureworkflow (live)
Doel en scope
De meeste vacature creëerders moeten altijd bepalen welke gebruikers toegang krijgen tot de vacature. Dit moest altijd achteraf worden gedaan en voelde onhandig voor gebruikers. Daarom hebben we deze pagina toegevoegd aan de vacature creatie workflow, zodat je dit in één keer kunt doen.
Omschrijving
Bij het aanmaken van een nieuwe vacature zie je nu een extra tabblad 'Toegangsbeheer' in de workflow. Wanneer je deze stap in de workflow bereikt, zie je dezelfde pagina als wanneer je later het toegangsbeheer van de vacature zou bewerken. Hier kun je de juiste toegang voor je gebruikers selecteren en doorgaan met het publiceren van de vacature.
Workflow
1. Start een nieuwe vacature workflow en ga verder naar het tabblad 'Toegangsbeheer'.
2. Kies welke toegang de gebruikers moeten hebben.
3. Rond het publiceren van de vacature af.
CV parsing when manually adding a candidate (live)
Doel en scope
Kandidaten hebben al toegang tot CV parsing op het sollicitatieformulier, maar we wilden deze functionaliteit ook aanbieden aan gebruikers die handmatig een kandidaat toevoegen in EasyCruit.
Omschrijving
Wanneer je bijvoorbeeld een CV van een kandidaat via e-mail ontvangt, kun je de kandidaat handmatig toevoegen in EasyCruit. Nadat je de juiste instellingen hebt geselecteerd in de keuzelijsten op de eerste pagina van deze workflow, ga je naar de kandidaat details. Hier kun je nu een CV-bestand vanaf je harde schijf selecteren en de gegevens in de velden importeren door op de knop 'Importeer' te klikken.
Workflow
1. Start de nieuwe kandidaat workflow.
2. Vul de verplichte velden in bij de eerste stap van de workflow.
3. In de volgende stap selecteer je een bestand en importeer je de gegevens van het CV.
4. Controleer achteraf altijd de geïmporteerde gegevens.
Voeg nieuwe categorieën toe aan Data-extract plaatsingen (live)
Doel en scope
De nieuwe categorieën die we vorig jaar aan EasyCruit hebben toegevoegd, ontbraken in het Data-extract plaatsingen. We hebben ze nu ook daar toegevoegd.
Omschrijving
Wanneer je een Data-extract plaatsingen uitvoert, zul je zien dat de nieuwe categorieën aan het einde van het rapport zijn geplaatst.
Meer interview details op de startpagina wervingskalender (live)
Doel en scope
We hebben de wervingskalender op de startpagina uitgebreid met interview type en interview status, zodat de recruiter de belangrijkste informatie in één oogopslag kan zien.
Omschrijving
De wervingskalender op de startpagina is een vereenvoudigde versie van de volledige wervingskalenderpagina. Hier kun je een samenvatting zien van alle geplande interviews, en bij het doorbladeren daarvan zie je de belangrijkste details, inclusief het interview type en de interview status. Van daaruit kun je altijd naar de kandidaat navigeren voor meer details indien nodig.
Samenvoegvelden uitgebreid naar meer e-mail templates (live)
Doel en scope
Uitbreiden van een aantal samenvoegvelden naar meer e-mail templates (klassieke platform).
Omschrijving
De volgende samenvoegvelden zijn toegevoegd aan alle relevante klassieke e-mail templates en kunnen nu worden gebruikt in e-mailhandtekeningen:
{department-address}
{contact-person-cellular-telephone}
{contact-person-email}
Gewijzigde afzender naam in het sollicitatie ontvangen e-mailbericht (live)
Doel en scope
De afzender naam in het sollicitatie ontvangen e-mailbericht werd overgenomen van het e-mailadres en kon verdachte afzender namen veroorzaken (bijvoorbeeld het e-mailadres van Monica McDonald,
[email protected], zou de afzender naam m.mcdonald creëren). Daarom gebruiken we nu de naam van de contactpersoon als afzender naam.
Omschrijving
Wanneer een kandidaat een sollicitatie ontvangen e-mailbericht ontvangt, zal de afzender de contactpersoon zijn als deze als afzender is gemarkeerd in EasyCruit. In dat geval ontvangt de kandidaat de e-mail met een afzender naam die is overgenomen van die contactpersoon, zodat het voor de kandidaten duidelijk is met welke persoon zij te maken hebben.
Toon de kolom 'Openbare kandidatenlijst' alleen wanneer ACL is ingeschakeld (live)
Doel en scope
De kolom voor 'Openbare kandidatenlijst' is nu alleen zichtbaar wanneer de ACL hiervoor is ingeschakeld.
Omschrijving
Voor de Noorse publieke markt hebben we een ACL 'Openbare kandidatenlijst'. Deze functionaliteit geeft ook een extra kolom in de kolom editor, maar deze kolom was ook zichtbaar voor klanten die deze functionaliteit niet gebruikten. We tonen de kolom nu alleen wanneer de ACL is ingeschakeld.