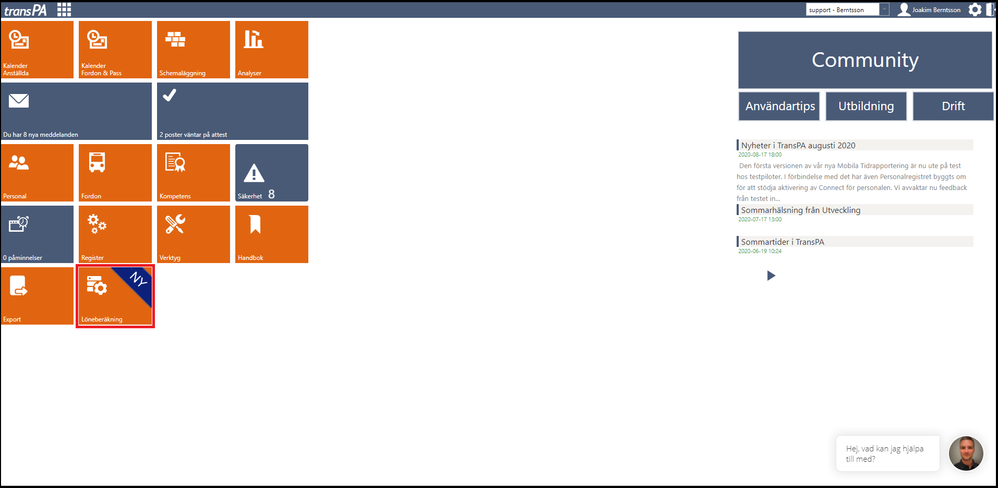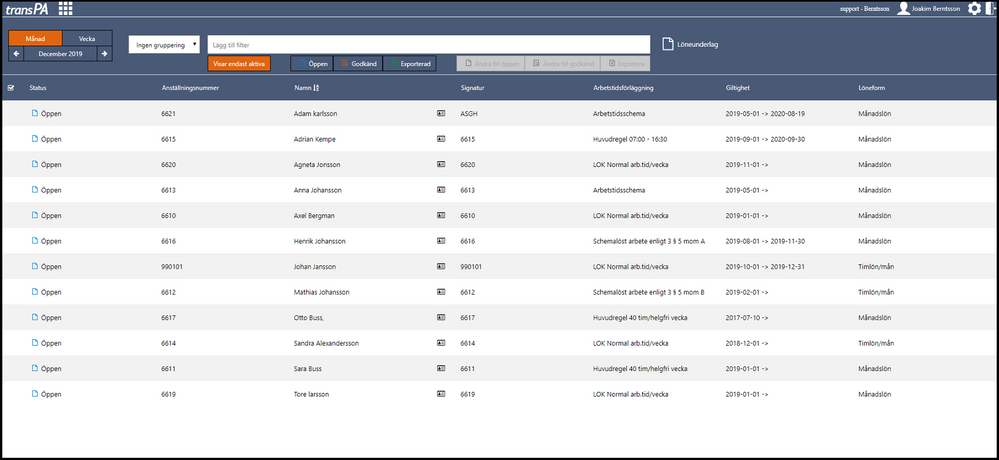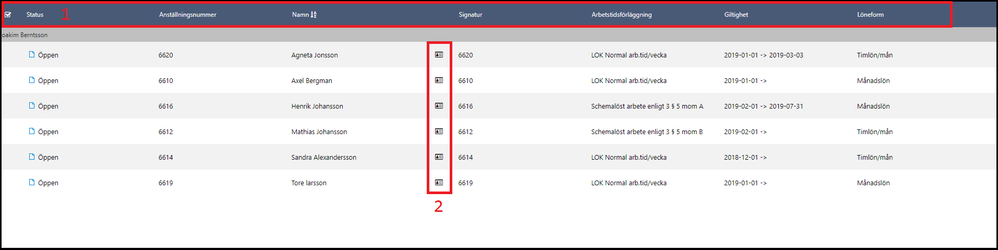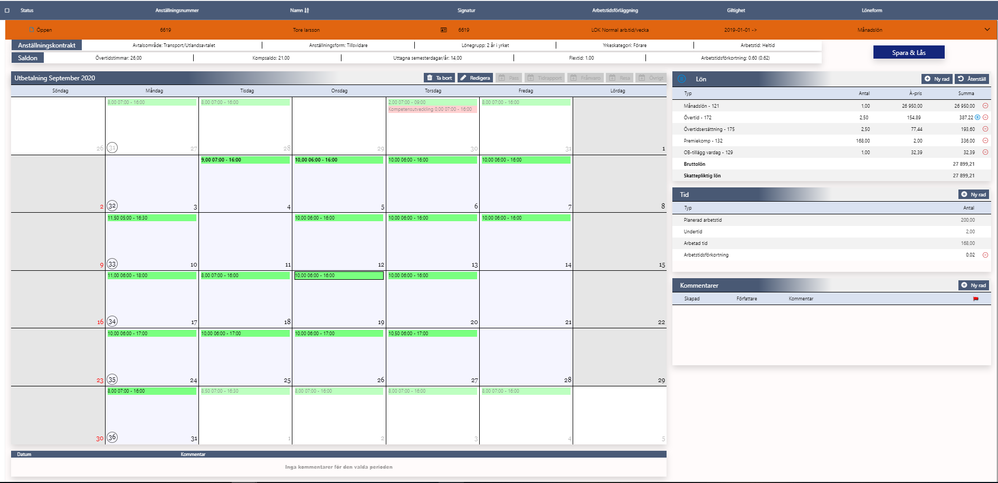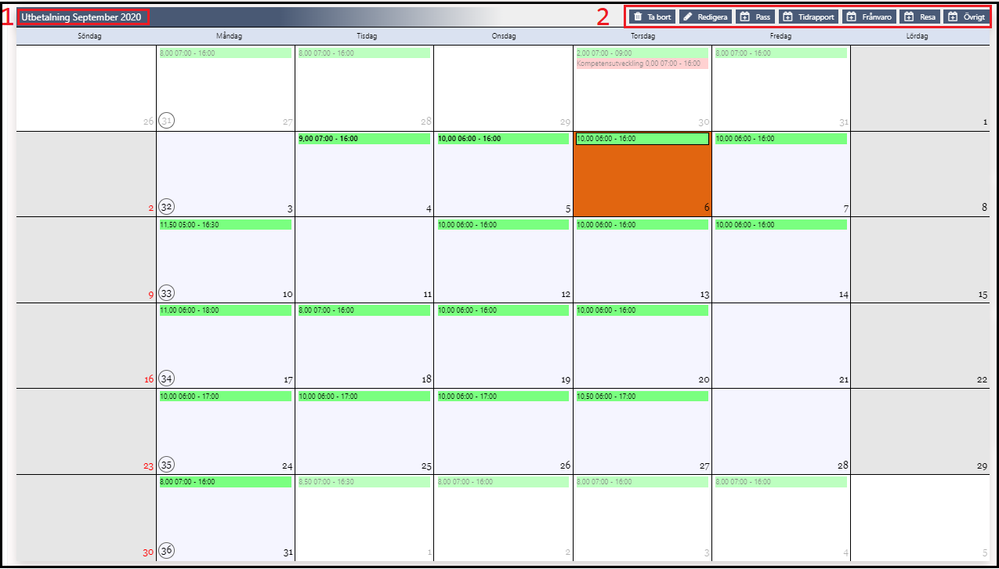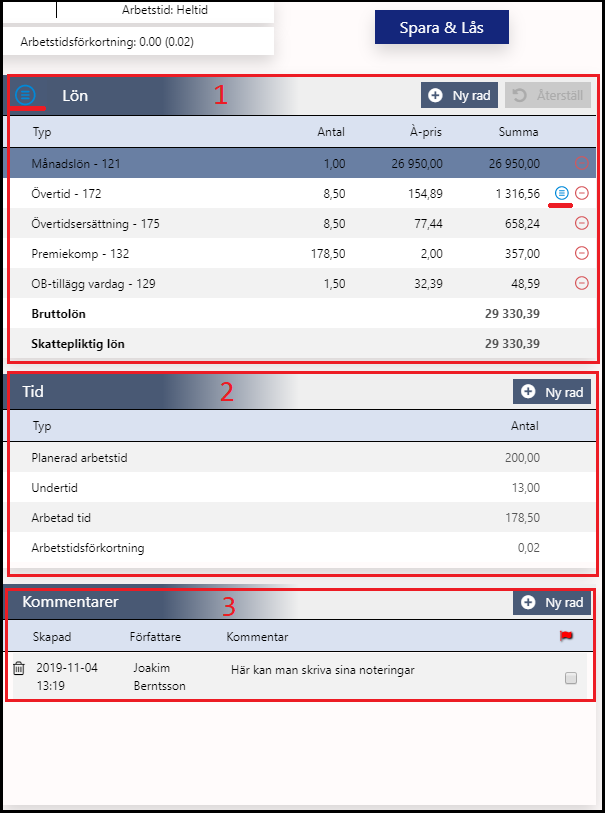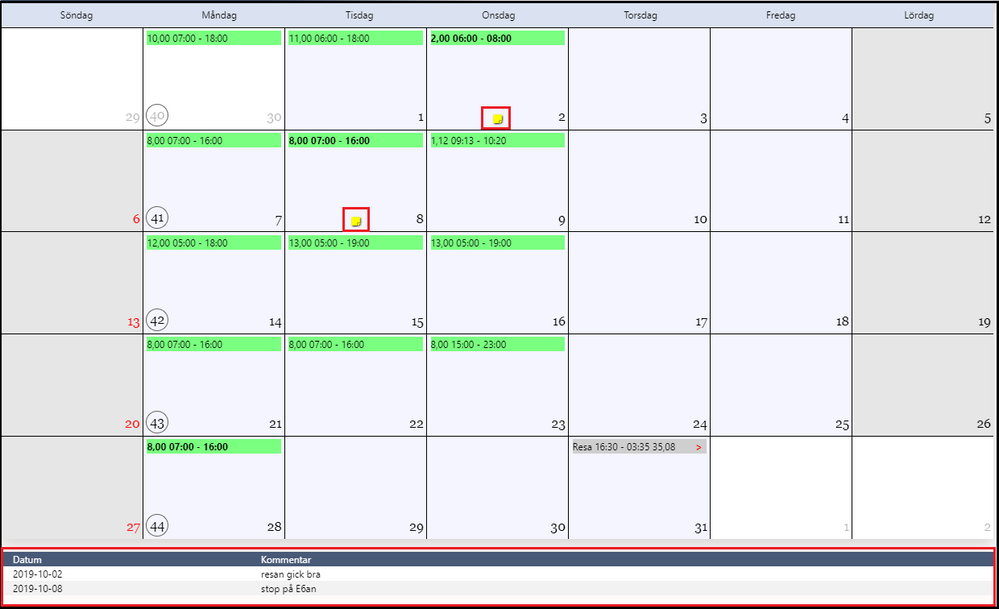för att få en personlig vy
för att få en personlig vy

 Användartips
expand navigation
Användartips
expand navigation
- Prenumerera på RSS-flöde
- Markera som ny
- Markera som läst
- Bokmärke
- Prenumerera
- Utskriftsvänlig sida
- Rapportera olämpligt innehåll
Löneberäkningen.
- 0 Svar
- 4 gilla
- 5233 Visningar
Nedan följer en beskrivning av löneberäkningen.
Här går vi igenom steg för steg vad de olika knapparna tillför och vilka inställningar det finns att göra.
( Längst ner i artikeln finns även en film genomgång av Löneberäkningen )
Här är startsidan inne i löneberäkningen.
Vi börjar med att gå igenom den övre menyraden.
NR 1. Längst upp till vänster kan du välja månadslön eller veckolön beroende på vilken löneform man har. Det är också här du bläddrar fram eller tillbaka på utbetalningsmånaderna. Du kan även välja att göra större hopp genom att klicka på innevarande "månadsutbetalning" mellan pilarna, då öppnas en årskalender med möjlighet att byta månad eller år om man vill det.
NR 2. Gruppering av personalen kan göras efter Arbetsledare, Stationsort, Arbetsgrupp, Trafikområde, Semestergrupp eller Löneform.
NR 3. I filter-funktionen kan du tex. filtrera på anställda, arbetsgrupp, arbetsledare mm. Funktionen kan också användas till att söka.
NR 4. Här kan du välja att se personal som är inaktiverad. Som standard visas endast aktiva anställda.
NR 5. Dessa knappar används för att filtrera på lönestatus, Öppen, Godkänd eller Exporterad.
OBS för att visa alla löner oavsett status skall ingen knapp vara markerad.
NR 6. På dessa knappar kan du öppna en Godkänd lön eller återöppna en lön som redan är exporterad, knappen kommer att tända sig när man bockar i rutan längst ut till vänster på personens lönekort.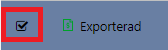

Det är också här man exporterar sina sparade löner, du kan läsa mer om exportfunktionen här.
NR 7. Knappen löneunderlag, tar oss till rapporten löneunderlag period för att kunna skriva ut underlagen i TransPA.
Så här ser det ut när vi ser på de anställda beroende på vad du har ställt in i de olika filtren.
Vi får en överskådlig vy på både namn, arbetstidsförläggning vi ser även giltighetstiden på kontraktet.
NR 1. I den övre raden på bilden kan vi välja att sortera de anställda efter kolumnerna tex Status på lönen, Anställningsnummer, Namn, Signatur, Arbetsförläggning genom att klicka på de olika rubrikerna. Även Löneform kan sorteras på, eftersom anställda på timlön eller månadslön numera visas i samma vy.
NR 2. Det finns även en snabbknapp till personkortet, klicka på ikonen 
Här ser vi hur det ser ut när du har öppnat ett lönekort på en anställd.
Vi fortsätter att gå igenom lönekortet med vilken information som visas och vart vi hittar den,
vi börjar med övre menyraden på lönekortet.
NR 1. Här ser vi längst till vänster om lönen är Öppen, Godkänd eller Exporterad. vi ser även allmän information om den anställde som Anställningsnummer, Namn, Signatur, Arbetstidsförläggning, Giltighetstid på kontraktet vi ser också om den anställde har Månadslön eller Timlön.
NR 2. I mitten rutan ser vi information om anställningskontraktet vilket Avtalsområde, Anställningsform, Lönegrupp och vilken yrkeskategori den anställde har.
NR 3. Längst ner har vi samlat information om den anställdes saldon som Övertidstimmar, Kompsaldo, Uttagna semesterdagar/år, Flextid, Arbetstidsförkortning.
Talet /siffran som visas i saldot är efter senast sparad lön men vi presenterar också kommande saldo inom ( parentes ) för dom ändringar som görs under den aktuella löneberäkningen.
På lönekortet har vi en överskådlig kalender vy över hela månaden oavsett om veckan bryter mitt i månaden. Detta för att lättare se tex övertiden.
Vi kan även se veckonummer och vilka dagar som är helgdagar.
NR 1. Längst upp till vänster i kalender vyn ser du utbetalningsmånad.
NR 2. Längst upp till höger i bilden kan du lägga till eller redigera befintliga pass eller tidrapporter som är gjorda. Du har även möjlighet att kunna lägga till frånvaro, Resa eller övriga noteringar direkt i kalendern, genom klicka på den aktuella dagen eller aktiviteten så kommer dessa tillval att bli aktiva.
Till höger i lönekortet så har vi månadens summering av allt arbete.
Ruta NR 1. Här presenterar vi en summering av månades registreringar som är gjorda, du kan välja att lägga till egna manuella rader genom att klicka på "ny rad".
Funktioner som fanns längst ner i gamla löneberäkningen som åtgärder finns nu under den blåa ringen längst upp till vänster.

Här kan du göra Avdrag för hela månadslönen, Nollställa alla frånvaroavdrag, eller göra frånvaroavdrag för all undertid.
Till höger om övertidsraden finns det också en blå ring,
klickar man här kan man välja att spara övertiden till kompbank eller flexbank. Om man skulle vilja ta bort en rad kan man klicka på den röda runda ringen längst till höger om löneraden.
Ruta NR 2. Här presenteras Planerad arbetstid, Arbetad tid, Undertid, arbetstidsförkortning. Även här kan du välja att lägga till eller ta bort en rad manuellt.
Ruta NR 3. Här har ni möjlighet att skriva en kommentar om vi vill notera ner något specifikt. Klicka på ny rad längst till höger så kommer en ny rad fram. Denna kommentar syns endast för er systemanvändare med tillgång till löneberäkningen.
Kommentarsrutan längst ner på sidan visar när en anställde har skrivit någon notering vid tidsrapporteringen, i kalendern kommer vi visa en gul post it lapp på den specifika dagen. Du kan också hovra över denna ikon för att läsa kommentaren.
Här finns även en film som går igenom löneberäkningen.

Få uppdateringar på det här inlägget i din inkorg
Klicka på de tre prickarna till höger i inlägget/artikeln och välj Prenumerera.
Läs mer om prenumeration härNyttiga sidor
Copyright © 2019 Visma.com. All rights reserved.