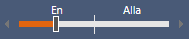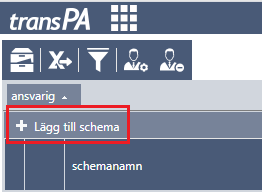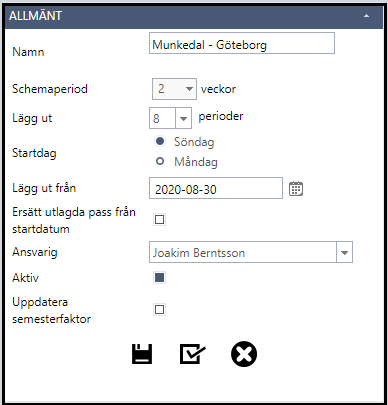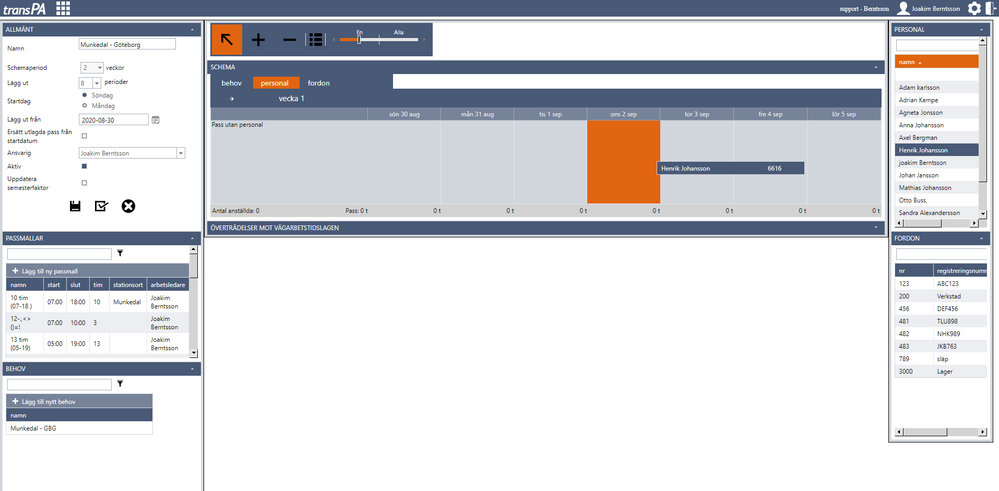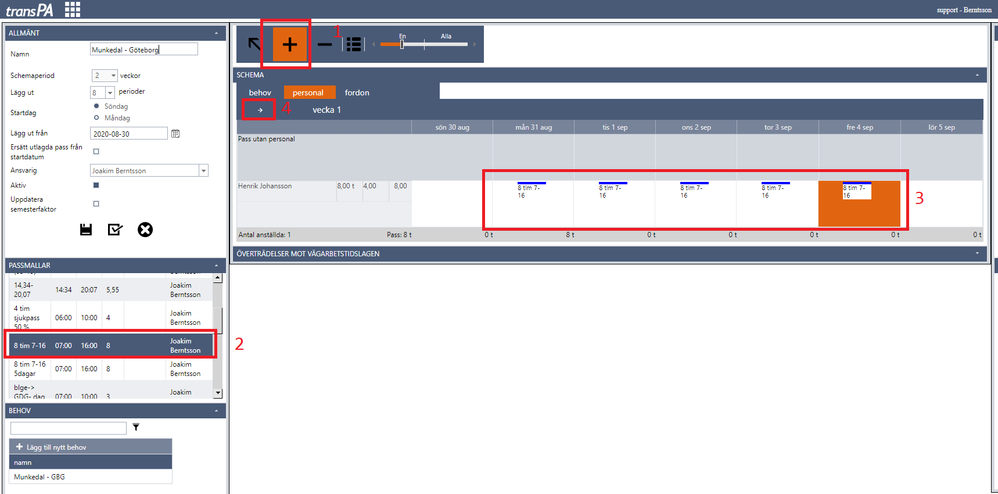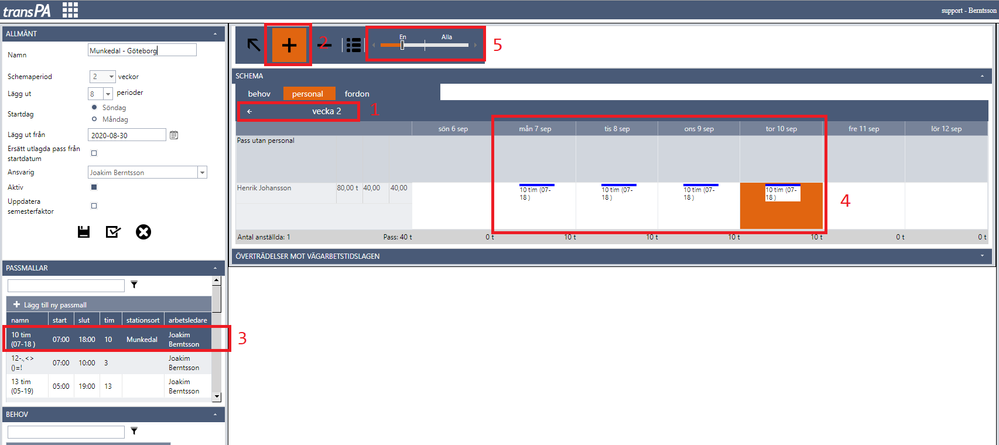för att få en personlig vy
för att få en personlig vy

 Användartips
expand navigation
Användartips
expand navigation
- Prenumerera på RSS-flöde
- Markera som ny
- Markera som läst
- Bokmärke
- Prenumerera
- Utskriftsvänlig sida
- Rapportera olämpligt innehåll
Schemaläggning steg för steg
- 0 Svar
- 2 gilla
- 5873 Visningar
Här går vi igenom schemaläggningens funktion steg för steg och hur schemaläggningen fungerar, var alla knappar sitter samt hur man skapar ett schema.
Schemaläggningen funktion.
Startsidan.
På första sidan har vi olika funktioner längst till vänster i bilden har vi en penna denna klickar man på om man vill redigera ett befintligt schema.
Ruta nr 1. Här ser ni schemanamnet.
Ruta nr 2. Här ser ni hur många schemaperioder schemat innehåller t.ex. om det är 2 olika veckors schema eller om det är 1 veckors schema där alla veckor är samma oavsett hur lång schemat är.
Ruta nr 3. Här visas utlagd schemaperiod som ligger utrullad i kalendern, vill man ta bort dessa pass som ligger ute kan man klicka på knappen Ta bort arbetspass
Ruta nr 4. Här visas nästa schemaperiod som kommer att läggas ut i kalendern om man klickar på knappen Skapa arbetspass längst bort till höger. Efter man skapat ett schema eller om man har gjort en förändring i schemat måste man klicka på denna knapp för att schemat skall rullas ut i kalendern.
Översiktsbild inne i schemaläggaren.
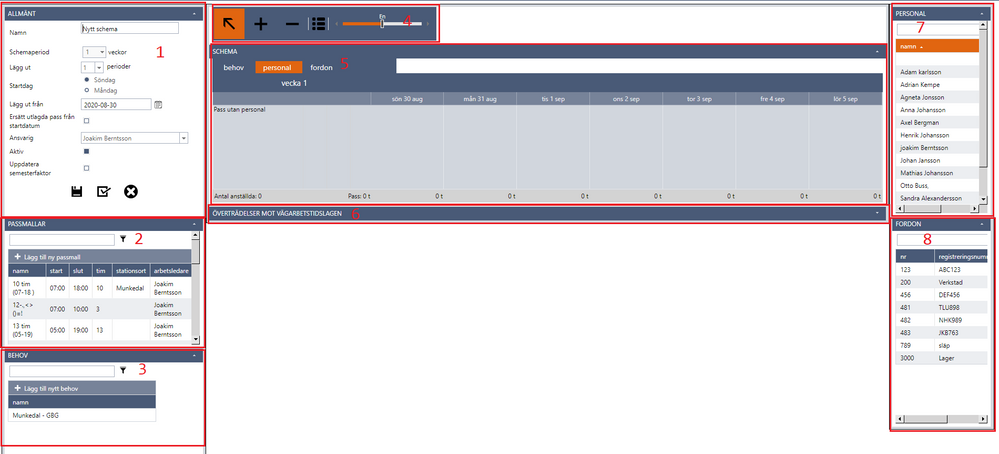
Ruta nr 2. Här ser ni passmallar som man byggt upp tidigare, eller så skapar man upp en ny genom att klicka på + Lägg till ny passmall man ser start och sluttid och en summering av totaltiden på passet.
Ruta nr 3. Här ser ni behovs mallar som man byggt upp tidigare, eller så skapar man upp en ny genom att klicka på + Lägg till nytt behov
Ruta nr 4. Längst upp har vi en menyrad med olika funktioner.
Pilen längst till vänster är ett Markeringsverktyg som används för att flytta pass inom schemat.
Plus ( + ) tecknet är ett Lägg till verktyg, använd detta när du snabbt vill lägga till pass i schemat. När du klickar på en dag i schemat kommer ett nytt pass att skapas med den passmall som är markerad i listan över passmallar eller behovsmallar.
Minus ( - ) tecknet är ett Radera-verktyg, Använd detta när du snabbt och effektivt vill ta bort flera pass i schemat. När du klickar på ett pass tas det bort direkt utan varning. Återgärden kan inte ångras.
Sen har vi en knapp där vi kan välja vilken information som skall visas på passet t.ex. passnamn, aktivitetens start och sluttid, eller arbetstid.
Sist men inte minst har vi tidsaxeln, här kan vi välja att se flera veckor i schemat.
Ruta nr 5. Här bygger du själva schemat. Det finns tre sätt att bygga schema på. 1. Utgå ifrån personal. 2. Utgå ifrån behov. 3. Utgå ifrån fordon välj flik beroende på vad vill jobba utifrån.
Ruta nr 6. Här kan man få hjälp med kontroll av sitt schema om den följer vägarbetstidslagen.
Skulle schemat vara utanför regelverket kommer det att visa sig som en varning här nere läs mer om kontroll av schema mot vägarbetstidslagen här
Ruta nr 7. Här finns personalen alla personer i listan kan man lägga till i schemat genom att markera deras namn dra och släpp personen in i schemafönstret.
Ruta nr 8. Här finns fordonen och det är samma funktion som för personalen man drar och släpper fordonet man vill schemalägga.
Tips! överst i alla delfönster finns en sökfunktion.
Hur man skapar ett schema utifrån Personal. här går vi igenom ett exempel steg för steg.
Vi har en kille som heter Henrik som kör mellan Munkedal - Göteborg. Henrik skall vara ledig varannan fredag. Vecka 1 arbetar Henrik måndag - fredag och vecka 2 arbetar han måndag -torsdag.
Först klickar vi på + Lägg till schema från startsidan i schemaläggningen
Sen namnger vi schemat i detta exempel skriver vi Munkedal - Göteborg.
Vi vet också att schemaperioden skall vara 2 eftersom Henrik arbetar 5 dagar vecka 1 och 4 dagar vecka 2. Hur långt schema skall vi lägga ut? ja här får man själv bestämma men ett tips är att inte ha för långa perioder i fall man behöver korrigera något, i detta exempel väljer vi att lägga ut 8 perioder alltså kommer det att rullas ut 16 veckor i kalendern.
Startdag för schemat har vi valt söndag den 30 Augusti 2020 för det är då denna körning skall börja.
Då Henrik inte har några arbetspass sedan tidigare behöver vi inte klicka i rutan Ersätt utlagda pass från startdatum. Skulle Henrik däremot ha ett annat schema på sig sedan tidigare så är det väldigt bra om ni klickar i rutan, då den skriver över de arbetspass som finns utlagt i kalendern, annars får Henrik dubbla scheman.
Använder man semesterfaktor så väljer man att klicka i denna rutan också, annars låter man den vara läs gärna mer om semesterfaktor här.
Nu är det dags att lägga till personal i schemat, och som vi skrev tidigare använder man sig av drag och drop funktionen. Här tar vi tag i Henriks namn och drar och släpper hans namn i schemafönstret.
När man lagt till sin personal skall man börja att lägga ut de passmallar som Henrik skall ha.
Klicka på + tecknet längst upp kolla på bilden nedan ruta nr 1 .
Markera sedan passmallen längst ner till vänster som du vill lägga ut på Henrik ruta nr 2.
Klicka sedan i schemafönstret på de dagar som du vill att passmallen skall ligga, Henrik skulle arbeta måndag - fredag vecka 1.
Efter att vecka 1 är ifylld med rätt passmallar för Henrik klickar vi på pilen > ruta nr 4 för att gå vidare till vecka 2 ( schemaperiod 2)
När man klickar på pilen > ser vi i ruta nr 1 att det nu står vecka 2 och då fortsätter vi på samma sätt som i vecka 1, vi markerar plus tecknet (+) längst upp samt markerar passmallen som vi skall lägga ut på Henrik längst ner till vänster. Sen är det bara att klicka på de dagarna som Henrik skall arbeta vilket var måndag - torsdag. När man är klar kan man välja att dra tidsaxeln till höger (Alla) se ruta nr 5 för att se hela schemaperioden.
Nu är schemaplaneringen klar. Klicka på spara och stäng knappen
Nu behöver du bara klicka på knappen Skapa arbetspass från schemaläggningens startsida se bild nedan.
Vill du se fler tips och möjligheter till schemaläggning finns här några filmer som också beskriver schemaläggning på olika sätt
Schemaläggning introduktion,
Schemaläggning av fordon.
Schemaläggning med pass utan personal
Ta bort en anställd från schemat
Schemaläggningen, frågor och svar:
En anställd har inte längre några pass i kalendern. Hur ska jag få lagt ut pass igen, från då det upphörde och framåt?
Gå till schemaläggning och sök upp schemat i listan. Kontrollera datum från och till i kolumnen utlagd schemaperiod, där syns vad som är utlagt just nu. Titta nu i högerkolumnen där datum för nästa schemaperiod visas. De är som standard den efterföljande perioden och för att få ut dessa klickar du på skapa arbetspass.
Jag vet inte vilket schema en anställd har. Hur ska jag då kunna få lagt ut ny period med pass?
I kalendern kan du hålla musen stilla över ett planerat pass, blå färg. Nu visas en ruta och om raden schemanamn finns med i bilden så kommer passet från ett schema. Gå nu till schemaläggningen och sök fram schemat. Kontrollera detaljerna med datum. Om ingenting behöver ändras, klicka skapa arbetspass i högerkolumnen.
Saknas schemanamn i bilden så är det istället utlagt som ett enskilt pass.


Få uppdateringar på det här inlägget i din inkorg
Klicka på de tre prickarna till höger i inlägget/artikeln och välj Prenumerera.
Läs mer om prenumeration härNyttiga sidor
Copyright © 2019 Visma.com. All rights reserved.