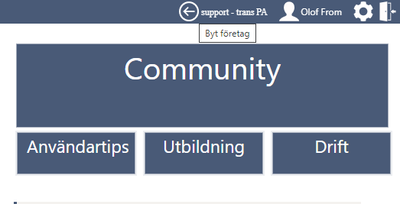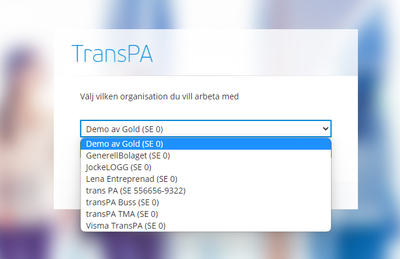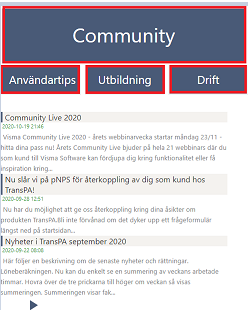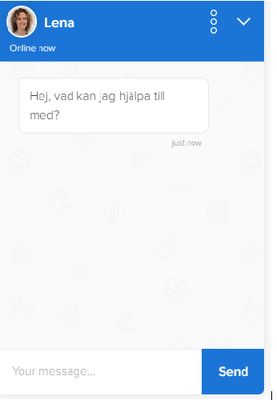för att få en personlig vy
för att få en personlig vy

 Användartips
expand navigation
Användartips
expand navigation
- Prenumerera på RSS-flöde
- Markera som ny
- Markera som läst
- Bokmärke
- Prenumerera
- Utskriftsvänlig sida
- Rapportera olämpligt innehåll
Startsidan i transPA
- 0 Svar
- 1 gilla
- 2149 Visningar
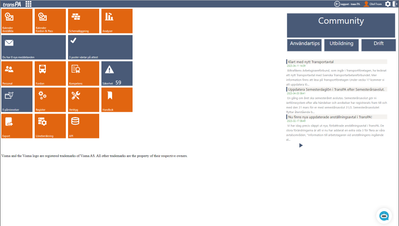
När ni loggar in första gången i TransPA kommer ni till vår startmeny, där ser du blåa och orange knappar. De orange knapparna behöver ni aktivt gå in för att se eller göra någonting, de blå knapparna visar information om något skall göras t. ex attestera tidrapporter eller påminnelser t. ex när ett anställningskontrakt går ut. Layouten är i bokstavsordning och styrs av dina användarrättigheter, med andra ord så har du de knappar som du har tillgång till och behöver i ditt arbete.
I denna artikel kan ni läsa mer om behörigheter.
Längs upp till vänster i det blå listfältet ser ni två symboler, transPA och en ”kub” dessa visas alltid oavsett i viken knapp du är inne och arbetar i. transPA kan du klicka på när ni vill tillbaka till startsidan. Kuben är en snabbmeny då du snabbt och enkelt vill komma till en speciell sida, klicka och alla knappar kommer fram välj vilken ruta ni vill arbeta i.
Längst upp till höger i det blå listfältet ser ni namn på företag, systemanvändares namn, inställningar och logga ut.
Byte av företag
Har ni fler företag växlar ni enkelt mellan dessa genom att trycka på vänsterpilen. Ni kommer då ut till val av företag och väljer i rullistan.
Befinner du dig inte på TransPA startsida - gör som i beskrivningen ovan - klicka på transPA-logga n högst uppe till vänster för att komma dit.
Klicka därefter på pilen för att komma ut till företagsväljaren.
Välj vilket företag du vill arbeta i.
Inställningar

Växla till anställd

Hur fungerar växla till anställd?
Begär du att "växla till anställd" så kommer du nu till din vy för tidrapportering. Önskar du komma tillbaka syns valet för att växla tillbaka.
Scenario vid flera åtkomster:
Skulle du som systemanvändare ha tillgång till mer än ett företag så kommer du, vid växla till anställd, istället backas till företagsväljaren.
Här syns nu de företag som du som systemanvändare har tillgång till.
Skulle du nu välja ett företag där du finns i anställdaregistret, för tidrapportering så slussas du dit. Skulle du däremot välja ett företag där du endast finns som systemanvändare så känner vi av detta, du kommer då istället till det företaget som just systemanvändare.
Starta fjärrhjälp
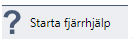
Kontoinställningar
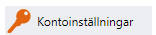


Här kan ni klicka på de olika knapparna som tar er vidare till vårt användarstöd som finns på community. I denna artikel kan ni läsa mer. Nedanför ser ni de senaste nyheterna.

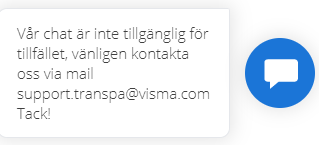

Få uppdateringar på det här inlägget i din inkorg
Klicka på de tre prickarna till höger i inlägget/artikeln och välj Prenumerera.
Läs mer om prenumeration härNyttiga sidor
Copyright © 2019 Visma.com. All rights reserved.