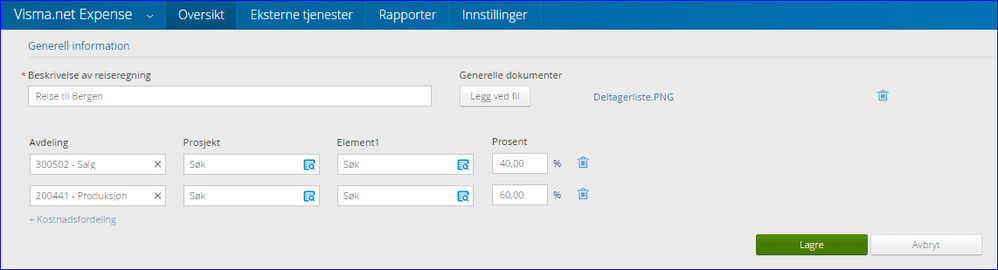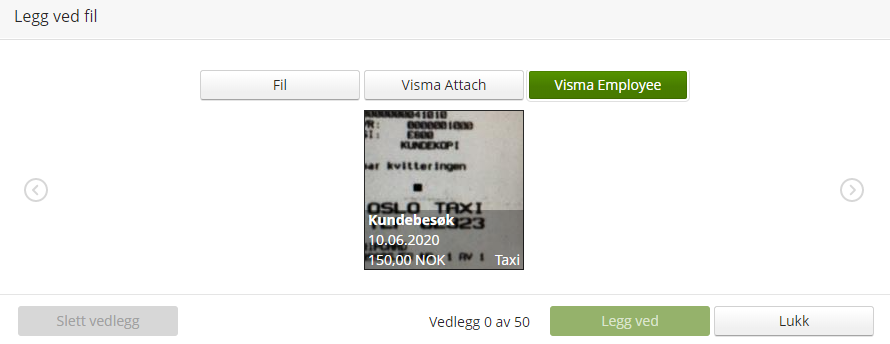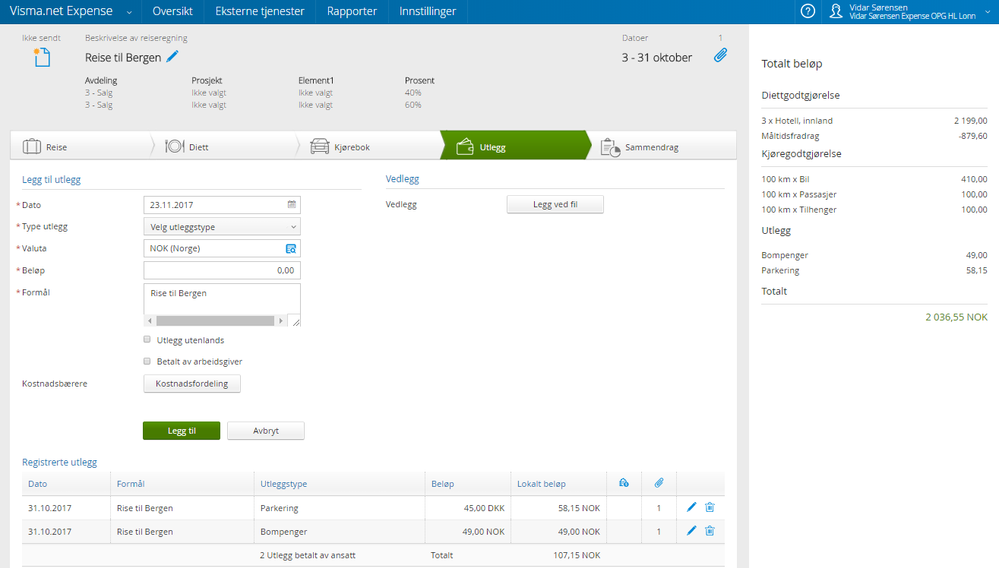for å automatisk få tildelt relevante områder i Mine områder.
for å automatisk få tildelt relevante områder i Mine områder.
- Bokmerke
- Abonnér
- Utskriftsvennlig side
- Rapporter upassende innhold
Opprette / registrere et utlegg (refusjon)
- 0 Svar
- 0 liker
- 12725 Visninger
Dette brukertipset er rettet mot deg som er bruker av Visma.net Expense. Du finner alle brukertipsene i denne kategorien her. For en steg-for-steg video av hvordan du fører et utlegg, se videoforklaring nederst på denne artikkelen.
Gå til Expense | Oversikt og klikk på Utlegg dersom du kun skal registrere et utlegg uten knytning mot en reise eller kjørebok. Skal du knytte et utlegg mot en reiseregning må du gå inn i den åpne reiseregningen / kjøreboken og gå til fanen Utlegg.
Generell informasjon
Dersom du skal opprette et utlegg uten knytning mot en reiseregning / kjørebok, må du legge inn noe overordnet info for utlegget. Her vil du få mulighet til å, avhengig av oppsett for deres firma, se og eller endre kostnadsbærere for hele reisen. Har du behov for å splitte reisen mellom to eller flere kostnadsbærere kan du skrive inn en prosentandel i feltet Prosent og så klikke +Kostnadsfordeling for å legge til annen kostnadsbærer med sin prosentandel osv. For en fullstendig oversikt over hvordan du endrer og fordeler prosentvis mellom kostandsbærere, ta en titt her.
Ved å klikke Legg ved fil under Generelle dokumenter får en mulighet til å legge til vedlegg slik som invitasjoner og deltagerlister etc. Denne skal ikke brukes til bilag da disse skal knyttes til utlegg senere under registreringen. Av samme grunn er det ingen mulighet til å hente bilag fra Visma Attach her. Du kan legge inn filer i format PNG, JPG eller PDF med maksimal størrelse 5MB.
Når du klikker lagre på denne siden kommer du til neste bilde nedenfor.
Legg inn vedlegg fra Visma Employee (Visma Attach)
Klikk på Legg ved fil og velg fanen Visma Employee (til høyre i skjermbildet over), markerer ønsket bilag og klikk Legg ved.
Har du lagt inn alle nødvendige opplysninger, kan klikke Legg til og du er umiddelbart klar for å legge til neste bilag på samme måte.
Legg inn vedlegg som er lagret på PC
Om du har bilaget liggende på din PC klikker du Legg ved fil og velger fanen Fil. Her henter du opp bilaget ved å klikke deg inn på Velg fil og hente denne fra ønsket mappe. Marker bilaget og klikk Legg ved. Når du gjør dette må du manuelt registrere følgende:
- Dato
- Velge utleggstype
- Valuta
- Beløp
- Formål
Når du registrerer annen valuta enn norske Kroner aktiveres automatisk Utlegg utlenlands. Om du har betalt f.eks. med Euro i Norge kan du deaktivere dette igjen.
Betalt av arbeidsgiver
Avhengig av oppsett kan det også være du har mulighet til å huke av for Betalt av arbeidsgiver. Dette brukes for utlegg firmaet ønsker å ha i reiseregningen for dokumentasjon, men som likevel ikke skal utbetales den reisende da bedriften kommer til å betale faktura på utgiften.
Kostnadsfordeling
Kostnadsfordeling for utlegget kan ved behov endres for hvert utlegg ved å klikke Kostnadsfordeling. Om kostnadsfordelingen skal være den samme for alle utleggene trenger du ikke gjøre dette. Da brukes det som ble lagt inn ved start av utleggsregistreringen / reise-regningen.
Klikk Lagre og du kan fortsette på samme måte med neste utlegg inntil du har lagt inn alle.
Klikk enten fanen Sammendrag eller den grønne Neste knappen nede til høyre for å gå videre.
Bildet under viser hvordan det kan se ut etter at et par utlegg er registrert.
Gå videre ved å enten klikke den grønne Neste knappen nede til høyre eller fanen Sammendrag og send utlegget til godkjenning.
Vedr. mva og Huldt & Lillevik, ta en titt her
Fant du ikke det du lette etter? Ta en titt i de andre brukertipsene for deg som er bruker av Visma.net Expense her.
I denne artikkelen vil du finne alle brukertipsene som vil være aktuelle for deg som bruker av Visma.net Expense. Click here for English version.
Nyttige sider
Karenlyst allé 56
0277 Oslo, Norge
Email: kundesenteret@visma.comCopyright © 2022 Visma.com. All rights reserved.