om een gepersonaliseerde navigatie te krijgen.
om een gepersonaliseerde navigatie te krijgen.

 Kennisbank
expand navigation
Kennisbank
expand navigation
- Als nieuw markeren
- Als gelezen markeren
- Bladwijzer
- Abonneren
- Printervriendelijke pagina
- Ongepaste inhoud melden
Proforma Berekening in Payroll Business
- 0 Antwoorden
- 1 kudos
- 2301 Weergaven
In Payroll Business hebben we enige tijd al de vernieuwde proforma berekening. Hieronder vind je meer uitleg hoe deze optie in Payroll Business te gebruiken is, met daarbij ook de nodige voorbeelden die vaak gebruikt worden.
- Uitleg Proforma
- Uitgangspunten
- Menu Proforma
- Uitleg scherm en velden Proforma berekening
- Output
- Definities
- Voorbeelden
Uitleg Proforma
Met de Proforma berekening maakt u een salarisberekening voor één medewerker onafhankelijk van de reguliere salarisberekening. De Proforma berekening gebruikt de bestaande inrichting en medewerker gegevens van Payroll Business. Dit resulteert in een Proforma salarisstrook die u via Mijn rapporten kunt opvragen.
Na het starten van de functie Proforma berekening selecteert u de medewerker waarvoor u Proforma berekeningen wilt uitvoeren. U kunt bijvoorbeeld eerst de berekening uitvoeren op basis van de gegevens zoals die op dat moment in Payroll Business aanwezig zijn. Daarna kunt u in het scherm bepaalde arbeidsvoorwaarde gegevens activeren of deactiveren en medewerker gegevens aanpassen en na iedere berekening het effect van de wijzigingen op de bruto-netto (of netto-bruto berekening) bekijken.
Uitgangspunten
- De Proforma berekening kan op ieder moment voor een medewerker worden uitgevoerd
- De berekening gaat altijd uit van de laatst berekende salarisverwerking voor het betreffende bedrijf en de betreffende medewerker. Dit houdt in dat de Proforma berekening rekening houdt met de inrichting en arbeidsvoorwaarden van de actuele periode.
Voorbeeld 1: een bedrijf heeft de salarisberekening van de maand juni gestart. In dat geval is de Proforma berekening gebaseerd op de inrichting en arbeidsvoorwaarden van de maand juni
Voorbeeld 2: een bedrijf heeft de salarisberekening van de maand juni afgesloten. In dat geval is de Proforma berekening gebaseerd op de inrichting en arbeidsvoorwaarden van de maand juli
- De Proforma resultaten worden niet vastgehouden of bewaard. Na het verlaten van het scherm zijn alle eventueel gewijzigde waardes ongedaan gemaakt
- In de Proforma berekening wordt rekening gehouden met cumulatieve waarden tot en met de vorige aan de actuele periode
- Als een Proforma berekening wordt uitgevoerd in de maand waarin de betaling van vakantiegeld of eindejaarsuitkering plaatsvindt, dan wordt de totale betaling getoond zoals in de reguliere berekening
- Er worden geen TWK-berekeningen uitgevoerd: alle mutaties die u opgeeft worden beschouwd als mutaties voor de actuele periode
- Als er alternatieve omschrijvingen zijn gedefinieerd voor gegevenselementen, ziet u deze alternatieve omschrijvingen ook in Proforma.
Menu Proforma
De Proforma berekening zie je onder onderstaande menu:
Beheer/Salarisberekening/Proforma Berekening
Uitleg scherm en velden Proforma berekening
Medewerker zoeken
- Kies in het menu Beheer -> Salarisberekening -> Proforma berekening
- Zoek en selecteer de gewenste medewerker. U ziet nu in het scherm Proforma de gegevens van de medewerker zoals die op dat moment in Payroll Business aanwezig zijn
Berekening starten
- Via de knop Start berekening rechtsonder in het scherm kunt u een berekening uitvoeren
- U kunt ervoor kiezen om als eerste een berekening uit te voeren op basis van de huidige gegevens van de medewerker, door na het selecteren van de medewerker meteen op Start berekening te klikken
- Onderin het scherm ziet u dan de berekeningsgegevens onder Resultaat voor gekozen medewerker, deze zullen in principe altijd gelijk zijn aan de meest recente (voorlopige) salarisstrook.
Gegevens pro forma wijzigen en ten behoeve van de berekening
- Klik bij Elementen rechts op het icoon en zoek via de zoekfunctie de gegevenselementen die u wilt wijzigen, bijvoorbeeld het Salaris bedrag. Bij huidige waarde ziet u de waarde die op dat moment bij de medewerker is vastgelegd
- U kunt bij Rekenwaarde een waarde opgeven waarmee gerekend moet worden
- Let op: dit is een Proforma-waarde; deze gegevens worden niet opgeslagen bij de medewerker. Klik op Start berekening om de Proforma berekening uit te voeren.
Output
Het PDF-rapport
Als de berekening het gewenste resultaat oplevert en u wilt dit delen met iemand anders, bijvoorbeeld een collega of medewerker, klik dan op de knop Maak rapport om een pdf van de berekening te maken.
Ga vervolgens naar Rapporten -> Mijn rapporten om de pdf te bekijken en eventueel elders op te slaan.
- De presentatie van de berekening is hetzelfde als de presentatie in het scherm
- Op de tweede pagina van de pdf staan de gewijzigde velden van de Proforma berekening, die ook in het scherm worden getoond.
Medewerker Naam
Bovenin staat de naam van de medewerker vermeld. Dit komt ook terug in het PDF-rapport. Als de berekening bedoeld is voor iemand anders, bijvoorbeeld een sollicitant met soortgelijke arbeidsvoorwaarden als de gekozen medewerker, pas dan de naam aan voordat u het PDF-rapport aanmaakt.
Let op:
- Als u na het bekijken van het rapport weer terugkeert naar het scherm Proforma berekening, ziet u in het scherm weer de actuele gegevens zoals die op dat moment in Payroll Business aanwezig zijn De wijzigingen die u had aangebracht, zijn ongedaan gemaakt
- Het Proforma rapport is geen salarisstrook, je kunt het logo bijvoorbeeld niet aanpassen
Definities
Als een bepaald reken scenario vaker voorkomt, is het handig om de gekozen elementen op te slaan als definitie. De werkwijze is hetzelfde als bij een aantal rapporten.
Een definitie aanmaken
- Vul een naam voor de definitie in bij Definitie-omschrijving
- Klik rechtsonder op Definitie opslaan (rechts onder)
- De verzameling velden is nu opgeslagen onder de opgegeven naam.
Een definitie gebruiken
- Kies het keuzerondje Bestaande definitie
- Kies een definitie uit de lijst met definities
- De eerder opgeslagen lijst met elementen wordt nu getoond en kan gebruikt worden.
Een definitie beschikbaar stellen
Ben je tevreden over een bepaalde definitie? Dan kunt u deze ook delen met collega's. Dit werkt hetzelfde als bij de Ad-hoc rapportage:
- Geef in het veld Definitie beschikbaar op voor wie u de definitie beschikbaar wilt stellen. Als u een specifiek bedrijf invult, dan is de definitie alleen beschikbaar om toe te passen bij dat bedrijf.
Vult u de klant in, dan is de definitie te gebruiken bij alle bedrijven.
- Klik op Definitie opslaan
Let op: als u een definitie deelt met uw collega's houdt dat in dat ook zij de definitie kunnen wijzigen en/of verwijderen.
Tip: bedenk bij het opslaan van definities duidelijk herkenbare namen. Verwijder definities die u niet meer gebruikt, zodat de lijst overzichtelijk blijft.
Voorbeelden
Hieronder hebben we een aantal veelvoorkomende vragen uitgewerkt met de benodigde elementen.
Salariswijziging
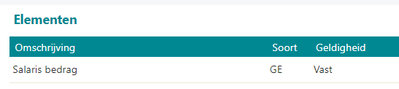
Wanneer je gebruik maakt binnen jouw organisatie van salarisschalen kun je onderstaande elementen gebruiken:
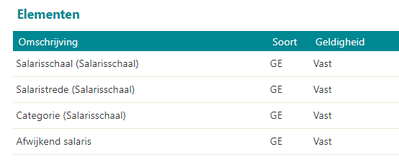
Uren / dagen wijziging ( Deeltijdfactor wijziging)
Met het aanpassen van Uren periode wijzig je het aantal uren dat een medewerker wil gaan werken. Hiermee verandert automatisch de deeltijdfactor en het bijbehorende salaris.
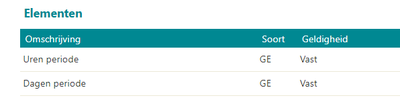
Auto van de zaak
Zorg dat je bij het element Auto van de zaak (AV) de arbeidsvoorwaarden op “Standaard variant “ muteert. Wanneer iemand al een auto van de zaak heeft zal deze al ingevuld staan.
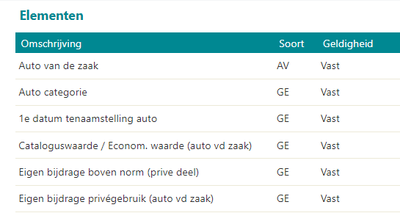
Verlof
Zorg dat je bij elementen Loondoorbetaling bij verlof “Uitsplitsing” (AV)muteert. Hieronder een voorbeeld van Betaald ouderschapsverlof. Mocht je een ander soort verlof willen muteren kun je deze zoeken. De benodigde velden zijn hiervoor verder hetzelfde.

Generatiepact
Zorg dat je bij het element Generatiepact (AV) de arbeidsvoorwaarden op “Ja” muteert.
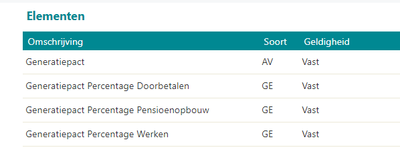
Nieuwe Medewerker
Wanneer je voor een nieuwe medewerker een Proforma loonstrook wilt maken kun je het beste gebruik maken van een bestaande medewerker met dezelfde functie.
LET OP: Pas de naam van de medewerker die je hiervoor gebruikt wel aan naar een fictieve naam / naam van de nieuwe medewerker!
Hierdoor start de Proforma berekening automatisch met alle gegevens van deze persoon.
Met alle elementen die hierboven staan aangegeven kun je bijvoorbeeld het salaris, uren per week etc. dan aanpassen naar wat er voor deze nieuwe medewerker van toepassing is.
Een andere optie is om een testbedrijf aan te maken met daarin 1 of meerdere test medewerkers die je kan gebruiken voor Proforma berekeningen.
Over Visma
Copyright 2022 Visma Community. All right reserved.