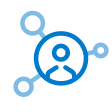om een gepersonaliseerde navigatie te krijgen.
om een gepersonaliseerde navigatie te krijgen.
- Als nieuw markeren
- Als gelezen markeren
- Bladwijzer
- Abonneren
- Printervriendelijke pagina
- Ongepaste inhoud melden
Uploaden BIG-(her)registratie beschikbaar
Het is vanaf nu mogelijk om medewerkers via de Youforce App (en ook via Mijn Youforce) zijn/haar BIG-(her)registratie te laten uploaden. Dit proces gaat, net Verklaring Omtrent Gedrag, diploma/certificataat en werkgeversverklaring hypotheek door naar Self Service. Dit biedt wederom de volgende voordelen:
- De medewerker kan het proces starten vanuit de App
- Gegevens van de BIG-regisatie, zoals nummer, einddatum en kosten van de her-registratie, worden automatisch herkend. De medewerkers hoeft het dus niet zelf over te typen
- Zodra de Self Service workflow is afgerond krijgt de medewerker een push-melding en weet zeker dat de kopie in zijn/haar dossier zit.
- Jij als beheerder hebt alle flexibiliteit in:
- De stappen/activiteiten van de workflow
- Het gebruik van aanvullende e-mails of notificaties
- Eigen inrichting met koppeling naar Personeelsdossier
- Alle mogelijkheden met eigen rubrieken, java-scripts of conditie
In dit artikel beschrijven we hoe we dit proces hebben ontwikkeld, hoe je het inricht en welke flexibiliteit je hebt bij de inrichting.
Waarom is dit proces ontwikkeld?
Simpel, omdat we het idee 'Uploaden BIG met bijbehorende bijlagen' binnen kregen. Maar daarnaast zien wij als Visma|Raet ook dat fraude met diploma's, VOG of BIG helaas voorkomt (bron Ministerie van Volksgezondheid, Welzijn en Sport).
Daarom stimuleren wij vanuit Visma|Raet gebruikers om diploma's uit Mijn BIG-register te uploaden. Net zoals we stimuleren om de digitale VOG van Justis te uploaden. Want de digitale versie zorgt ervoor dat je als werkgever de echtheid van de documenten beter kan controleren.
Hoe activeer je ‘Uploaden BIG-(her)registratie’?
Bij dit en toekomstige processen bepaald Visma|Raet bepaalde inrichtingen in Self Service. Dit zal altijd worden beschreven en onderhouden in de ‘handleiding Youforce app & desktop - uploaden en aanvragen’.
Stap 1) Inrichting in Self Service
Voor ‘Uploaden BIG-(her)registratie’ gelden de volgende eisen:
Noodzakelijke inrichting workflow
|
Naam workflow |
Uploaden en declareren BIG |
|
Uitsluiten startmenu |
Aan (hiermee voorkom je dat de Self Service workflow kan worden opgestart vanuit Mijn Youforce. Dit is ongewenst. Want je gaat in Mijn Youforce de desktop variant van het diploma/certificaat uit de App toevoegen.) |
|
Naam activiteit |
Indienen MW |
|
Naam knop |
verzenden |
|
In activiteit ‘Indienen MW’ instellingen in ‘Bijlagen’ |
|
|
Voeg bijlage toe |
Aan/actief |
|
Beschrijving van bijlagen |
BIG-(her)registratie |
|
Betaalbewijs |
|
 |
|
Noodzakelijke inrichting formulier
In Self Service / Beheer / Formulierdefinitie / Definities importeren kan je vanuit de Raet Template 9999999 kan je de volgende dialoog en formulier importeren:
- GEN_D_Uploaden en declareren BIG V01
- GEN_F_Uploaden en declareren BIG V01
Dit formulier heeft de benodigde rubrieken. Maar het is ook een optie om je bestaande formulier en dialoog te gebruiken. De enige voorwaarde in dat geval is dat minimaal de volgende rubrieken aanwezig moet zijn op het formulier:
|
Rubriekcode |
Prompt |
Weergave |
|
P09165 |
BIG nummer |
getal |
|
PI0381 |
Beroepstitel BIG |
Text (met vaste tabel onderhouden door Visma|Raet) |
|
PI0106 |
BIG-registratiedatum |
datum |
|
PI0108 |
BIG-einddatum |
datum |
|
PI0110 |
Datum ingang herregistratie |
datum |
|
P06933 |
Kosten BIG in € |
getal |
💡 Misschien gebruik je nu nog andere eigen (E)-rubrieken. Het is verstandig om over te stappen op de standaard. Hoe je dit doet hebben we eerder beschreven in ‘Hulp bij overstap standaard velden voor 'BIG-(her)registratie'‘
Stap 2) Koppel desktop-proces aan categorie in Mijn Youforce
De innovaties uit de Youforce App zijn ook altijd beschikbaar in de desktop op Mijn Youforce. Ga daarom naar Mijn Youforce / Beheer / Configuratie links Mijn Youforce. Ga naar het onderdeel ‘Persoonlijk’ en koppel daar de optie ‘Uploaden en declareren BIG’ aan de meest relevante categorie.
Stap 3) Autoriseer het nieuwe proces
Om toegang te krijgen tot deze functionaliteit dient de gebruiker (veelal de groep alle medewerkers) in ‘Autorisatiebeheer’ rechten hebben op de applicatie ‘Profiel’ met rechten:
- Uploaden BIG-(her)registratie
Hoe werkt het proces?
1) Medewerker kan BIG-registratie uploaden via app of Mijn Youforce
 |
 |
 |
 |
 |
| 💡 Medewerker wordt gestimuleerd orgineel te downloaden uit BIG-register | 💡 Gegevens, zoals nummer, beroep en data worden automatisch overgenomen uit document |
2) Er wordt een Self Service workflow gestart
Via de Mijn Youforce Inbox en via Te doen in Self Service kan de workflow worden afgehandeld. In dit voorbeeld door degene met rechten ‘Behandelen PA’.
In de workflow worden is vanzelfsprekende de bijlage en datum getoond die medewerker heeft aangeleverd.
 |
 |
3) Workflow afgerond? De medewerker wordt geïnformeerd
De medewerker krijgt een notificatie dat de workflow is afgerond. Via die notificatie kan de medewerker eenvoudig doorklikken naar zijn/haar eigen personeelsdossier. Ook is de is op de overzichtspagina van 'aanvragen & uploaden' de status zichtbaar.
 |
 |
 |
Tips!
Voor dit proces zijn meerdere kennisbank artikelen beschikbaar, bijvoorbeeld:
- Vastlegging van gegevens op persoons- of dienstverband-niveau
- Mogelijkheden om eigen/andere rubrieken te gebruiken voor 'BIG-registratie' en 'kosten'
- Ik ben bezig met testen, maar ik zie na indienen geen Self Service workflow
U moet een geregistreerde gebruiker zijn om hier een opmerking toe te voegen. Als u al geregistreerd bent, moet u zich aanmelden. Als u zich nog niet hebt geregistreerd, moet u zich registreren en aanmelden.
Over Visma | Raet
Copyright 2019 Visma Community. All right reserved.