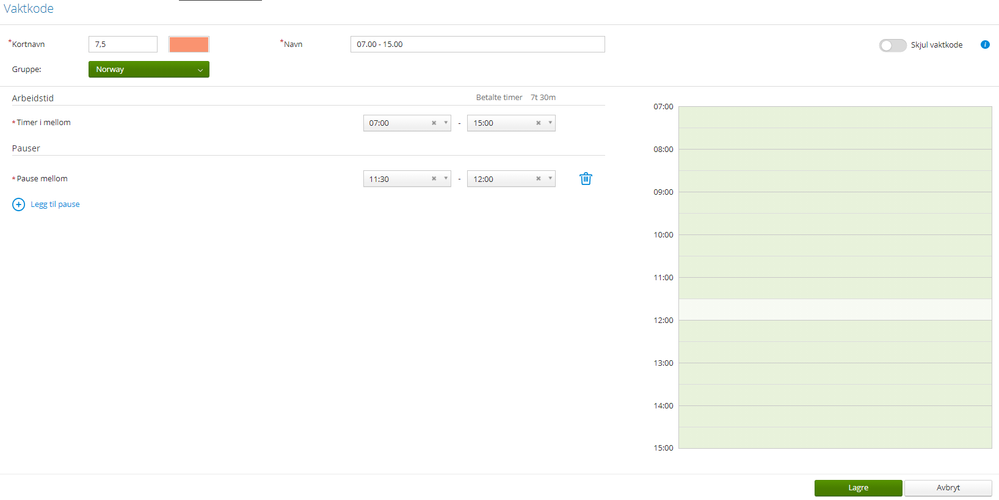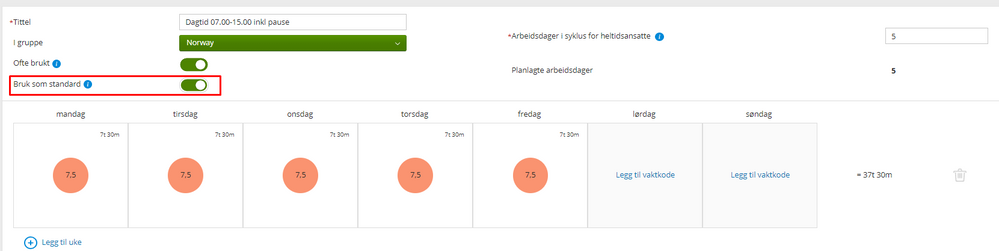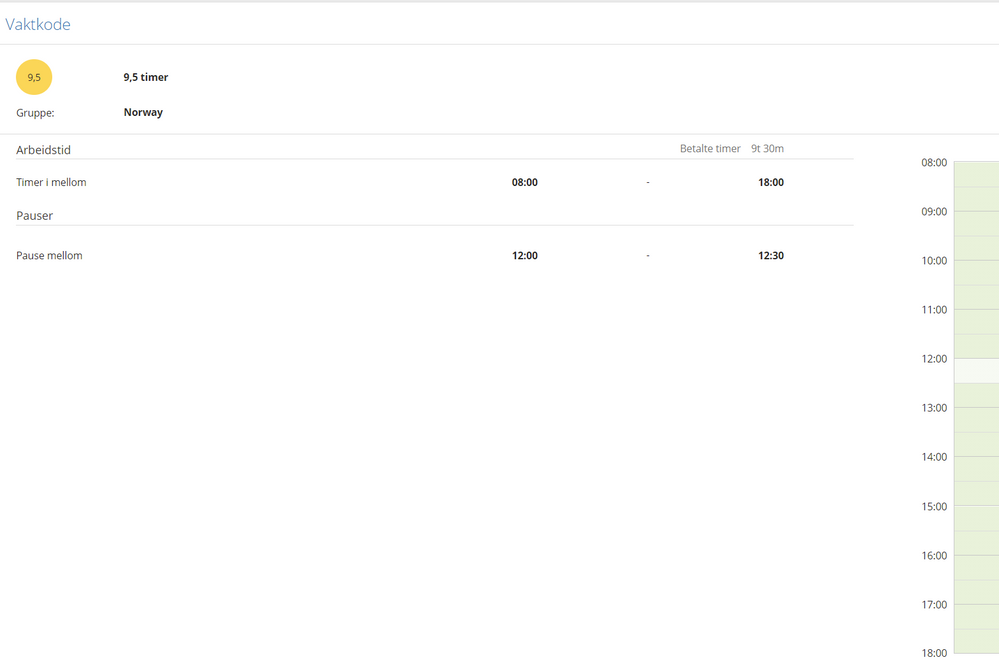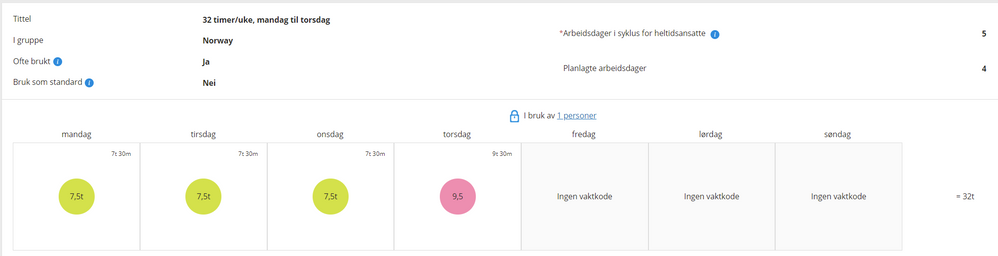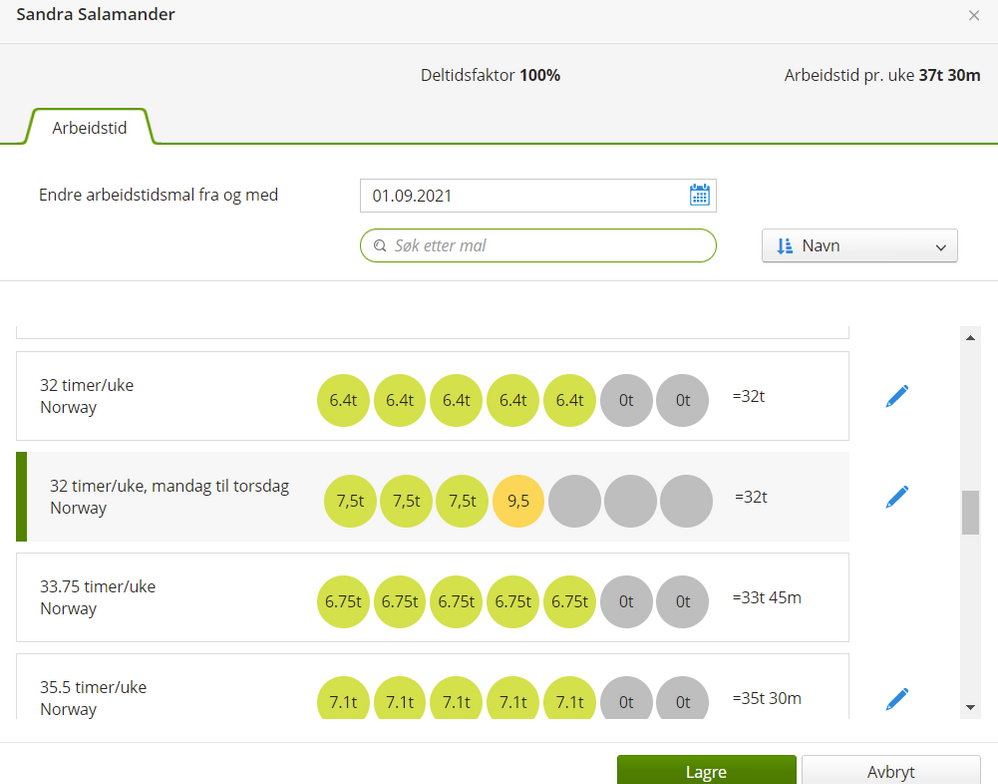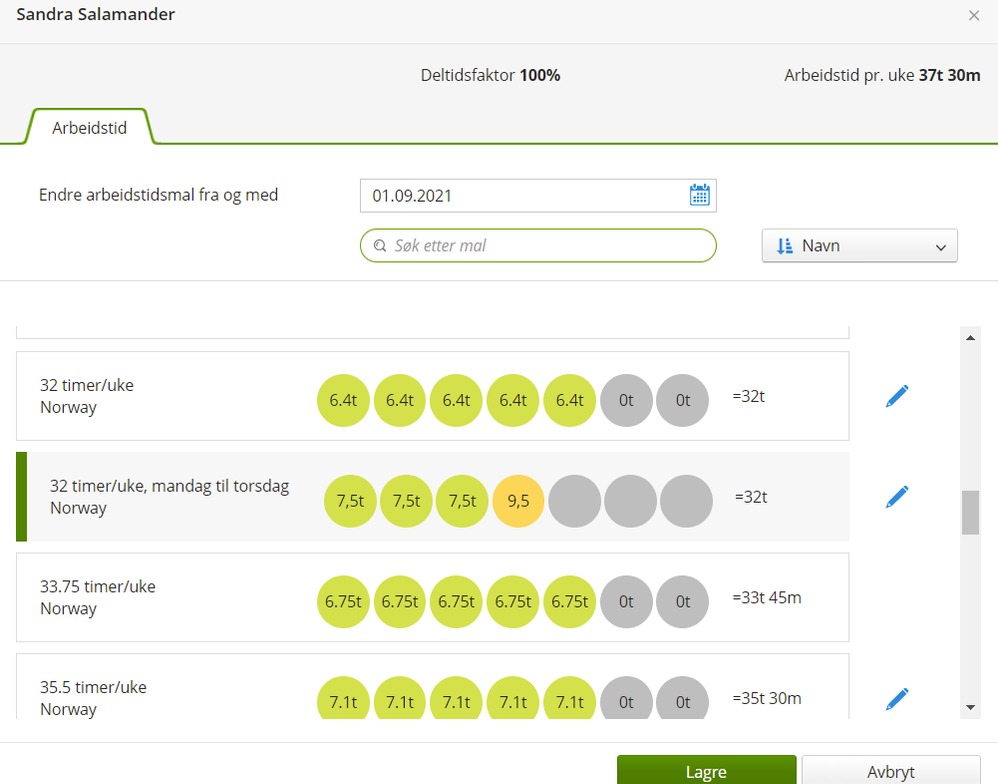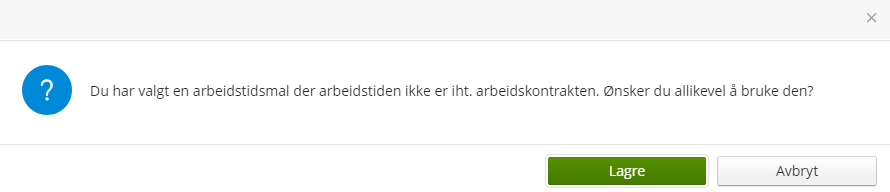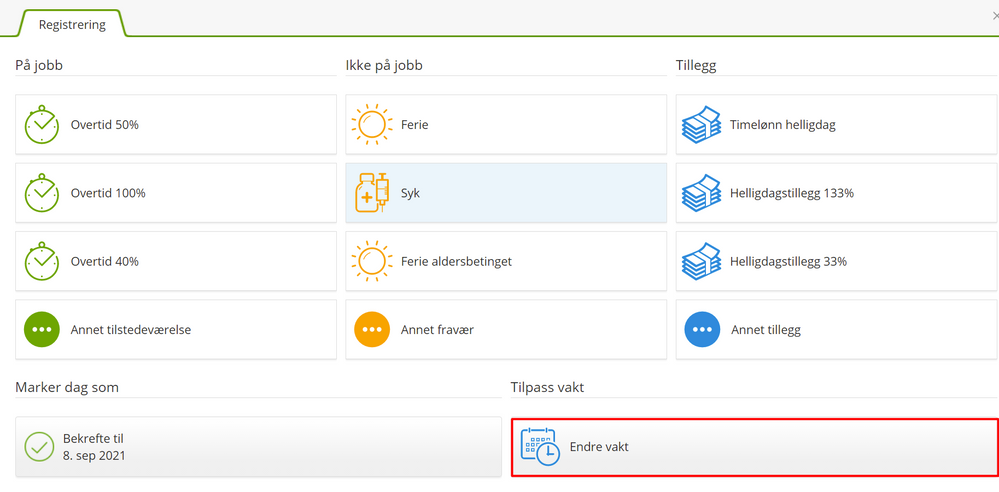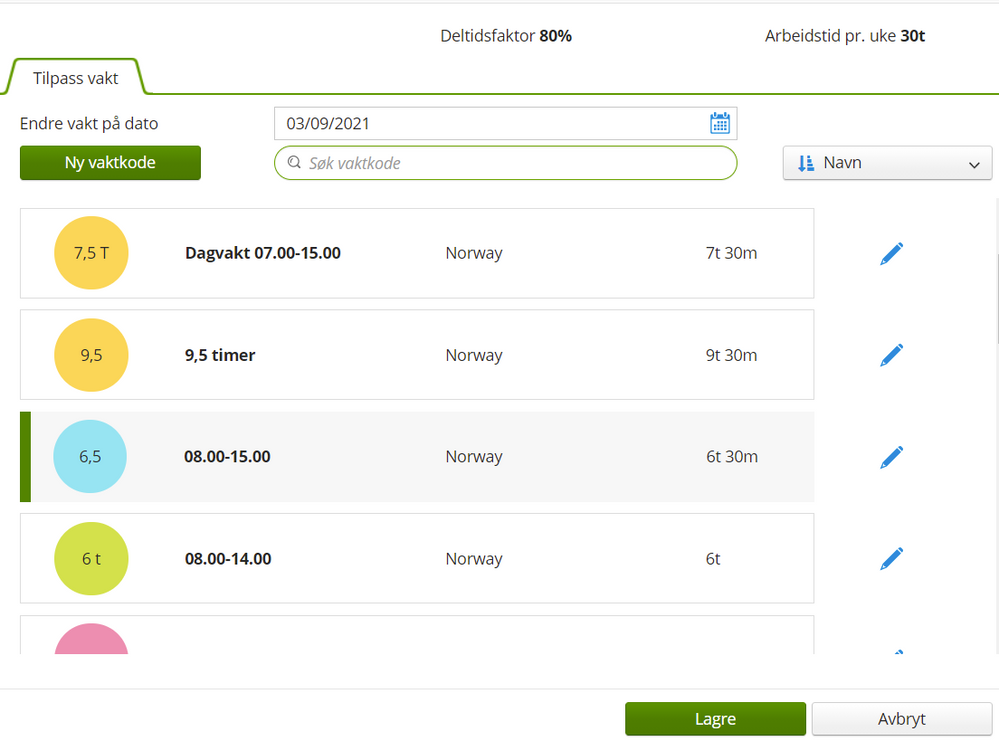for å automatisk få tildelt relevante områder i Mine områder.
for å automatisk få tildelt relevante områder i Mine områder.
- Bokmerke
- Abonnér
- Utskriftsvennlig side
- Rapporter upassende innhold
Knytte arbeidstid til de ansatte - Visma.net Calendar
- 0 Svar
- 1 liker
- 4547 Visninger
Når du oppretter en nyansatt i Visma.net Employees vil han automatisk bli knyttet til standard arbeidstidsoppsett i Visma.net Calendar. Ansatte som har 100% stilling og arbeidstidsordning på 37,5 timer, vil få et arbeidstidsoppsett med 7,5 timer pr dag. For en deltidsansatt, f.eks. 80%, vil han få et arbeidstidsoppsett med 6 timer pr dag. Hvis du ønsker et annet arbeidstidsoppsett, eller å tilpasse arbeidstiden på dagen, må du endre dette i Visma.net Calendar.
Endre arbeidstidsoppsett i Calendar
Under Arbeidstid | Medarbeidere i Visma.net Calendar ser du hvilket arbeidstidsoppsett de ansatte er knyttet til og kan endre/bytte arbeidstidsoppsett for ansatte.
Bytte arbeidstidoppsett for alle ansatte
En bedrift har arbeidstid fra 07.00 - 15.00, med lunsj fra 11.30 - 12.00 for alle ansatte. De må da opprette en nytt arbeidstidsoppsett.
- Opprett først en ny vaktkode, med korrekt tidspunkt for start/slutt/pause. Dette gjør du under Arbeidstid | Vaktkode | Legg til vaktkode.
- Opprett nytt arbeidstidsoppsett under Arbeidstid | Arbeidstidsoppsett | Ny mal. Legg inn tittel og klikk feltet "Bruk som standard". Dette arbeidstidsoppsettet brukes da som standard for alle nyansatte. Klikk Legg til vaktkode og velge aktuell vaktkode på alle arbeidsdager. Påse at timene til høyre stemmer med planlagt arbeidstid.
- For å knytte arbeidstidsoppsettet på alle (utvalgte) ansatte, gå til Arbeidstid | Medarbeidere. Klikk på firkantene helt til høyre i skjermbildet og deretter på personikonet over de ansatte på venstre side. Alle ansatte blir merket. For å fjerne en ansatt, klikk på haken på den ansatte for å fjerne merkingen. Klikk deretter Resync.
- Valgte ansatte blir knyttet til det nye arbeidstidsoppsettet.
MERK! Kun ansatte med en stillingsbrøk lik 100% vil i dette eksemplet få det nye arbeidstidsoppsettet.
Bytte arbeidstidoppsett for enkelte ansatte
En nyansatt har 32 timers uke og skal jobbe 7,5 timer mandag til onsdag og 9,5 timer på torsdag, (fra 08.00-18.00 med pause fra 12.00 - 12.30). Systemet oppretter automatisk et standard arbeidstidsoppsett med 6,4 timer per dag i Calendar. Dette må derfor endres.
- Opprette en ny vaktkode for torsdagen (9,5), med korrekt tidspunkt for start/slutt/pause. Dette gjør du under Arbeidstid | Vaktkode | Legg til vaktkode.
- Opprett nytt arbeidstidsoppsett under Arbeidstid | Arbeidstidsoppsett | Ny mal. Legg inn tittel og klikk Legg til vaktkode og velge aktuell vaktkode på alle arbeidsdager. Påse at timene til høyre stemmer med planlagt arbeidstid.
- Gå deretter til Arbeidstid | Medarbeidere, og klikk på den ansatte du skal endre arbeidstidsoppsett på. Du får da opp følgende skjermbilde:
- Velg dato endringen skal gjelde fra, aktuell mal fra listen og klikk Lagre.
Hvis den ansatte har et arbeidstidsoppsett som ikke stemmer med arbeidstiden, vil du få denne meldingen ved lagring:
I kalenderen til den ansatte vises arbeidstiden for hver dag den ansatte skal jobbe.
Merk!
Når du endrer arbeidstidsoppsett på ansatte, og ikke angir dato for når endringen skal gjelde fra, vil endringen gjelde fra opprinnelig startdato. Alle dager hvor det ikke er registreringer vil bli oppdatert. Det samme gjelder om det finnes registreringer frem i tid. For å endre arbeidsplan for en dag hvor det ligger fravær eller annen registrering, må du slette registreringen og legge den inn på nytt.
Justere arbeidstid på enkeltdager
Du har også mulighet til å justere arbeidstimene på enkeltdager som ikke påvirker arbeidstidsoppsettet. Du kan gjøre dette ved å klikke på aktuelle dag under Arbeidstid | Medarbeidere og velge «Tilpass vakt». Alternativt kan du klikke på aktuell dage i kalenderen til den ansatte og velge Endre vakt.
Velg deretter aktuell vakt fra listen og klikk Lagre. Om aktuell kode ikke finnes kan du klikke Ny vaktkode.
Relaterte brukertips:

Overgangsguider for overgang til Payroll
Overgangsguide for regnskapsbyråer, eller kundeforhold med flere/mange firmaer
Overgangsguide for ordinære kunder, med en eller få firmaer
Nyttige sider
Karenlyst allé 56
0277 Oslo, Norge
Email: kundesenteret@visma.comCopyright © 2022 Visma.com. All rights reserved.