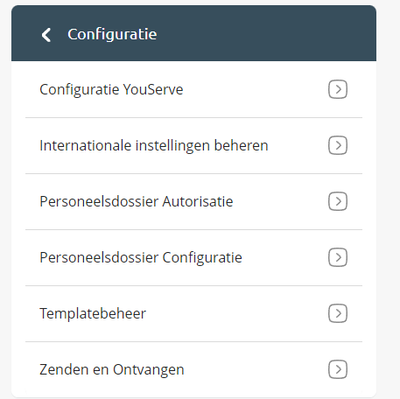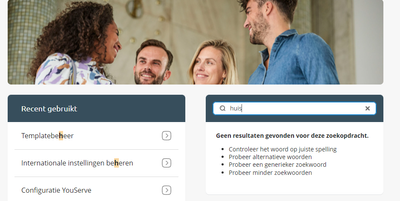om een gepersonaliseerde navigatie te krijgen.
om een gepersonaliseerde navigatie te krijgen.

 Kennisbank
expand navigation
Kennisbank
expand navigation
- Als nieuw markeren
- Als gelezen markeren
- Bladwijzer
- Abonneren
- Printervriendelijke pagina
- Ongepaste inhoud melden
Hoe ontwerp ik de banner voor Mijn YouServe?
- 6 Antwoorden
- 1 kudos
- 3713 Weergaven
Binnen Mijn YouServe hebben jullie de mogelijkheid om een eigen banner toe te voegen. De banner gaat op verschillende plekken gebruikt worden binnen Mijn YouServe. De grootte van de afbeelding is niet overal gelijk en daarom hebben we hier een aantal richtlijnen voor jullie.
Doel Banner
Het doel van deze banner is om de uitstraling van jullie organisatie in Mijn YouServe naar voren te laten komen.
Formaat banner
De banner in Mijn YouServe heeft als afmeting 880 * 200 Pixels maar we raden je aan om een iets hogere resolutie afbeelding te nemen. We ondersteunen de volgende bestandsformaten: png, gif, jpeg,svg en webp met een maximale grote van 1MB.
Tips voor de banner
- Zorg ervoor dat het onderwerp op de foto niet teveel is ingezoomd
- Zorg dat het onderwerp, bijvoorbeeld personen, in het midden van de afbeelding staan
- Zorg dat er genoeg ruimte is boven en onder het onderwerp op de foto zodat wij deze op verschillende plekken kunnen gebruiken
- Zorg dat je rechten hebt om de afbeelding te gebruiken (copyright)
- Houd rekening met het eindresultaat zodat hier geen tekst of het onderwerp van jouw foto wordt overschreden
Formaat afbeelding
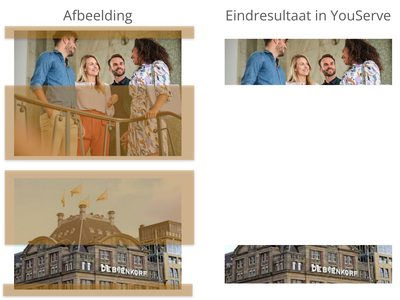
In het voorbeeld hierboven zie je dat we een deel van de afbeelding afsnijden (de gele vlakken laten zien wat we afsnijden). In principe is het dus goed om een iets grotere/hogere afbeelding te hebben zodat de banner goed zichtbaar blijft, ook als deze op verschillende plekken en schermen wordt getoond.
De afbeelding toevoegen
De afbeelding toevoegen als banner doe je in 'Configuratie bedrijfsinstellingen'. Deze applicatie kan je in de categorie 'Configuratie' vinden of via de zoekbalk op trefwoord 'Bedrijfsinstellingen'



- Als gelezen markeren
- Als nieuw markeren
- Als bladwijzer markeren
- Markeren
- Afdrukken
- Ongepaste inhoud melden
Hallo, ik zie geen zoekbalk en zie ook geen tab 'configuratie huisstijl'. Is dat na 1 mei pas zichtbaar?
- Als gelezen markeren
- Als nieuw markeren
- Als bladwijzer markeren
- Markeren
- Afdrukken
- Ongepaste inhoud melden
Goedemiddag @JanineDiertens ,
Terechte opmerking. Dank hiervoor.
Sinds de publicatie van dit artikel hebben we de categorieën bijgewerkt en 'Configuratie huisstijl' verplaatst van 'Gebruikersbeheer' naar 'Configuratie'
Ik heb dit artikel aangepast.
De zoekbalk is enkel beschikbaar op het hoogste niveau van de categorieën.
Met vriendelijke groet,
Johan
- Als gelezen markeren
- Als nieuw markeren
- Als bladwijzer markeren
- Markeren
- Afdrukken
- Ongepaste inhoud melden
Hartelijk dank Johan!
- Als gelezen markeren
- Als nieuw markeren
- Als bladwijzer markeren
- Markeren
- Afdrukken
- Ongepaste inhoud melden
Beste,
Zie hieronder. Ik kan het niet vinden onder Configuratie en ook niet bij het zoeken;
- Als gelezen markeren
- Als nieuw markeren
- Als bladwijzer markeren
- Markeren
- Afdrukken
- Ongepaste inhoud melden
Goedemiddag Fatih,
Neem hiervoor svp contact op met onze Servicedesk.
Zij kunnen dan uitzoeken waarom je deze menu-optie niet ziet.
- Als gelezen markeren
- Als nieuw markeren
- Als bladwijzer markeren
- Markeren
- Afdrukken
- Ongepaste inhoud melden
Hoi allemaal,
Is het mogelijk om naast configuratie huisstijl ook bijv. de volgorde of de kleur van de tegels aan te passen?
Als professional hebben we zowel de medewerkers als professional tegels bij elkaar. Aangezien alles één kleur is, is het soms wat lastig zoeken. We zouden bijv. de tegels die we als professional nodig hebben een andere kleur willen geven.
Hoor graag wat de mogelijkheden zijn en dank alvast.
Over Visma
Copyright 2022 Visma Community. All right reserved.