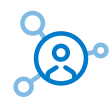27-11-2024
17:33
(Bijgewerkt op
10-03-2025)
Zoeken
Suggesties inschakelen
Met de functie voor automatische suggesties kunt u uw zoekresultaten snel verfijnen doordat mogelijke overeenkomsten wordt voorgesteld terwijl u typt.
Inloggen
Mijn Communities
Help
Log in of maak account aan
om een gepersonaliseerde navigatie te krijgen.
Log in of maak account aan
om een gepersonaliseerde navigatie te krijgen.
Kennisbank Youforce Portaal
Opties
- Mijn bijdragen
- Abonneren
- Bladwijzer
Onderwerpen met dit label Visma Connect worden weergegeven.
Alle onderwerpen weergeven
Sorteren op:
- 15 Antwoorden
- 1 kudos
- 17007 Weergaven
05-03-2025
10:12
(Bijgewerkt op
05-03-2025)
- 14 Antwoorden
- 1 kudos
- 11774 Weergaven
14-11-2024
10:41
(Bijgewerkt op
06-01-2025)
- 5 Antwoorden
- 0 kudos
- 6174 Weergaven
30-10-2024
16:54
(Bijgewerkt op
28-11-2024)
- 0 Antwoorden
- 2 kudos
- 1305 Weergaven
28-11-2024
10:55
(Bijgewerkt op
28-11-2024)
- 1 Antwoorden
- 2 kudos
- 5778 Weergaven
15-08-2024
16:38
(Bijgewerkt op
30-10-2024)
- 34 Antwoorden
- 1 kudos
- 23718 Weergaven
15-08-2024
11:47
(Bijgewerkt op
18-09-2024)
- 53 Antwoorden
- 7 kudos
- 68492 Weergaven
22-08-2024
16:55
(Bijgewerkt op
18-09-2024)
- 3 Antwoorden
- 1 kudos
- 4175 Weergaven
25-06-2024
16:48
(Bijgewerkt op
18-09-2024)
- 36 Antwoorden
- 5 kudos
- 18451 Weergaven
11-09-2024
08:11
(Bijgewerkt op
18-09-2024)
- 11 Antwoorden
- 0 kudos
- 12134 Weergaven
Labels
-
2-factor authenticatie
5 -
accounts
8 -
Autorisatiebeheer
9 -
AVG Informatie
3 -
Best Practice
4 -
Dotweb Cloud
1 -
e-mail
1 -
E-mail voor accountherstel
1 -
FAQ
4 -
Gebruikersbeheer
3 -
Handleiding
3 -
Handleidingen
8 -
Inloggen
9 -
Mijn Youforce
17 -
Mijn Youforce -> Flex Benefits
4 -
Mijn Youforce -> Self Service
8 -
Offboarding
1 -
Onboarding
1 -
onyouforce
1 -
Professionals
1 -
Quick Reference Cards
2 -
SSO
4 -
testen
1 -
verzuim management 2.0
1 -
Video's
5 -
Visma Connect
10 -
Zenden en Ontvangen
2
- « Vorige
- Volgende »
Over Visma | Raet
Copyright 2019 Visma Community. All right reserved.