Modified and Improved
The number of characters was not checked when importing values list
Why
A function value may consist of 10 characters at most. When a new function is created using Values list the system checks the number of characters. However, the import function did not, and function values or codes consisting of more than 10 characters could be created. This caused errors in underlying systems as well.
How
Settings > Recording > Values list
As of this release the number of characters of new function codes is checked at import. If there are more than 10 characters, the code is not created.
Action
No action is required.
The Define signal screen has been improved
Why
The filter in the Define signal screen did not work and the screen froze when the Periodic search field was selected.
How
Settings > Active signaling > Define signal
As of this release the screen has been modified and improved: the filter can be used without the screen becoming frozen.
Action
No action is required.
Right to parental leave is calculated at an earlier stage
Why
The right of an employee to parental leave was calculated when it was applied for. Employees could not check their right of leave when leave was requested for the first time. That is why the right to parental leave can now be calculated earlier.
How
Employee > Employee > Child data
The Take parental leave field is now included in the Child data screen. If Yes is specified, the system immediately calculates the right to parental leave for all types of parental leave available in the company’s leave plan. As of 2 August 2022 this will usually be Paid parental leave 1 and Unpaid parental leave.
The current method where parental leave is calculated when leave is requested will remain available.
Note
When the Take parental leave field is set to No the right of leave is removed again. This may be necessary should an employee change their mind and decide not to take parental leave. Make sure the leave request is revoked.
Where Unpaid parental leave is concerned, the BedrijfsCAO level may indicate 26 weeks of parental leave left, with an age limit of 8 years. If this is the case and the OSV factor in the HR parameters screen is changed to 17 weeks, the system still uses 26 weeks. To resolve this, the value at the BedrijfsCAO level must be removed. Submit a ticket for this. In the short term we want to create a separate screen that provides access to these fields so they can be modified.
Action
HR Core Business: if OSV factor and Age limit unpaid are set to the BedrijfsCAO level, a ticket should be submitted to resolve this.
HR Self Service: the Take parental leave element can be added to the locations where child data is registered.
Solved Messages
HR links not visible in HR Core (3556963)
Why
As of the April release the person level of the organization can be activated using the HR links screen. This screen is not accessible to everyone, which is why as of this release the person level can also be activated using the Parameters UPI/Identity screen.
How
Settings > Recording > Parameters UPI/Identity
The Person level active option and the Allocate UPI field have been added to the ‘Parameters UPI/Identity’ screen.
Activating or deactivating the person level:
When the Person level active option is selected, the person level is activated for the current client. Note: when the Person level active option is selected and next deselected, the person level is deactivated for the current client. Employees and persons are no longer synchronized when this option has been deselected.
The Allocate UPI field can be used to search for a person using the following linking methods:
Social Security Number (BSN) only
Social security number (BSN), birth name and date of birth
In other words, the system always searches for the Social Security Number (BSN) first to determine whether a person with the same BSN is available. If the BSN, birth name and date of birth search method is used, the system checks if the entered employee can be linked to a person based on initials + last name + date of birth.
Employees are always linked to a person in the following situations.
Situation
Employee with Social Security Number (BSN)
Person with Social Security Number (BSN)
Will a unique link be created?
A
No
No
Yes, by last name, initials and date of birth
B
Yes
No
Yes, by last name, initials and date of birth
C
No
Yes
Yes, by last name, initials and date of birth
D
Yes
Yes
Yes, by Social Security Number
Checks A number of steps must be performed before activating the person level. See the information at the ‘Person level active’ option in the Online Help topic ‘Screens and fields > Settings > Data exchange > HR links’.
Information about the ‘Proposed UPI’ report is available in the Online Help topic ‘Screens and fields > Reports > Personnel management > Proposed UPI’.
Action
When the person level of the organization is to be activated, follow the above steps and consult the Online Help for information on the Proposed UPI report and inconsistencies therein.
Processing report of Person level conversion
When the person level has been activated (as client and/or consultant) using Parameters UPI/Identity, the conversion starts as of 5.30 pm. How much time the conversion takes depends on the number of employees of a client. The conversion of clients with a maximum of 5000 employees takes approximately one hour. When the conversion is complete, the processing report is stored under Shared reports.
Note: this report is visible at client level. Select the client without the company in the navigation path at the top of the screen.
If the first tab in this report is empty, all employees with a UPI are linked to a person.
If the first tab in this report contains employees, they could not be linked to a person because, for example, there are two employees with the same UPI but with different last names.
Action
If the first tab in the processing report contains employees, the Proposed UPI report must be generated to consult the remarks included therein.
Correct the employees concerned and deactivate and next reactivate the Person level active option as described above. The conversion starts again after 5.30 pm and the missing persons will be created. A new processing report will be generated when the conversion has been completed.
Employee linked to multiple persons (3592360)
When an employee is created with a UPI and the person level is activated, the UPI becomes the person code. In principle each employees gets a unique UPI and person code. However, when an employee already exists, the existing UPI is searched for based on the Social Security Number (BSN) and linked to the new employee. As a result one person has two employees. This concerns the same person with multiple employments at the organization.
Sometimes an employee who is employed a second time is assigned a unique UPI and is, therefore, linked to a new person. This can be resolved using Employee > Person > Change UPI.
Situation
When an existing employee with start date 1-1 is linked to a new employee with start date 1-7 using the ‘Change UPI’ option, the UPI and person are unlinked at the existing employee for the 1-1 to 1-7 period. As of 1-7 the existing employee is again linked to the new person. This ensures that changes prior to 1-7 are not applied to the new employee as well. The existing person, who has no linked employees, is removed.
This ensures no employee is linked to two persons.
Action
No action is required.
Volledig artikel weergeven
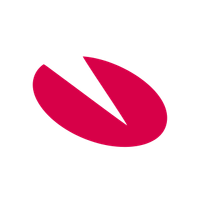
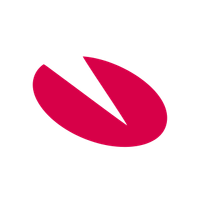 Releases
expand navigation
Releases
expand navigation