1. Inleiding
Zoals aangekondigd via onze berichtgeving op de community, verandert binnenkort de werking van de betalingen in Payroll Business. In deze release notes lees je wat er verbetert en verandert en welke actie van jou verwacht wordt.
Belangrijk
Op woensdag 1 november 2023 krijgen jij en je collega's toegang tot nieuwe menukeuzes waarmee je de betalingen voortaan regelt.
Als je de betaalbestanden verwerkt via Salarisdossier, Zenden en Ontvangen of Gedeelde rapporten worden vanaf dat moment ook alle betalingen via de nieuwe interface verwerkt.
Als je de betalingen verwerkt via Worldline CPS (voorheen Equens), kun je pas overstappen naar de nieuwe manier van betalen nadat je dit met je bank hebt afgestemd. Vanaf 4 december 2023 kun je dan op de nieuwe manier gaan betalen. Let op: regel dit vóór 1 januari 2024 aanstaande!
Kijk hieronder goed bij Jouw actie om te zien zie je wat je moet doen voordat je de nieuwe manier van betalen in gebruik kunt nemen.
2. Verbeteringen in de manier van werken
Als je voor de betalingen tot nu toe de Betaalmanager (via tegel in Yourforce portal) gebruikte, zul je merken dat de volgende zaken zijn verbeterd:
Je hoeft niet meer via de Portal naar de Betaalmanager-tegel te navigeren. In plaats daarvan kies je een gebruikersgroep in Payroll Business zelf.
De manier van werken is daardoor gelijk aan wat je verder in HR Core of Payroll Business gewend bent.
Het zoeken naar betaalrekeningen is verbeterd. Voortaan zie je door welke bedrijven een bepaalde betaalrekening wordt gebruikt.
Het overzicht met betaalposten krijg je voortaan standaard in Excel in plaats van CSV.
Wijzigingen in de rekeninginstellingen zijn zichtbaar in het Mutatieverslag Uitgebreid. Hierdoor kun je gemakkelijk zien wanneer er wijzigingen hebben plaatsgevonden, en door wie.
Daarnaast zijn er verbeteringen voor alle gebruikers:
Het aanmaakproces is vereenvoudigd en verbeterd. Hierdoor zijn de betalingen sneller klaar en kunnen we je ook sneller helpen bij vragen of problemen.
Je krijgt voortaan, zodra de betalingen definitief zijn, automatisch een opdrachtbrief en een overzicht met betaalposten.
Het vooraf vastleggen van betaaldatums voor de salarisberekening kan voortaan via een apart scherm Betaaldatums. Daardoor zijn ze gescheiden van de interface-instellingen, die normaal gesproken niet zo snel wijzigen.
Als je Zenden en Ontvangen gebruikte, moest je tot nu toe navigeren naar een aparte tegel in de Youforce-portal om de bestanden te kunnen downloaden. Voortaan kan dit direct vanuit Payroll Business via Gedeelde rapporten.
Met de nieuwe optie File API is het mogelijk om de betaalbestanden op een veilige manier over te halen naar een lokale omgeving, zodat je ze daar verder kunt verwerken.
3. Verbeteringen in de betaalbestanden
Hieronder zie je de verbeteringen die we hebben doorgevoerd in de betaalbestanden, omdat we merken dat banken steeds vaker strengere eisen stellen aan bepaalde velden in de SEPA-XML:
Naam begunstigde
De naam van de begunstigde werd in de oude Betaalmanager weergegeven met een streepje (Jansen- J) als het een salarisbetaling betrof, en met een komma als het een tussentijdse betaling betrof (Jansen, J).
Banken die naam-nummer controles uitvoeren gaven daardoor onnodig elke periode waarschuwingen. Vanaf nu is daarom de weergave in alle gevallen met een komma (Jansen, J).
Korte en lange omschrijving van de betaling
De korte omschrijving ("EndToEndIdentification", 35 posities) wordt door de meeste banken Kenmerk genoemd. Men eist steeds vaker dat hier een unieke code in staat, ter identificatie van de betaling.
Voortaan zie je daarom hier de medewerkercode, gevolgd door een uniek nummer van de betaalpost
Voorbeeld: 30045-60708
Door deze aanpassing is het niet meer nodig om maandelijks nieuwe rekeningomschrijvingen met een uniek kenmerk te importeren bij de medewerkers.
De lange omschrijving ("Unstructured", 140 posities) heet in de bankenwereld bijna overal Omschrijving en wordt voortaan als volgt gevuld:
"Betaling over periode", gevolgd door de salarisperiode en de rekeningomschrijving (indien ingevuld)
Voorbeeld "Salaris over periode 10-2023 Gezamenlijke rekening", OF
"Tussentijdse betaling", gevolgd door de actuele datum en de rekeningomschrijving (indien ingevuld)
Voorbeeld "Tussentijdse betaling 08-10-2023 Gezamenlijke rekening"
Betaalopdracht identificatie
De "PaymentInformationIdentification" in de SEPA-XML bevat voortaan niet alleen de Visma-klantcode, maar ook het unieke nummer van de betaalopdracht. Hiermee voldoen we aan strengere eisen van sommige banken, waardoor handmatig ingrijpen op dit punt niet meer nodig is.
Voorbeeld: 4005067-30456
4. Nieuwe gebruikersgroep Betalingen
Instellingen > Gebruikersgroep
We zetten voor jouw organisatie een nieuwe gebruikersgroep klaar met de naam Betalingen:
Alle collega's die tot dan toe toegang hadden tot de oude Betaalmanager, kunnen via deze gebruikersgroep de nieuwe menu-opties voor de betalingen in Payroll Business gebruiken.
Als je de Betaalmanager tot nu toe niet gebruikte, zorgen we er voor dat iedereen toegang krijgt die tot nu toe toegang had tot de optie Salarisberekening.
Jouw actie
Je hoeft in principe niets te doen: via de nieuwe gebruikersgroep heb je automatisch toegang tot alle nieuwe menukeuzes voor betalingen. Eventueel kunnen deze rechten voor specifieke gebruikers ingeperkt worden. Hiervoor kun je contact opnemen met de Service desk.
5. Betaaldatums
Betalingen - Instellingen > Betaaldatums
In het scherm Betaaldatums kun je voor het hele jaar vooraf de betaaldatums voor de salarisbetalingen vastleggen.
Voorheen deed je dit via het scherm Instellingen > Interfaces > Overboekingen SEPA
Dit is niet verplicht: als je geen betaaldatums vooraf vastlegt, wordt op het moment dat je de salarisverwerking afsluit de eerstvolgende dag als betaaldatum in de betaalopdracht gezet.
In het nieuwe scherm Verzenden betaalopdrachten kun je eventueel de betaaldatum nog wijzigen voordat je de betalingen definitief maakt (als je de betalingen niet automatisch verstuurt).
Jouw actie
Er is geen actie nodig. Als je eerder al betaaldatums had vastgelegd zie je die hier terug.
6. Instellingen voor de betaalrekening
Betalingen - Instellingen > Betaalrekening
In het scherm Betaalrekening hebben we vastgelegd welke rekeningnummers binnen jouw organisatie in gebruik zijn en op welke manier de betalingen moeten worden aangemaakt en verzonden.
Alle instellingen die je op 1-10-2023 in gebruik had bij de oude interface hebben we hier voor je klaargezet. Je ziet:
IBAN, BIC en tenaamstelling van de opdrachtgever (de rekening van afschrijving)
De methode die gebruikt moet worden bij annuleringen, hiervoor zijn twee opties:
Niet opnemen in het betaalbestand - dit is de standaard optie
Het bedrag overmaken naar de rekening van afschrijving
Bij Route betaalbestand heb je voortaan vier keuzes:
Download vanuit Payroll Business Deze optie stuurt het betaalbestand naar de menukeuze Gedeelde rapporten, als je de betalingen daar wilt (laten) downloaden.
Download vanuit Salarisdossier Deze optie stuurt het SEPA-betaalbestand naar de module Salarisdossier, bij menu Betalingen > Betaalbestand.
File transfer door middel van File API Dit is een nieuwe optie om bestanden volledig automatisch en veilig over te zetten naar een specifieke file server in je eigen organisatie.
Worldline CPS Verzenden naar Worldline Corporate Payment Services (voorheen Equens CPS)
Route betaaloverzichten regelt het beschikbaar stellen van de opdrachtbrief en het overzicht betaalposten: deze komen beschikbaar in Salarisdossier of in Payroll Business bij Gedeelde rapporten.
Betalingen automatisch verzenden: als dit veld op Ja staat, worden de betalingen direct verzonden na het afsluiten van de salarisverwerking of van het proces Tussentijds betalen.
De opties Afschrijvingen en Valutacode vermelden bij IBAN opdrachtgever hebben een standaard waarde die je alleen in bijzondere situaties hoeft aan te passen.
Betalingen - Instellingen > Interfaces > Overboekingen SEPA (nieuw)
In de lijst met interfaces zie je de oude en de nieuwe betaalinterface naast elkaar:
Overboekingen SEPA (oud)
Overboekingen SEPA (nieuw)
Via het detailscherm van de nieuwe interface zie je bij elk bedrijf:
Welke betaalrekening wordt gebruikt.
Of de betalingen van dat bedrijf mogen worden samengevoegd met de betalingen van andere bedrijven die dezelfde rekening gebruiken én op dezelfde dag betaald moeten worden.
Jouw actie
Uiteraard hebben we deze verandering goed voorbereid: alle gegevens staan voor je klaar en zijn in overeenstemming met de manier waarop je tot nu toe betaalde.
BELANGRIJK:
Heb je in de oude betaalmanager na 1-10-2023 nog instellingen gewijzigd?
Heb je in Payroll Business nog betaalinstellingen gewijzigd met een ingangsdatum na 1-10-2023?
We verwachten dat dit weinig voorkomt, maar als dit inderdaad van toepassing is, moet je de wijzigingen nog een keer vastleggen via de nieuwe schermen!
Als je wilt controleren welke nieuwe gegevens we voor je hebben klaargezet, kun je daarvoor het beste het Mutatieverslag uitgebreid gebruiken:
Rapporten > Vastlegging > Mutatieverslag (uitgebreid):
Kies bij Gegevensverzamelingen het niveau Betaalrekening en selecteer vervolgens alle gegevenselementen van dat niveau.
Kies ook het niveau Bedrijf en selecteer het gegevenselement Betaalrekening.
Bij het bedrijf zie je een belangrijke nieuwe mutatie: de verwijzing naar de te gebruiken Betaalrekening:
Betaalrekening (895)
Bij de betaalrekening zelf zie je in het mutatieverslag:
IBAN opdrachtgever (10528438)
BIC opdrachtgever (10528440)
Naam opdrachtgever (10528439)
Methode voor annuleren (10528565)
Afschrijvingen (10528444)
Valutacode vermelden bij IBAN opdrachtgever (10528445)
Route betaalbestand (10528446)
Betalingen automatisch verzenden (10528447)
7. Activeren nieuwe manier van betalen
Jouw actie
Als je de betalingen NIET verwerkt via Worldline CPS (voorheen Equens), maar via één van de andere routes (Salarisdossier, Zenden en Ontvangen of Gedeelde rapporten), dan hoef je niets te doen:
Wij zetten op 1-11-2023 automatisch de oude interface voor je uit en de nieuwe interface aan.
Als je gebruik maakt van Salarisdossier of Gedeelde rapporten blijven de betaalbestanden op dezelfde plek terecht komen.
Als je voorheen de bestanden ophaalde in de Youforce portal via de aparte tegel Zenden en Ontvangen, moet je dit voortaan doen bij Rapporten > Gedeelde rapporten in Payroll Business zelf.
Als je de betalingen verwerkt via Worldline CPS, dan kunnen wij de overstap niet automatisch voor je uitvoeren!
Dit heeft te maken met de overgang van Visma Raet naar Visma YouServe. We vragen in dat geval aan jou om het volgende te doen:
Informeer de bank dat de betalingen voortaan niet meer door Visma Raet zullen worden aangeleverd aan Worldline, maar door Visma YouServe.
De bank wil dan weten welke Service agent-nummer Visma YouServe heeft en op welke datum je de overstap wilt maken.
Onderaan dit bericht hebben we als bijlage een tekst toegevoegd die je daarvoor kunt gebruiken in een brief of e-mail. Vul de tekst aan met de gegevens van jouw organisatie.
Pas als de nieuwe afspraken zijn bevestigd, weet je zeker vanaf welk moment jouw bank de betalingen vanuit de nieuwe interface zal accepteren.
Zet vanaf die datum de nieuwe interface aan en de oude uit. Kies als ingangsdatum de eerste dag van de salarisperiode die op dat moment nog moet worden afgesloten. Let op: gebruik daarom als ingangsdatum 1-12-2023, zolang je nog verwerkingen voor periode 12 doet! Bij vierwekenverloning is deze datum 4-12-2023.
Dit kan een normale verwerking zijn, maar je kunt de overstap ook doen op het moment dat je een aanvullende salarisberekening afsluit.
Let op: regel dit uiterlijk vóór 1 januari aanstaande. Vanaf dat moment zal de oude Betaalmanager route niet meer actief zijn.
Wil je voor de zekerheid controleren langs welke route de betaalbestanden tot nu toe werden verwerkt? Dit kun je als volgt controleren:
Via het menu van Payroll Business bij Instellingen > Interfaces > Overboekingen SEPA (oud) > Betaalroute
Is daar aangegeven dat je de Betaalmanager gebruikt, dan zijn ook de instellingen relevant in het menu van de oude Betaalmanager: Beheer > Instellingen
8. Werken met de nieuwe oplossing Betalingen
Algemeen
Via de nieuwe gebruikersgroep kun je de betaalopdrachten met daarin betaalposten controleren. Deze worden automatisch klaargezet zodra je salarisberekening of tussentijdse betalingen definitief maakt.
Afhankelijk van de manier waarop het betaalproces in jouw organisatie is ingericht, zul je deze controles wenselijk vinden, bijvoorbeeld:
als je de resultaten van meerdere bedrijven samenvoegt, vóórdat je tot betalen overgaat
als je betaaldatums meegeeft die in de toekomst liggen en nog wacht met verzenden In dat geval kunnen er in de tussentijd situaties optreden (bijvoorbeeld een arbeidsconflict), waardoor je bepaalde betalingen wilt annuleren.
als een bedrijf voor de eerste keer betaalt
Het kan ook zijn dat in jouw organisatie deze controles niet gebruikelijk zijn, bijvoorbeeld:
als je tot nu toe de oude betaalmanager gebruikte en je had de optie Automatisch verzenden aan staan
als je tot nu doe de oude betaalmanager niet gebruikte
In dat geval is onderstaande uitleg over het controleren minder relevant voor jou. Bij Betaalrekening staat dan de optie Automatisch verzenden betalingen op Ja, en worden de betalingen direct verstuurd, zodra je een salarisberekening met afsluiting draait, of het proces Tussentijds betalen uitvoert met de optie Betalen.
Controles
Betalingen - Beheer > Controleren betaalopdrachten
In het scherm Controleren betaalopdrachten zie je per betaalrekening alle betaalopdrachten die zijn klaargezet om te verzenden. Deze kunnen het resultaat zijn van de Salarisberekening of van het proces Tussentijds betalen.
Werkwijze
Als je een specifieke betaalrekening wilt selecteren kan dat via de zoekfunctie: je ziet dan een lijst met alle bedrijven en de betaalrekening die ze gebruiken.
Standaard zie je alleen de openstaande opdrachten met een betaaldatum die niet verder terug ligt dan twee maanden. Je kunt deze filters aanpassen, zodat je bijvoorbeeld ook oudere reeds verzonden opdrachten ziet.
Dubbelklik op een opdracht als je de onderliggende betaalposten wilt controleren. Ook deze kun je filteren, op bedrijf, medewerker, tenaamstelling en IBAN.
Betalingen - Beheer > Annuleren betaalposten
In het scherm Betalingen kun je specifieke betalingen annuleren vóórdat de betaalopdracht definitief wordt gemaakt.
Afhankelijk van de methode voor het annuleren, hebben annuleringen wel of geen invloed op het totaal aantal posten en het totaal over te maken bedrag in het betaalbestand. De methode is vastgelegd in het scherm Betaalrekening bij het veld Methode voor annuleren:
Betalingen niet verwerken in het betaalbestand Het aantal posten en het totaalbedrag in het betaalbestand worden verminderd
Betalingen overmaken naar IBAN opdrachtgever Het aantal posten en het totaalbedrag in het betaalbestand blijven gelijk
Werkwijze
Selecteer eerst de betaalopdracht. Gebruik eventueel de zoekfunctie om deze te vinden.
Vink vervolgens de betaalposten aan die je wilt annuleren.
Zoek eventueel ook andere medewerkers op en annuleer ook die betalingen.
Klik tenslotte op Wijzigingen opslaan. De aangepaste totaaltellingen zie je vervolgens terug in de header van het scherm.
Eventueel kun je via de zoekfunctie alle geannuleerde betaalposten bekijken, vul dan in Geannuleerd = Ja en klik op Zoeken.
Betalingen - Beheer > Verzenden betaalopdrachten
In het scherm Verzenden betaalopdrachten kun je de nog openstaande betaalopdrachten verzenden. Dit is nodig als je de betaalopdracht niet automatisch laat verzenden.
Werkwijze
Vink de opdrachten aan die je wilt gaan verzenden. Dit kan eventueel collectief door het bovenste aanvinkvakje te gebruiken.
Pas eventueel ook de gewenste betaaldatum aan. Let op: deze mag niet in het verleden liggen.
Het bestand met betalingen wordt vervolgens verstuurd volgens de route die is vastgelegd bij de Betaalrekening.
Onder het tabblad Verzending en verwerking kun je de verdere details van de verzending zien:
Wie de betaalopdracht heeft er verzonden en wanneer.
De hashtotalen die zijn vastgesteld.
Als je Worldline gebruikt, kun je zien of er betalingen door Worldline of de achterliggende bank zijn geweigerd.
9. Opdrachtbrief betalingen
Opdrachtbrieven worden gebruikt voor interne controle-doeleinden. Bijvoorbeeld de zogenaamde hash-totalen kun je gebruiken om de integriteit van het te verwerken bestand te controleren.
Werkwijze
Tegelijk met het verzenden van een betaalopdracht wordt de Opdrachtbrief betalingen automatisch aangemaakt. De inhoud sluit daardoor volledig aan bij het Overzicht betaalposten en de betalingen zelf.
Afhankelijk van de instellingen bij de Betaalrekening in het veld Route betaaloverzichten, wordt de Opdrachtbrief betalingen naar het Salarisdossier gestuurd of naar Gedeelde rapporten in Payroll Business.
De Opdrachtbrief betalingen vermeldt onder andere:
Gegevens van de betaalrekening
Totaal aantal posten
Totaal te betalen bedrag
Het bedrag en aantal van alle geannuleerde posten en de manier waarop ze geannuleerd zijn
SHA1 en SHA256 hashtotalen
Omdat opdrachtbrieven tegenwoordig niet meer nodig zijn voor het fiatteren richting de bank, worden de volgende zaken niet meer vermeld:
Gegevens van de Bank (naam bank, plaats bank, enz.)
Gegevens van contactpersonen (naam, telefoonnummer, enz.)
Gebruikte informatiedrager
10. Overzicht betaalposten
Het rapport Overzicht betaalposten bevat de details van alle betaalposten en vervangt daarmee de bestaande optie Betaalopdrachten downloaden van de Betaalmanager.
Werkwijze
Het rapport wordt automatisch aangemaakt zodra je de betaalopdracht verstuurt. De inhoud zal daardoor per definitie 100% aansluiten op de opdrachtbrief en het aangemaakte SEPA-XML bestand.
Afhankelijk van de instellingen bij de Betaalrekening in het veld Route betaaloverzichten, wordt het Overzicht betaalposten naar het Salarisdossier gestuurd of naar Gedeelde rapporten in Payroll Business.
Het rapport is in Excel-formaat. Met een spreadsheet programma (bijvoorbeeld Excel of Google sheets), kun je de gegevens eventueel in een ander formaat opslaan, zoals csv.
Volledig artikel weergeven
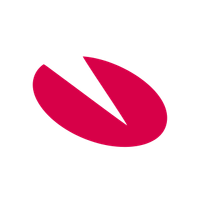
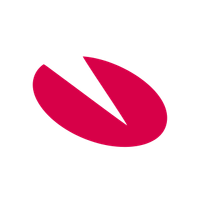 Releases
expand navigation
Releases
expand navigation