New
1. Overview Selection properties HR added to report Overview HR Configuration
Why
In HR Core Business, you can enter the data elements needed for Data as a service. This API only passes on those data elements by entity and file name that are configured in HR Core Business. If you want to see how this configuration looks, you can create the overview Selection properties HR using the report Overview HR Configuration.
The tab Selection properties HR is then added to the Overview HR Configuration, with an overview of the HR selection property Data feed. There, you can see the selected data elements for each entity and possibly also the file name to which these data elements should be assigned. The file name in HR Core Business is ‘group attribute’.
How
Reports > Settings > Overview HR Configuration
You can request the Overview Selection properties HR as follows:
Open the Overview HR Configuration screen.
Make sure a check is placed next to the option Selection properties HR and click Create Report.
The Excel file containing the overview can be found in My Reports. The overview lists all the entities and data elements entered using Settings > Data entry > Selection property HR.
Action
Settings > Data entry > Selection property HR Reports > Settings > Overview HR configuration
The screen Selection Property HR can be used if you want to use the feature for entering HR selection properties. You can then view this configuration in the report Overview HR configuration, tab Selection properties HR.
2. New screen Taken leave in calendar form
Why
In HR Core Business, you keep records of every employee with a leave scheme and who can take leave. A new screen Taken leave has now been added next to the screen Remaining leave, where you can see the leave status. This shows in calendar form when the employee took leave, and for how many hours (or units). It also displays the number of hours taken according to leave type as well as an overview of leave requests.
How
Employee > Leave > Taken leave
The screen Taken leave shows an employee’s approved taken leave for the selected leave year. The screen consists of the following sections:
Calendar This shows the number of hours taken according to leave type by month and day. Colors in the calendar: Blue = public holiday. If hours are booked on that day, this section is simply colored white. Light gray = weekend Dark gray = days not in the month, e.g. February from the 28th or 29th.
Taken hours This shows the total number of hours taken according to leave type.
Leave request An overview of all leave requests, showing for each leave request whether the hours taken are broken down according to different leave types. The following information is shown for each leave type for which hours have been deducted:
The date of the leave request, the status, whether the leave type was automatically deducted, whether it is collective leave
Start and end dates: the first and last days of a leave type for which leave is taken in the leave request. Note: the screen Remaining leave shows also a start date and end date for the leave request; these are the start and end dates of the leave request.
Hours: total number of leave hours per day of the leave type. Where leave hours are booked automatically, this may be a fraction.
Reason for leave: if a reason was given in the leave request, it is shown here.
Action
No action is required.
3. Block collective leave in HR Self Service
Why
In HR Core Business it is possible to grant collective leave. All employees are then granted leave on the same day, which is deducted from their statutory leave entitlement. There are occasions when an employee cannot take advantage of collective leave, due to urgent work that must be performed, for example. This collective leave could be blocked using the special feature in HR Core Business. This was not yet possible in HR Self Service. We have therefore included a feature enabling you to block collective leave for an employee in HR Self Service also from release 2023-06.
How
HR Self Service > Leave > Cancel leave > Authorization HR Core Business > Leave Request
In HR Self Service, the employee can use the workflow Cancel leave to block collective leave.
Once you have clicked the Cancel leave tile, the processed leave requests are shown. Click the icon at the end of the collective leave line, then click submit. This will not delete the collective leave, but only block it so that the collective leave hours are not deducted from the employee’s remaining leave. In HR Core Business, once the change has been processed you will see that the leave request still exists but is blocked. In HR Self Service, the collective leave will no longer be displayed for that employee.
Note!
In exceptional cases, collective leave that was previously blocked may be blocked again if it turns out that the employee does not need to work on the collective day off after all. It is then no longer possible to unblock this in HR Self Service. In HR Core Business, it is possible to unblock the collective leave again, although this may not be passed on correctly in HR Self Service. We therefore advise you not to perform this action. In a future release, we will ensure that unblocking collective leave also is properly passed on to HR Self Service.
Action
No action is required.
Modified and Improved
4. Selection property HR
Why
In the screen Selection property HR, you can enter which data elements with group attributes are required for the ‘Data as a Service’ service. We have now ensured that a data element can appear multiple times within an entity, but with a different group attribute. This allows you to include in the end result (the CSV files) the data element 24 Last name in multiple output files, for example.
How
Settings > Data entry > Selection property HR
Open the screen Selection property HR.
Add
If you want to add the data element 24 Last name (again), for example, click Find element. Then select the desired entity, for example Employee.
Select the data element 24 Last name, select the desired Group attribute, and click Save, followed by Close.
Modify
If you want to modify the group attribute of the data element 24 Last name, click the Modify icon. In the search screen, select the desired Group attribute from the list and click Save, followed by Close.
Action
If necessary, check the configuration.
Volledig artikel weergeven
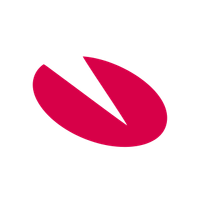
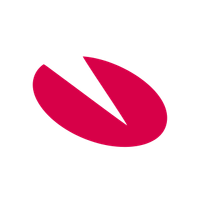 Releases
expand navigation
Releases
expand navigation