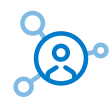05-12-2022
16:20
(Bijgewerkt op
29-08-2023)
Zoeken
Suggesties inschakelen
Met de functie voor automatische suggesties kunt u uw zoekresultaten snel verfijnen doordat mogelijke overeenkomsten wordt voorgesteld terwijl u typt.
Inloggen
Mijn Communities
Help
Log in of maak account aan
om een gepersonaliseerde navigatie te krijgen.
Log in of maak account aan
om een gepersonaliseerde navigatie te krijgen.
Kennisbank Youforce Portaal
Opties
- Mijn bijdragen
- Abonneren
- Bladwijzer
Sorteren op:
- 1 Antwoorden
- 0 kudos
- 2023 Weergaven
04-11-2022
12:50
(Bijgewerkt op
29-11-2023)
- 2 Antwoorden
- 2 kudos
- 1607 Weergaven
14-06-2023
10:47
(Bijgewerkt op
24-10-2023)
- 5 Antwoorden
- 4 kudos
- 1468 Weergaven
12-01-2024
10:12
(Bijgewerkt op
17-04-2024)
- 8 Antwoorden
- 2 kudos
- 1334 Weergaven
09-12-2022
08:36
(Bijgewerkt op
18-12-2023)
- 6 Antwoorden
- 4 kudos
- 1340 Weergaven
13-06-2023
15:53
(Bijgewerkt op
13-06-2023)
- 9 Antwoorden
- 4 kudos
- 1113 Weergaven
20-06-2023
20:25
(Bijgewerkt op
23-06-2023)
- 8 Antwoorden
- 6 kudos
- 1169 Weergaven
13-12-2022
09:52
(Bijgewerkt op
07-12-2023)
- 0 Antwoorden
- 2 kudos
- 1087 Weergaven
16-11-2022
14:07
(Bijgewerkt op
15-02-2023)
- 0 Antwoorden
- 5 kudos
- 937 Weergaven
18-04-2024
12:27
(Bijgewerkt op
13-05-2024)
- 0 Antwoorden
- 4 kudos
- 913 Weergaven
24-05-2023
06:28
(Bijgewerkt op
26-05-2023)
- 0 Antwoorden
- 7 kudos
- 643 Weergaven
- 0 Antwoorden
- 0 kudos
- 590 Weergaven
- 0 Antwoorden
- 0 kudos
- 531 Weergaven
- 0 Antwoorden
- 0 kudos
- 502 Weergaven
13-07-2023
17:22
(Bijgewerkt op
16-08-2023)
- 0 Antwoorden
- 2 kudos
- 482 Weergaven
15-11-2023
15:42
(Bijgewerkt op
15-11-2023)
- 0 Antwoorden
- 8 kudos
- 461 Weergaven
30-05-2023
09:44
(Bijgewerkt op
30-05-2023)
- 2 Antwoorden
- 7 kudos
- 398 Weergaven
10-05-2023
21:01
(Bijgewerkt op
11-05-2023)
- 0 Antwoorden
- 1 kudos
- 245 Weergaven
22-05-2023
17:58
(Bijgewerkt op
23-05-2023)
- 0 Antwoorden
- 0 kudos
- 295 Weergaven
11-07-2023
08:32
- 0 Antwoorden
- 2 kudos
- 230 Weergaven
Over Visma | Raet
Copyright 2019 Visma Community. All right reserved.